Ubuntu에서 프록시 서버를 설정하는 방법
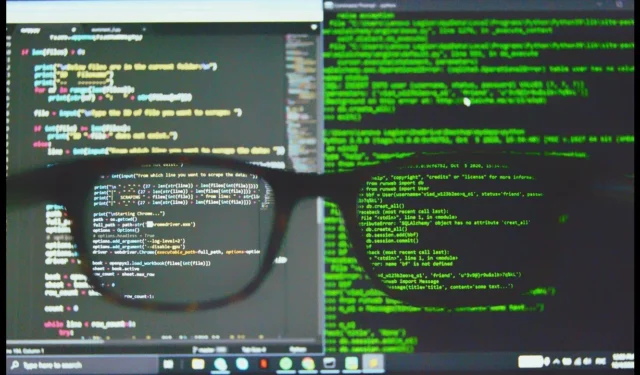
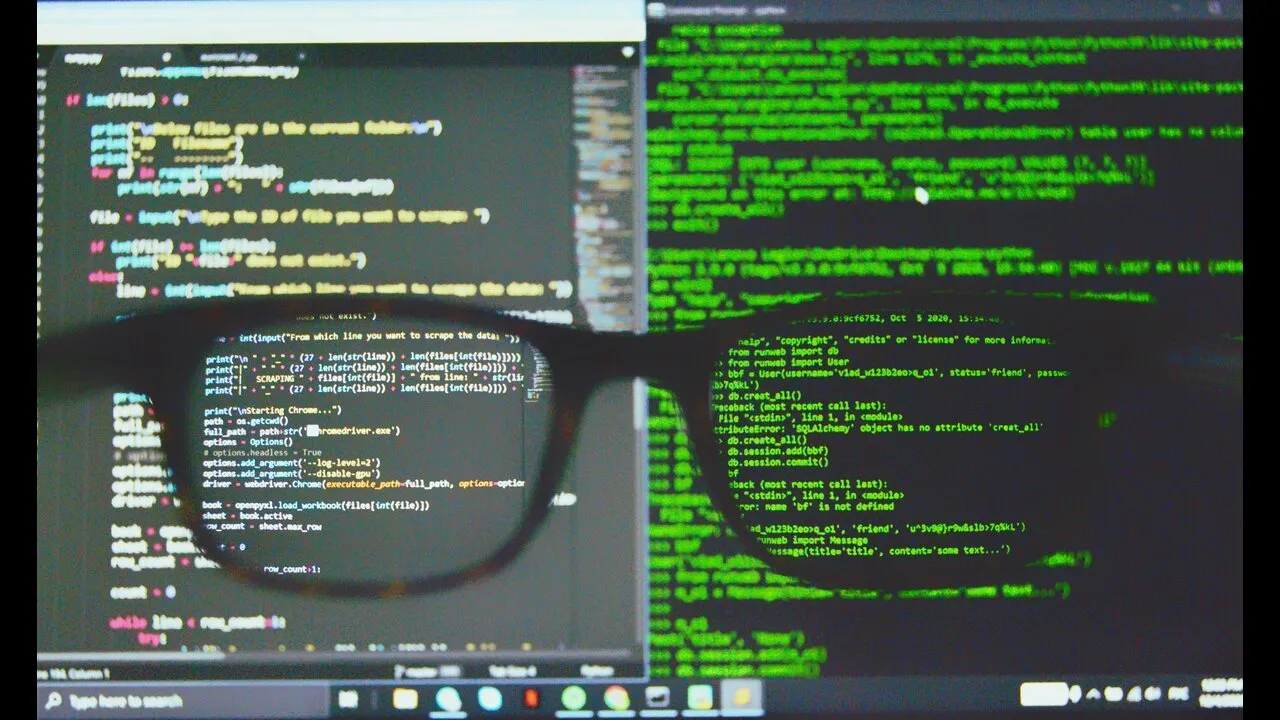
개인 정보 보호를 위해 네트워크 설정을 조정하거나, 지역 제한을 우회하거나, 데이터 전송을 보호해야 했던 적이 있다면 프록시에 대해 들어보셨을 것입니다. 프록시를 사용하면 제한 없이 웹을 탐색할 수 있고 웹 관련 활동에 보안 계층을 추가할 수도 있습니다.
하지만 프록시는 얼마나 잘 작동하며, Ubuntu에서 프록시를 어떻게 설정할 수 있을까요? 이 가이드에서는 Ubuntu Linux에서 프록시를 구동하는 방법에 대한 자세한 개요를 다룹니다.
프록시란 무엇이고, 어떻게 작동하나요?
프록시는 시스템과 온라인 세계 사이의 게이트웨이 역할을 하는 중개 서버입니다(사용할 수 있는 최고의 무료 프록시 서버는 다음과 같습니다). 프록시는 인터넷 활동을 가로채서 자체 서버를 통해 전달합니다. FTP, HTTP, HTTPS와 같은 여러 트래픽 유형을 처리하도록 프록시를 구성할 수 있습니다.
프록시를 실행하면 인터넷 요청이 먼저 프록시 서버로 전달됩니다. 그런 다음 대상 웹사이트로 전달됩니다. 같은 방식으로 웹사이트의 데이터는 먼저 프록시 서버로 반환되고, 프록시 서버는 이를 다시 귀하에게 전달합니다. 이 기술은 귀하가 방문하는 웹사이트에서 귀하의 IP 주소를 가려 익명성 계층을 제공합니다.
Ubuntu에 프록시 서버 설정
Ubuntu에서 프록시 서버를 구성하는 것은 간단합니다. GUI를 통해서나 Linux 터미널에서 설정할 수 있습니다. GUI 방법을 사용하여 프록시를 구성하는 것으로 시작해 보겠습니다.
데스크탑 GUI 사용
Ubuntu에서 프록시 서버를 설정하려면 Activities 개요 로 이동하여 Settings 를 입력 하고 엽니다. Ubuntu 메인 창의 사이드바에서 Settings를 열 수도 있습니다.
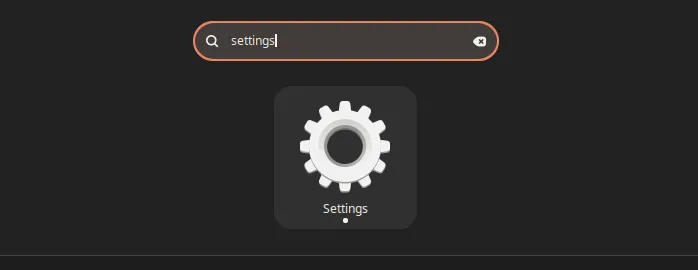
설정 메뉴의 네트워크 섹션 으로 이동하여 프록시 옵션을 선택하세요.
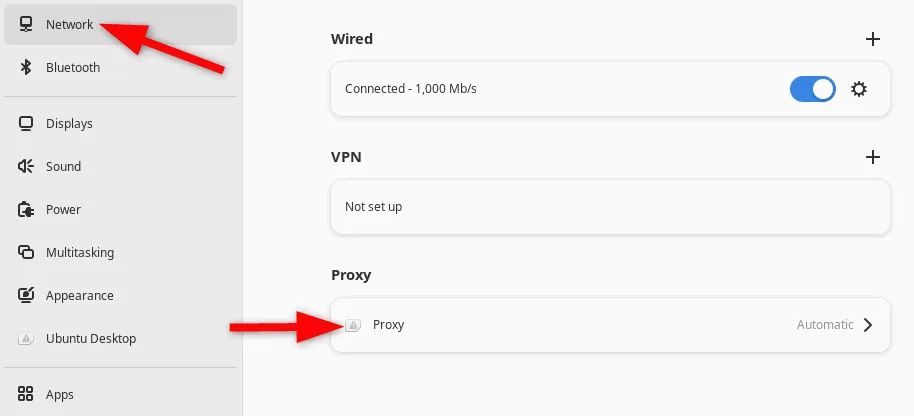
네트워크 프록시 옵션을 켜고 수동 또는 자동 구성을 선택합니다 .
Manual을 선택하면 프록시 서버의 포트 번호와 IP 주소를 지정해야 합니다. 또한 HTTP, HTTPS, SOCKS5 Host 또는 FTP와 같은 올바른 프록시 유형을 선택해야 합니다.
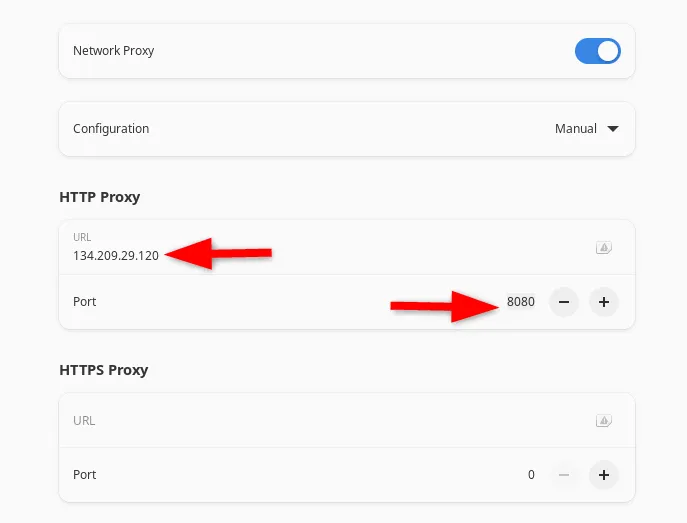
또한 하단의 무시된 호스트 섹션 에서 프록시를 비활성화해야 하는 호스트를 추가할 수 있습니다 .
자동 옵션을 선택하면 프록시 구성 파일의 URL을 입력해야 합니다.
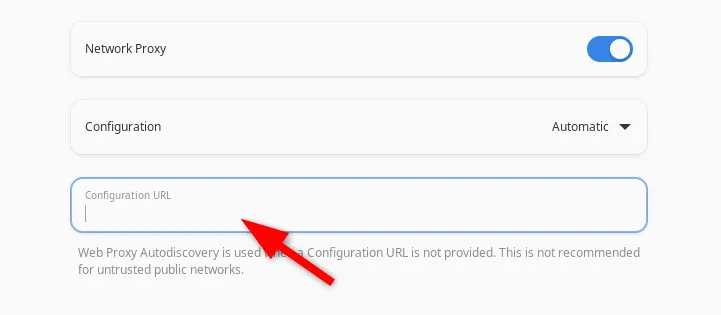
다 됐어요! 설정을 저장하고 네트워크 프록시 창을 닫으세요.
Ubuntu에서 프록시가 올바르게 설정되었는지 확인하려면 터미널을 열고 다음 명령을 실행하세요.

프록시가 설정된 경우 출력에서 프록시 서버의 IP 및 포트를 확인할 수 있습니다.
우분투 터미널 사용
터미널을 사용하는 데 익숙하다면 Ubuntu에서 더 정밀하고 제어 가능한 프록시를 설정할 수 있습니다. 프록시를 임시 또는 영구적으로 구성할 수 있는 옵션이 있으며, 단일 사용자 또는 시스템 전체에 적용할 수 있습니다.
프록시 연결을 설정하는 명령은 다음과 같습니다.
사용자 이름 , 비밀번호 , 프록시 웹 또는 IP 주소 , 포트 번호를 특정 세부 정보로 바꿔야 합니다 .
모든 주요 프록시 유형에 동일한 명령을 사용할 수 있으며, HTTP를 HTTPS, FTP, SOCKS 호스트로 바꾸기만 하면 됩니다.
예를 들어, HTTPS 프록시 유형을 사용하여 인증 없이 임시 프록시를 설정하는 명령은 다음과 같습니다.
그게 다입니다! 임시 프록시는 이제 현재 터미널 세션의 모든 명령에 대해 활성화됩니다.
다음 변수를 사용하여 로컬 트래픽의 프록시를 우회할 수도 있습니다 NO_PROXY.
영구 프록시 설정
환경 변수를 사용하여 임시 프록시를 설정하는 것의 한 가지 단점은 새 터미널 세션을 시작할 때마다 다시 구성해야 한다는 것입니다. 이 반복적인 작업을 피하려면 모든 터미널 세션에 대해 영구 프록시를 구성할 수 있습니다.
시작하려면 터미널에서 nano 또는 다른 텍스트 편집기를 사용하여 “.bashrc” 파일을 열어 보겠습니다.
Bash 대신 Zsh를 사용하는 경우 “.bashrc” 대신 Zsh 설정 파일 “.zshrc”를 편집해야 합니다.
이 구성 파일의 맨 아래에 다음 http_proxy과 같이 https_proxy변수를 정의합니다.
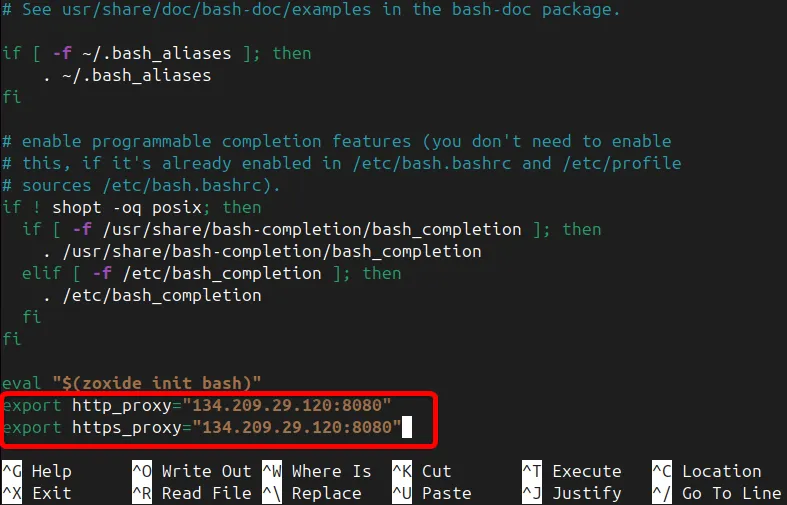
변경 사항을 저장하고 파일을 닫습니다.
기존 세션에 업데이트된 프록시 설정을 적용하려면 다음을 실행하세요.
이제 새 터미널 세션이 열릴 때마다 현재 사용자에 대한 프록시 설정이 활성화됩니다.
또한 이러한 설정을 모든 사용자에게 적용하려면 시스템 전체 구성 파일인 “/etc/environment” 파일에 프록시 변수를 추가하세요.
먼저 루트 사용자로 “/etc/environment” 파일을 열어 보겠습니다.
다시 한번, 파일 끝에 특정 프록시 변수의 세부 정보를 포함시킵니다.

파일을 저장하고 닫습니다. 마지막으로 로그아웃한 다음 다시 로그인하여 새 프록시 모드를 활성화할 수 있습니다.
프록시 서버에 사용자 이름과 비밀번호가 필요한 경우 다음을 추가하세요.
APT에 대한 프록시 설정 설정
Ubuntu와 Linux Mint와 같은 Debian 기반 시스템을 위한 패키지 관리자인 APT는 프록시를 사용하려면 추가 구성이 필요합니다.
시작하려면 텍스트 편집기를 사용하여 apt 구성 파일을 엽니다.
다음으로, 지정된 형식으로 프록시 세부 정보를 추가합니다.

이제 APT가 모든 업데이트와 설치를 프록시를 통해 라우팅합니다.
Git 및 Get에 프록시 설정 적용
Git 및 wget과 같은 다양한 다른 콘솔 프로그램에도 프록시 설정을 적용할 수 있습니다. 소프트웨어 개발에서 Git은 소스 코드 수정을 관리하는 데 매우 중요한 도구입니다.

HTTPS 프록시 유형에 대해서도 동일한 작업을 수행할 수 있습니다.
또한 설정이 적용되었는지 확인하려면 다음을 실행하세요.

wget브라우저 없이 인터넷에서 파일을 다운로드할 수 있는 명령줄 도구입니다. wget에 대한 프록시 서버를 지정하려면 필요한 프록시 세부 정보를 “.wgetrc” 파일에 추가하기만 하면 됩니다.
wget 설정 파일을 열어서 편집해 보겠습니다.
다음 프록시 세부 정보를 추가합니다.

파일을 저장하고 종료합니다. 변경 사항은 즉시 적용됩니다.
Ubuntu 프록시 서버로 시도할 것들
프록시가 가동되면 많은 가능성이 열립니다. 예를 들어, 지역 차단을 쉽게 우회하고 해당 지역에서는 사용할 수 없는 콘텐츠를 잠금 해제할 수 있습니다. 프록시는 IP 주소를 가려 온라인 활동을 보다 안전하게 유지하므로 개인 정보를 보호하는 데도 좋습니다.
프록시를 사용하여 대역폭을 관리하고 인터넷 사용을 제어할 수 있습니다. 또한 프록시 서버가 콘텐츠를 캐시하도록 설정된 경우 자주 방문하는 웹사이트의 사본을 저장하여 탐색 속도를 크게 높입니다.
프록시와 VPN의 차이점
VPN은 어떨까요? 둘 다 같은 것이 아니겠어요? 글쎄요, 정확히는 그렇지 않습니다. 둘 다 IP 주소를 가릴 수 있지만, VPN은 특정 요청뿐만 아니라 모든 웹 트래픽을 보호합니다. VPN은 더 높은 수준의 보안을 제공하므로 온라인 뱅킹이나 회사 네트워크에 액세스하는 것과 같은 민감한 활동에 이상적입니다.
반면, 프록시는 종종 더 빠르며 지역 제한을 우회하거나 암호화 오버헤드 없이 대역폭을 관리하는 등 특정 작업에 사용될 수 있습니다.
마무리하기
콘텐츠 제한을 우회하거나, 온라인 프라이버시를 개선하거나, 네트워크 보안을 강화하고 싶은 경우 프록시 서버는 귀하에게 귀중한 도구가 될 수 있습니다. Nginx를 역방향 프록시로 사용하거나 darkhttpd로 간단한 웹 서버를 만들 수도 있습니다.
이미지 출처: Unsplash . 모든 변경 사항과 스크린샷은 Haroon Javed가 제공했습니다.


답글 남기기