LibreOffice에서 채울 수 있는 양식이 있는 PDF를 만드는 방법


PDF는 정적 문서에 매우 인기 있는 형식이지만, 채울 수 있는 양식이 포함된 PDF 파일을 본 적이 있을 수도 있습니다. 그런 문서를 만드는 방법이 궁금하다면, LibreOffice로 채울 수 있는 PDF 양식을 만드는 간단한 방법이 있습니다. 이 역시 무료입니다.
LibreOffice에서 작성 가능한 양식 만들기
이 작업을 완료하려면 LibreOffice 패키지의 필수 구성 요소인 Libre Writer를 사용해야 합니다.
Libre Writer를 열고 문서를 만드세요.
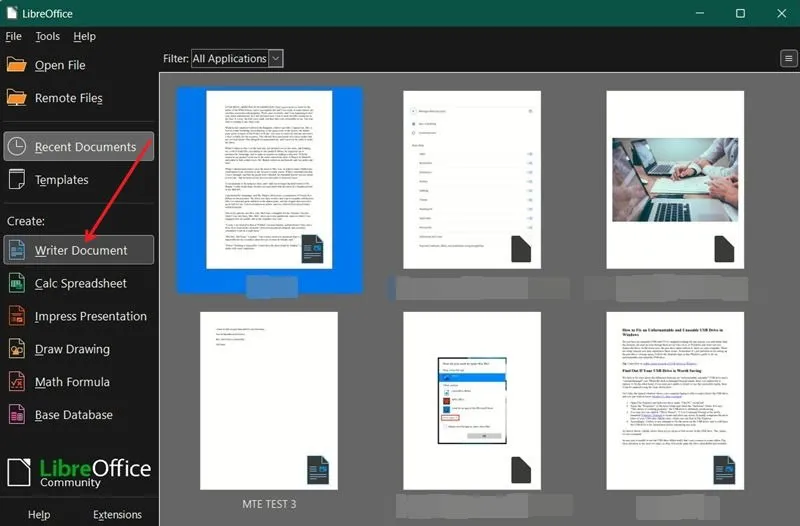
위쪽 리본 메뉴에서 보기 -> 도구 모음 -> 양식 컨트롤 로 이동합니다 .
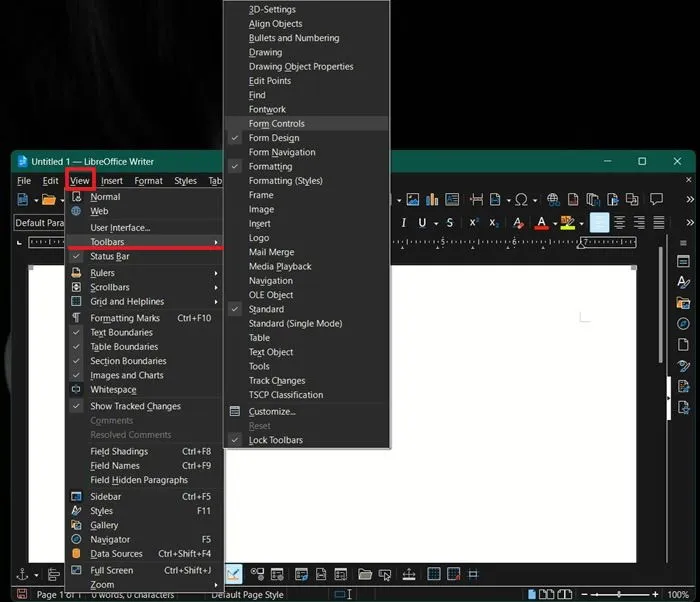
이렇게 하면 Libre Writer 인터페이스에 폼 컨트롤 툴바가 디스플레이 왼쪽에 추가됩니다. 이 툴바를 사용하면 문서의 다양한 폼 필드를 끌어서 놓을 수 있습니다.
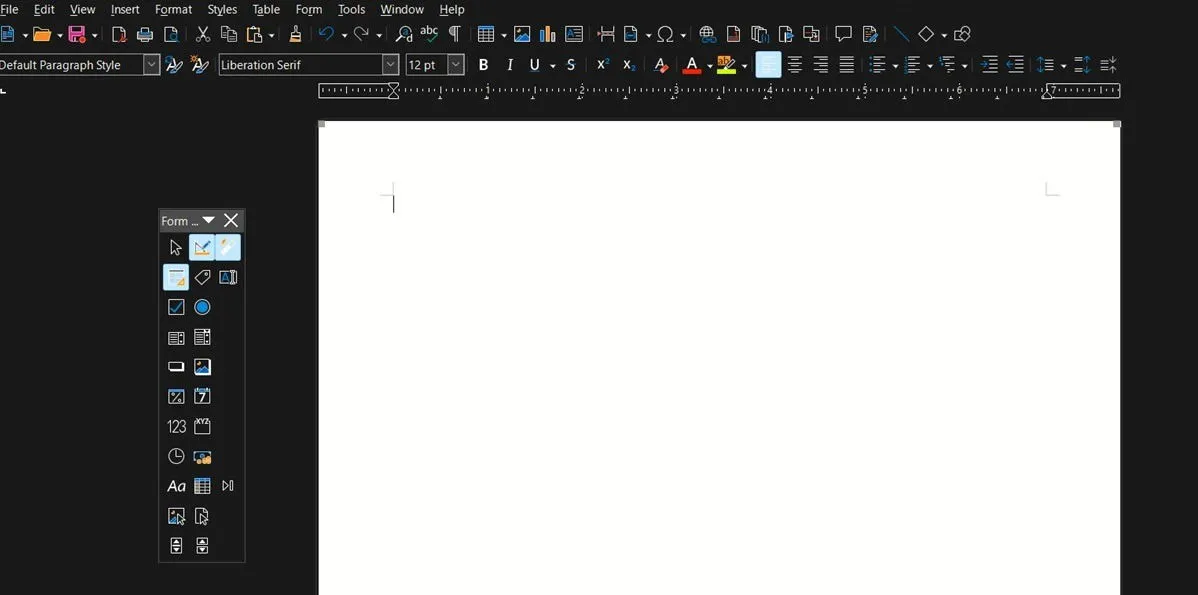
이제 채울 수 있는 양식을 만들기 시작할 수 있습니다. 텍스트 상자( 도구 모음의 A 아이콘)를 문서로 끌어다 놓습니다. 예를 들어, 이름을 쓰고 그 아래에 텍스트 상자를 추가합니다.
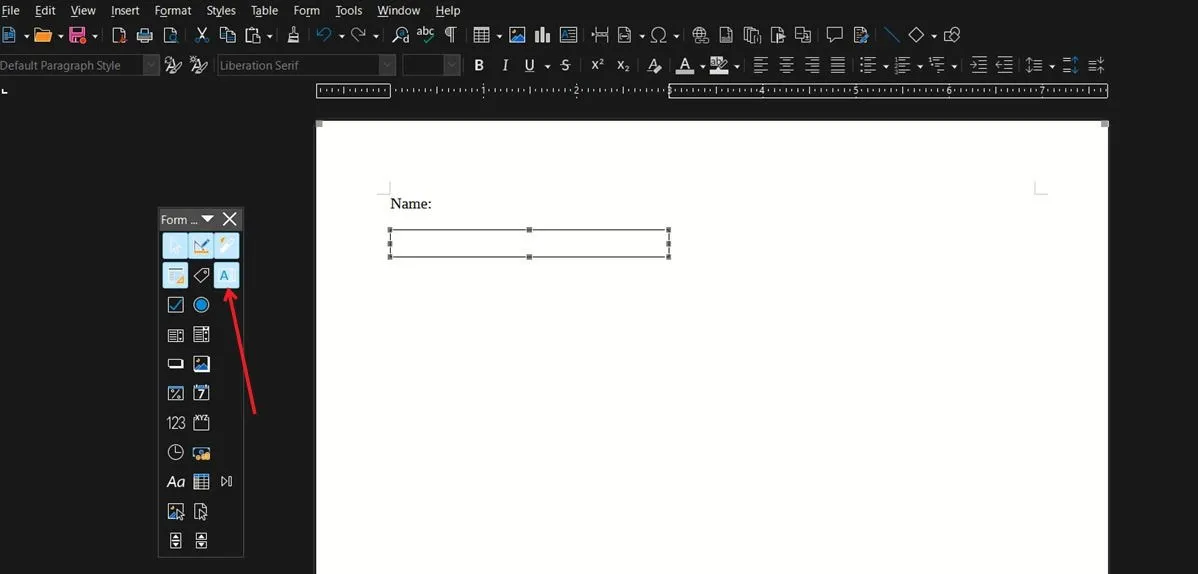
다음으로, 텍스트 상자를 마우스 오른쪽 버튼으로 클릭하여 속성 창을 봅니다. 그러면 텍스트 상자의 이름, 레이블 필드, 최대 길이 등과 같은 텍스트 상자의 메타데이터를 편집할 수 있는 곳으로 이동합니다. 또한 텍스트 상자의 배경색을 변경할 수 있습니다. 이벤트 탭 으로 전환하여 마우스오버, 포커스, 키 누름 시 텍스트 변경과 같은 이벤트를 추가할 수도 있습니다 .
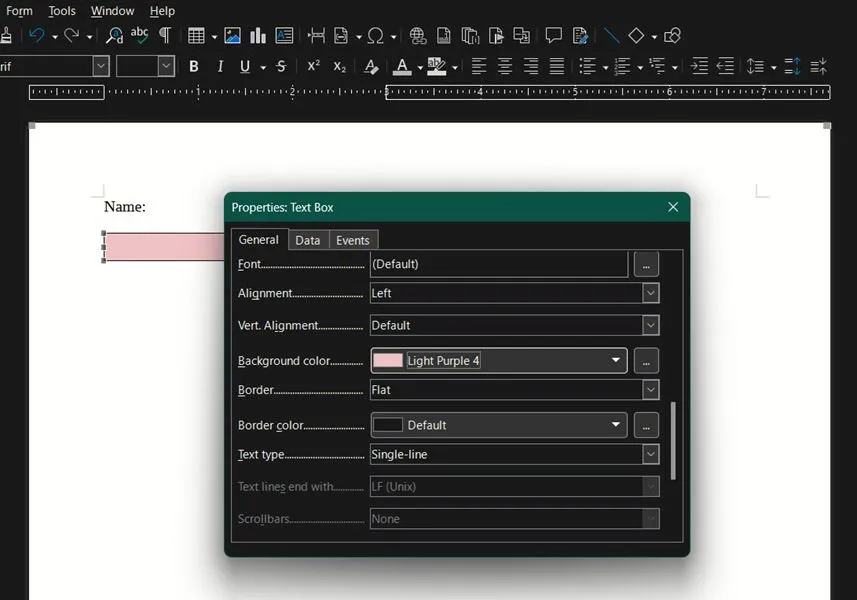
익숙해지면 문서에 다양한 양식 필드를 추가할 수 있습니다. 체크박스, 날짜 필드, 패턴 필드 등 많은 것을 추가할 수 있습니다.
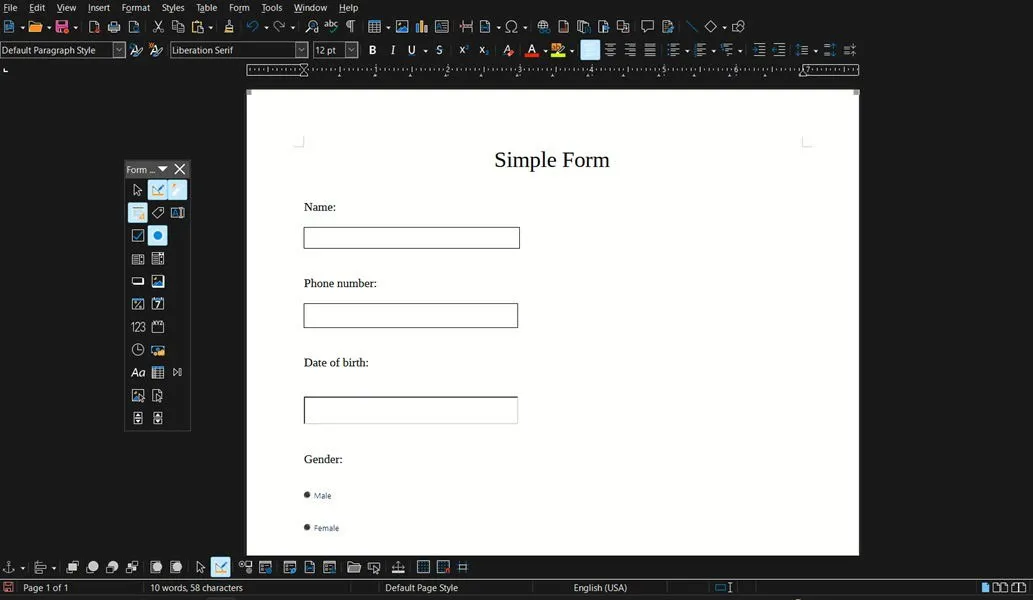
LibreOffice에서 작성 가능한 양식을 PDF로 내보내기
문서 생성을 마쳤다면 이제 PDF로 변환할 차례입니다. 그러려면 File -> Export As -> Export as PDF 로 이동하세요 . 팝업 창에서 Export를 누르면 끝입니다.
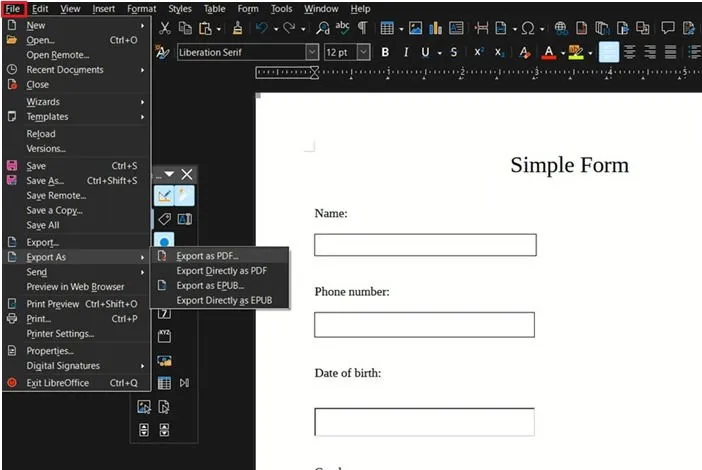
혹은, 문서를 EPUB로 내보낼 수도 있습니다.
이제 선택한 PDF 뷰어에서 PDF 파일을 열면 문서의 모든 양식 필드가 보일 것입니다. 테스트하려면 양식을 작성하고 새 PDF로 저장하면 됩니다(원본을 보존할 수 있습니다). 닫았다가 다시 엽니다. 양식 데이터가 그대로 보일 것입니다.
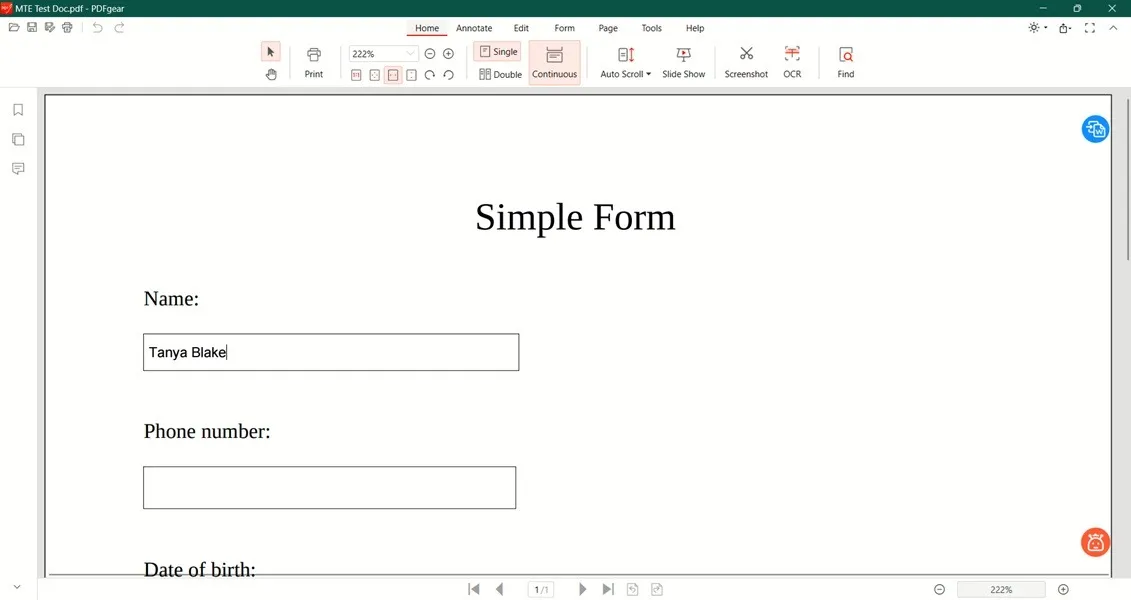
LibreOffice를 사용하여 채울 수 있는 양식을 만드는 것은 쉽지만 Word를 사용하여 동일한 작업을 할 수 있다는 것을 알고 계셨나요? 반면, 온라인 투표를 만들어야 하는 경우 무료로 만들 수 있는 최고의 도구가 있습니다.
이미지 출처: Freepik 모든 스크린샷은 Alexandra Arici가 촬영


답글 남기기