웹캠 JS 오류: Overconstrainederror에 액세스할 수 없습니다.
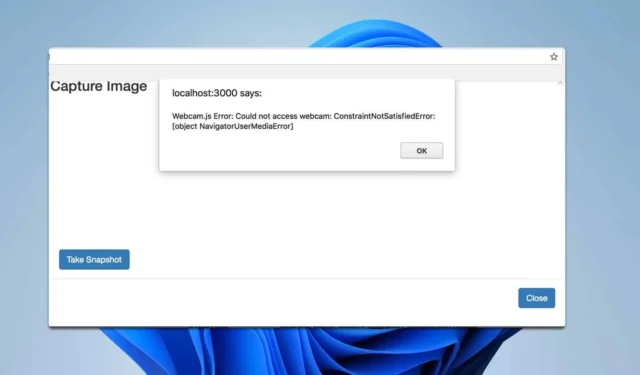
Webcam.js에서 웹캠에 액세스할 수 없음 문제가 발생하면 특히 중요한 작업 중간에 있을 때 매우 실망스러울 수 있습니다. 웹캠을 다시 작동시키기 위한 몇 가지 실용적인 솔루션을 살펴보겠습니다.
웹캠 JS 오류는 어떻게 해결할 수 있나요?
다른 것을 시도하기 전에 다른 브라우저나 PC에서 문제가 나타나는지 확인하세요. 또한 웹캠이 제대로 연결되어 있고 다른 애플리케이션이 웹캠을 사용하고 있지 않은지 확인하세요.
1. HTTPS 연결을 확인하세요
- Chrome을 열고 webcam.js 오류가 발생한 웹사이트로 이동합니다.
- 주소창의 URL이 https 로 시작하는지 확인하세요 .
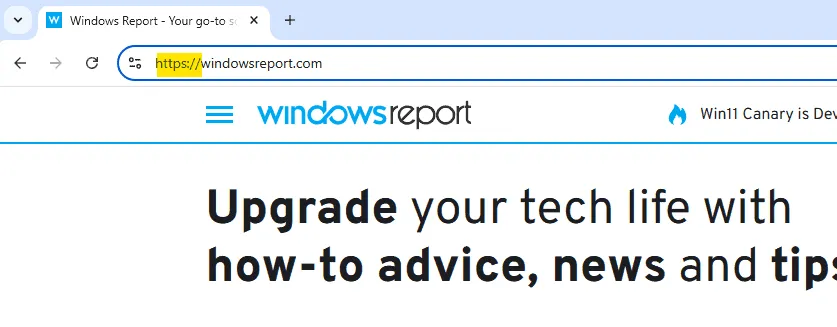
- HTTP로 시작하는 경우 HTTPS를 사용하도록 웹사이트를 업데이트하세요. 이를 위해 SSL 인증서를 구매하여 서버에 설치해야 합니다.
이러한 오류를 방지하려면 모든 리소스를 HTTPS를 사용하여 로드해야 합니다.
2. 카메라 권한 재설정
- Chrome을 열고 webcam.js 오류가 발생한 웹사이트로 이동합니다.
- 주소창에서 카메라 아이콘을 클릭하세요(차단된 카메라로 나타날 수 있습니다).
- 허용을 선택하면 카메라를 사용할 수 있습니다.
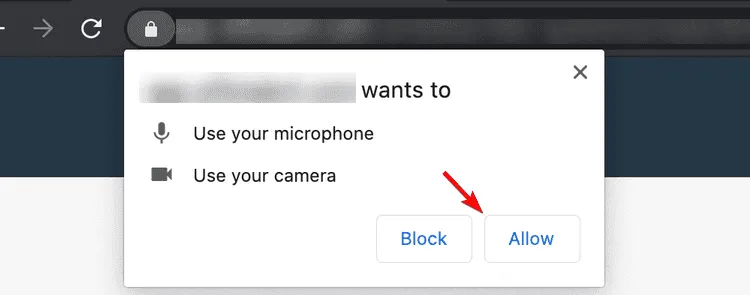
- 새로운 설정을 적용하려면 페이지를 새로 고칩니다.
3. 안전하지 않은 출처를 안전한 것으로 처리하도록 활성화
- Chrome을 열고
chrome://flags/#unsafely-treat-insecure-origin-as-secure주소창에 입력한 다음, 을 누르세요 Enter.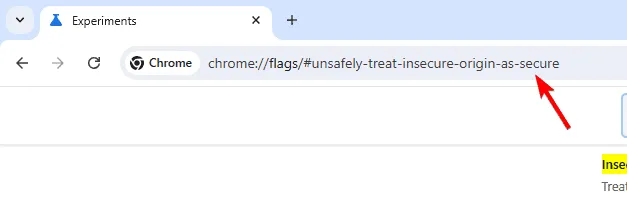
- 안전하지 않은 출처를 안전한 것으로 처리한다는 플래그를 찾으세요 .
- 플래그를 활성화하고 필요한 경우 포트 번호를 포함하여 보안으로 처리하려는 주소를 추가합니다.
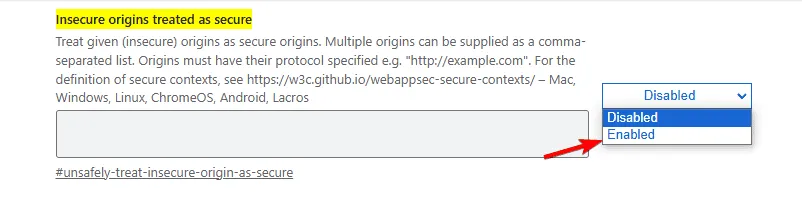
- 저장하고 Chrome을 다시 시작합니다.
이 해결 방법을 사용하면 보안 출처 정책을 일시적으로 우회할 수 있습니다. HTTPS로 즉시 전환할 수 없지만 안전하지 않은 사이트에서 웹캠 기능을 테스트해야 하는 경우 유용할 수 있습니다.
4. webcam.js 구현 다시 살펴보기
- GitHub 에서 다운로드하여 최신 버전의 Webcam.js를 사용하고 있는지 확인하세요 .
- 모든 설정이 올바르게 구성되었는지 확인하려면 설명서와 구현 내용을 확인하세요.
Webcam.set({ width: 320, height: 240, image_format: 'jpeg', jpeg_quality: 90});Webcam.attach('#my_camera'); - 초기화 중에 발생하는 문제를 관리하기 위해 오류 처리를 포함합니다.
Webcam.on('error', function(err) { console.log(err);});
5. 브라우저 캐시를 지웁니다.
- Chrome을 열고 설정 메뉴로 가서 검색 데이터 지우기를 클릭하세요 .
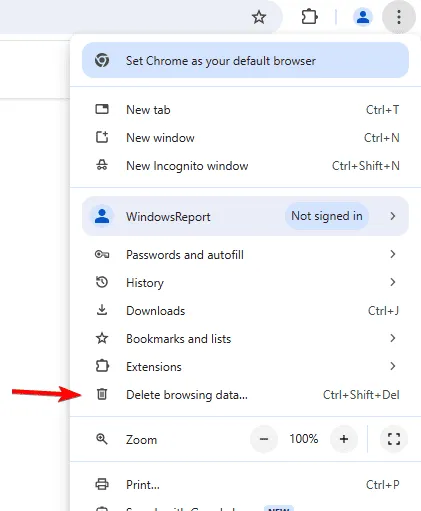
- 시간 범위를 전체 시간 으로 설정하고 제거할 데이터를 선택합니다. 데이터 지우기 를 클릭합니다 .
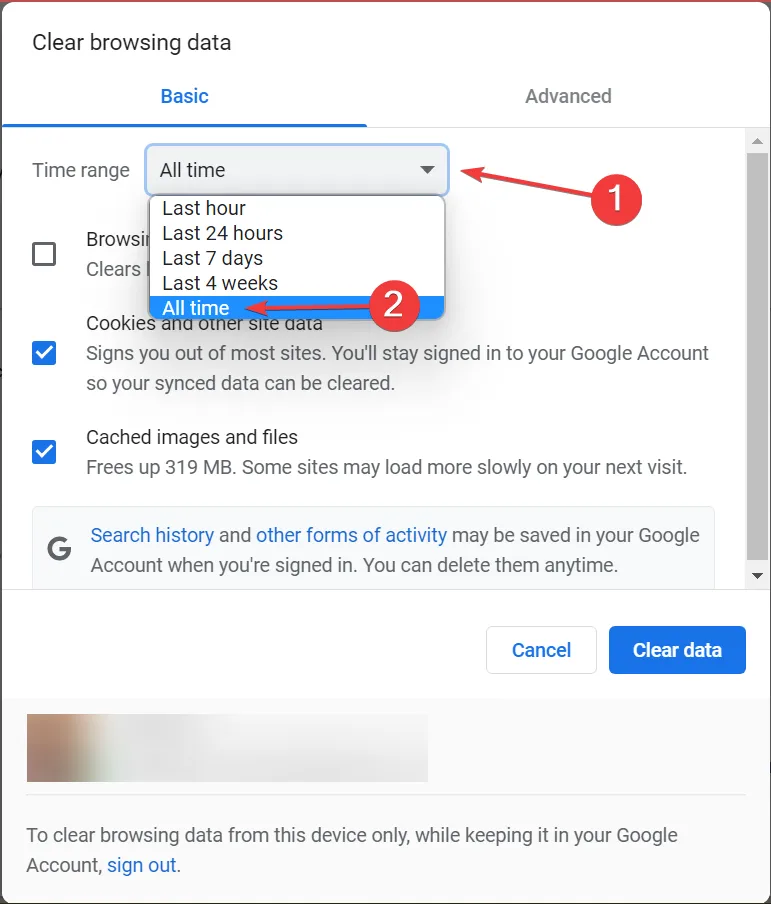
- Chrome을 완전히 닫았다가 다시 시작하세요.
- 사이트에서 웹캠에 다시 접속해 보세요.
이러한 솔루션을 따르면 webcam.js가 overconstrainederror에 액세스할 수 없다는 메시지를 해결할 수 있습니다. 문제가 여전히 남아 있다면 JpegCamera 나 CameraTag와 같은 다른 라이브러리를 사용하는 것이 좋습니다.
웹캠이 어떻게 작동하는지 자세히 알아보려면 카메라를 사용하는 앱을 볼 수 있는 가이드가 있습니다. 웹캠을 테스트하는 방법에 대한 기사도 있으니 놓치지 마세요.
맞습니다. 이 주제는 다른 가이드에서 다루었습니다.


답글 남기기