Twinkle Tray를 사용하여 여러 모니터의 밝기를 조정하는 방법: 밝기 슬라이더
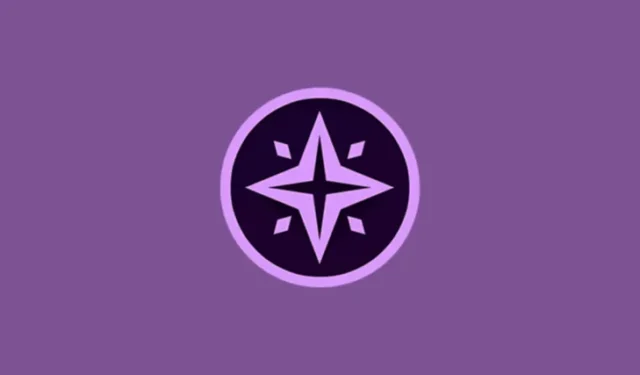
알아야 할 사항
- Windows에서는 기본적으로 여러 디스플레이의 밝기를 조정할 수 없습니다.
- Twinkle Tray는 여러 모니터나 모든 모니터의 밝기를 한꺼번에 조절할 수 있는 훌륭한 타사 도구입니다.
- 이 앱은 원하는 시간에 여러 모니터의 밝기 수준을 자동으로 변경하고, 이에 대한 단축키와 단축키를 설정하는 여러 가지 사용자 정의 기능도 제공합니다.
- 이 앱은 Microsoft Store와 Twinkle Tray 웹사이트에서 이용할 수 있습니다.
Windows에서 모든 디스플레이(네이티브 및 외장)의 밝기를 단일 화면에서 제어할 수 있게 해주었으면 하는 바람이 있었나요? 저는 그랬습니다. 하지만 이 간단한 조정을 허용하고 Windows 11의 빠른 설정 센터와도 잘 통합되는 앱이 없어서 보통 외장 모니터의 실제 버튼을 사용해야 했습니다. 하지만 더 이상은 아닙니다!
Twinkle Tray: Brightness Slider 덕분에 모든 모니터의 밝기를 한 번에 제어하는 것이 그 어느 때보다 쉬워졌습니다. 방법은 다음과 같습니다.
Windows 11 및 10에서 여러 모니터의 밝기를 조정하기 위해 Twinkle Tray: Brightness Slider를 사용하는 방법
Twinkle Tray는 Microsoft Store 와 공식 웹사이트를 통해서 다운로드할 수 있습니다 .
다운로드하고 설치하면 시스템 트레이에 Twinkle Tray가 표시됩니다. 숨겨져 있는 경우 더 쉽게 액세스할 수 있도록 시스템 트레이에 두는 것이 좋습니다.
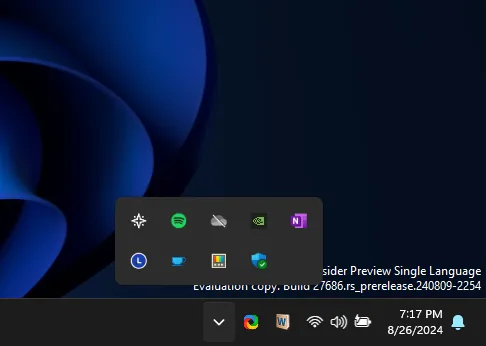
모니터의 밝기 수준을 변경하려면 Twinkle Tray 아이콘을 클릭하세요.
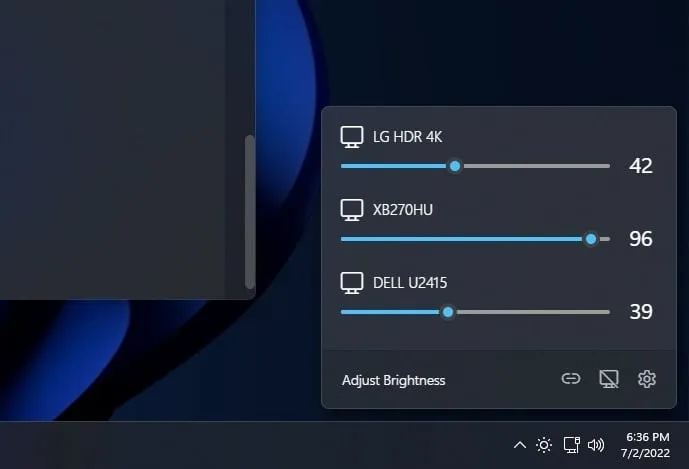
하지만 Twinkle Tray가 할 수 있는 일은 그게 전부가 아닙니다. 설정을 파헤쳐 보면 원하는 시간에 모든 모니터와 개별 모니터를 특정 밝기 수준으로 자동 설정할 수 있는 여러 가지 옵션이 있습니다.
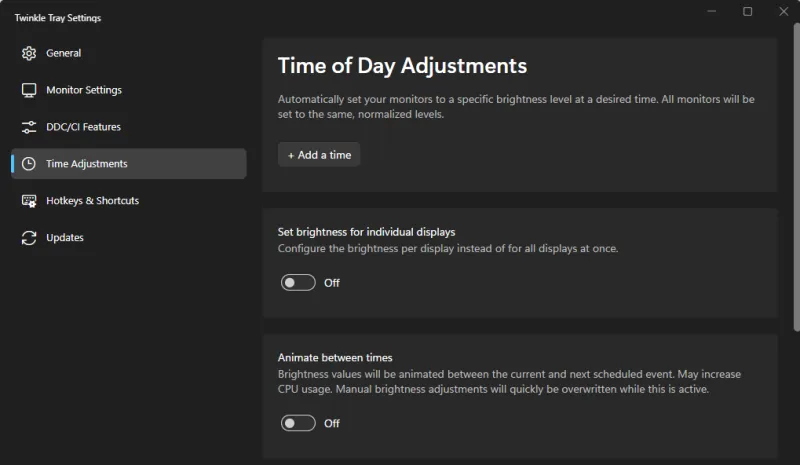
더욱 빠른 밝기 조절을 위해 Twinkle Tray를 사용하면 개별 모니터나 모든 모니터에 대한 사용자 정의 핫키와 단축키를 동시에 사용할 수 있습니다.
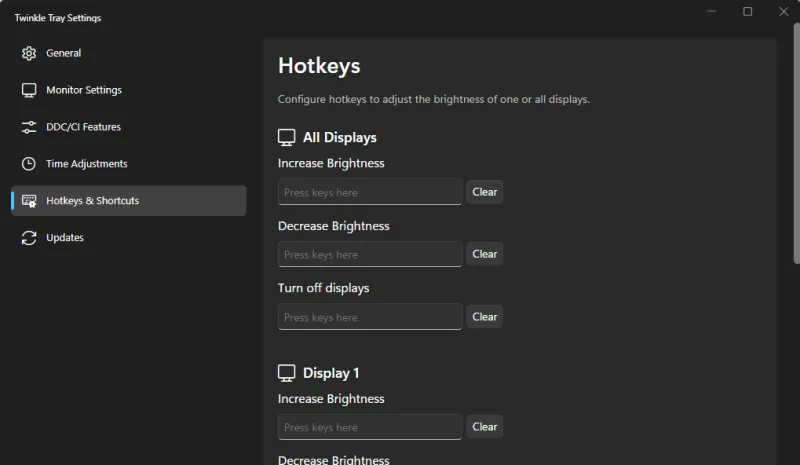
시스템 트레이에 표시되는 대로 모니터의 이름을 바꾸고 순서를 바꿀 수도 있습니다. 따라서 자동화하고 사용자 지정하려면 고려해야 할 여러 가지 옵션이 있습니다. 하지만 밝기만 조정하고 수동으로 하려면 시스템 트레이 아이콘만 있으면 됩니다.


답글 남기기