Microsoft Outlook에서 이 메시지에 서명하거나 암호화할 수 없습니다 [수정]
![Microsoft Outlook에서 이 메시지에 서명하거나 암호화할 수 없습니다 [수정]](https://cdn.thewindowsclub.blog/wp-content/uploads/2024/08/microsoft-outlook-cannot-sign-or-encrypt-this-message-5-640x375.webp)
Outlook 데스크톱 앱을 통해 이메일을 보내는 동안 Microsoft Outlook에서 [email-id] 이메일 주소에서 보내는 데 사용할 수 있는 인증서가 없기 때문에 이 메시지에 서명하거나 암호화할 수 없다는 오류 메시지가 표시되면 다음과 같이 문제를 해결할 수 있습니다. 유효한 인증서가 없거나 이메일 계정에 사용할 잘못된 설정을 지정했을 때 발생합니다.

전체 메시지 내용은 다음과 같습니다.
Microsoft Outlook은 [email-id] 이메일 주소에서 보내는 데 사용할 수 있는 인증서가 없기 때문에 이 메시지에 서명하거나 암호화할 수 없습니다. 이 계정에서 사용할 새 디지털 ID를 얻거나 계정 단추를 사용하여 인증서가 있는 계정을 사용하여 메시지를 보내십시오.
Microsoft Outlook은 이 메시지에 서명하거나 암호화할 수 없습니다.
Microsoft Outlook에서 이 메시지에 서명하거나 암호화할 수 없습니다 오류를 해결하려면 다음 단계를 따르세요.
- Outlook 앱을 엽니다.
- 파일 > 옵션 > 보안 센터로 이동합니다.
- 보안 센터 설정을 클릭합니다.
- 이메일 보안 탭으로 전환합니다.
- 발신 메시지의 내용 및 첨부 파일 암호화 및 발신 메시지에 디지털 서명 추가 확인란을 선택 취소합니다.
- 확인(OK) 버튼을 클릭하세요.
Outlook 옵션 패널을 엽니다. 이를 위해 Outlook 데스크톱 애플리케이션을 열고 파일 > 옵션을 클릭합니다 . 그런 다음 Trust Center 탭으로 이동하여 Trust Center 설정 버튼을 클릭합니다 .
다음으로, 이메일 보안 탭과 다음 두 가지 옵션 으로 전환해야 합니다 .
- 발신 메시지의 내용 및 첨부 파일 암호화
- 발신 메시지에 디지털 서명 추가
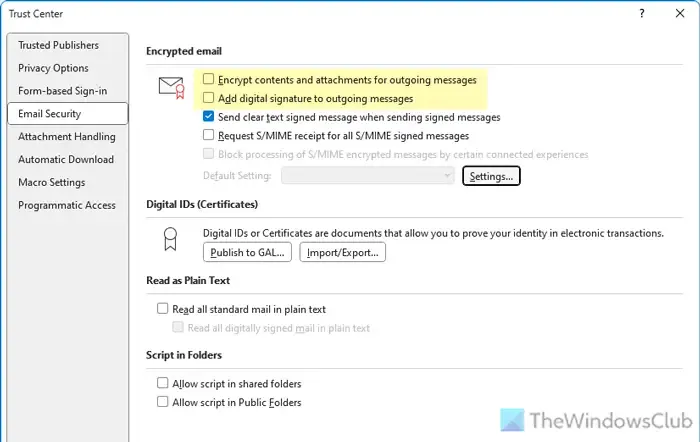
두 개의 확인란의 선택을 해제하고 확인(OK) 버튼을 클릭하여 변경 사항을 저장합니다.
로컬 그룹 정책 편집기 에 이 오류의 원인이 될 수 있는 설정이 있습니다 . 모든 이메일 메시지 암호화라고 합니다. 이 설정을 확인하려면 다음을 수행합니다.
컴퓨터에서 로컬 그룹 정책 편집기를 열고 다음 경로로 이동합니다.
사용자 구성 > 관리 템플릿 > Microsoft Outlook 2016 > 보안 > 암호화
모든 이메일 메시지 암호화 설정을 두 번 클릭 하고 구성되지 않음 옵션을 선택합니다 .
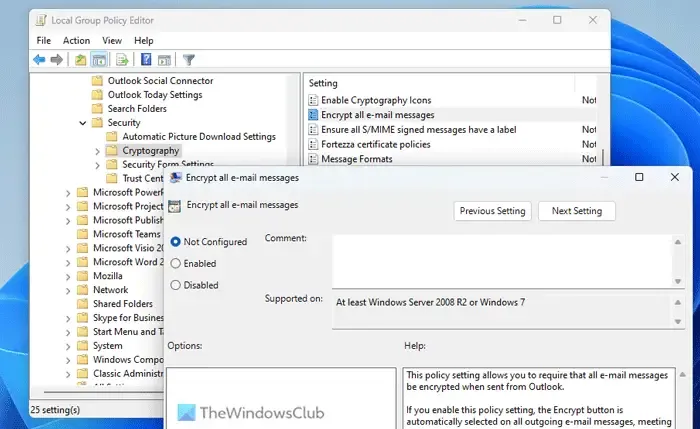
적용 및 확인 버튼을 클릭합니다 . 완료되면 모든 창을 닫고 Outlook 앱을 다시 시작합니다.
동일한 설정은 레지스트리 편집기를 통해서도 변경할 수 있습니다 .
레지스트리 편집기 단계를 거치기 전에 시스템 복원 지점을 만드는 것이 좋습니다. 완료되면 다음 단계를 따르세요.
먼저, Win+R을 눌러 실행 프롬프트를 열고 regedit를 입력한 후 Enter 버튼을 누르고 UAC 프롬프트에서 예 버튼을 클릭합니다.
다음으로, 다음 경로로 이동합니다.
HKEY_CURRENT_USER\Software\Policies\Microsoft\office\16.0\outlook\security
하지만 이 경로를 찾을 수 없다면 수동으로 만들어야 합니다. 그러려면 먼저 이 경로로 가세요:
HKEY_CURRENT_USER\Software\Policies\Microsoft
Microsoft > 새로 만들기 > 키를 마우스 오른쪽 버튼으로 클릭하고 이름을 office 로 설정합니다 .
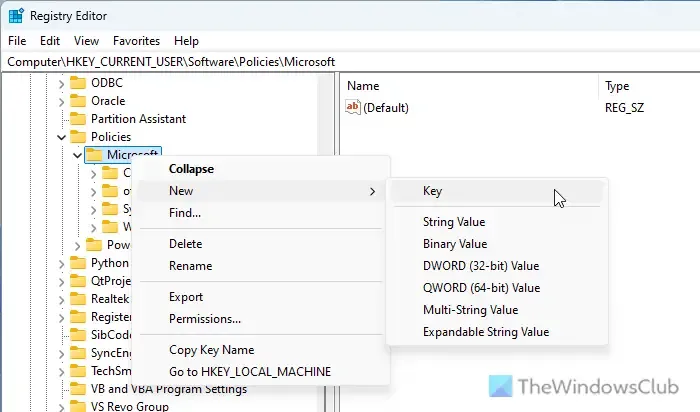
그 후, 하위 키를 만들고 이름을 16.0으로 지정합니다 . 이렇게 하면 앞서 언급한 대로 전체 경로를 완료해야 합니다.
완료되면 보안 키를 마우스 오른쪽 버튼으로 클릭하고 새로 만들기 > DWORD(32비트) 값을 선택합니다 .
그런 다음, 이름을 alwaysencrypt로 지정합니다 . 기본적으로 값은 0이고 그대로 유지해야 합니다.
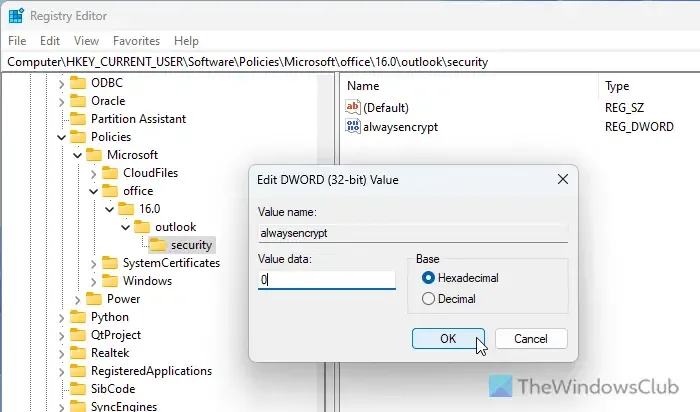
마지막으로 모든 창을 닫고 컴퓨터를 다시 시작합니다. 반면에 alwaysencrypt REG_DWORD 값이 이미 있고 값 데이터가 1인 경우 두 가지 옵션이 있습니다.
이 REG_DWORD 값을 삭제할 수 있습니다. 그러려면 마우스 오른쪽 버튼을 클릭하고 삭제 옵션을 선택한 다음 예 버튼을 클릭합니다.
두 번째로, 값 데이터를 0으로 설정할 수 있습니다. 그러려면 값 데이터를 두 번 클릭하고 값 데이터를 설정한 다음 변경 사항을 저장해야 합니다.
그게 전부입니다! 이 가이드가 문제를 해결하는 데 도움이 되기를 바랍니다.
Outlook에서 암호화 오류를 해결하려면 어떻게 해야 하나요?
Outlook에서 암호화 오류를 수정하려면 먼저 이메일 보안 설정을 확인해야 합니다. Trust Center 설정 패널을 열고 Encrypt message contents and attachments 옵션을 찾으세요. 그런 다음 Settings 버튼을 클릭하고 조직의 요구 사항이나 지침에 따라 모든 것을 확인하세요.
Outlook에서 보안 인증서 오류를 해결하는 방법은 무엇입니까?
Outlook에서 보안 인증서 오류를 수정하려면 먼저 Trust Center Settings > Email Security를 열고 Settings 버튼을 클릭해야 합니다. 다음으로 Security Settings Name, Security Labels, Signing Certificate, Encryption Certificate 등과 같은 모든 설정을 확인합니다. 마지막으로 Cryptography Format을 S/MIME로 선택하고 OK 버튼을 클릭합니다.


답글 남기기