Outlook에 Gmail을 추가할 수 없습니다. 이 브라우저나 앱은 안전하지 않을 수 있습니다.
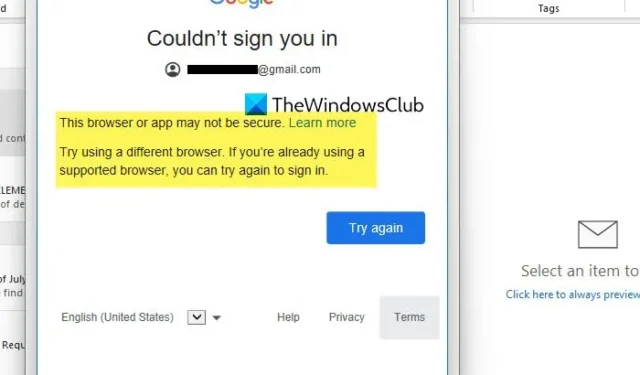
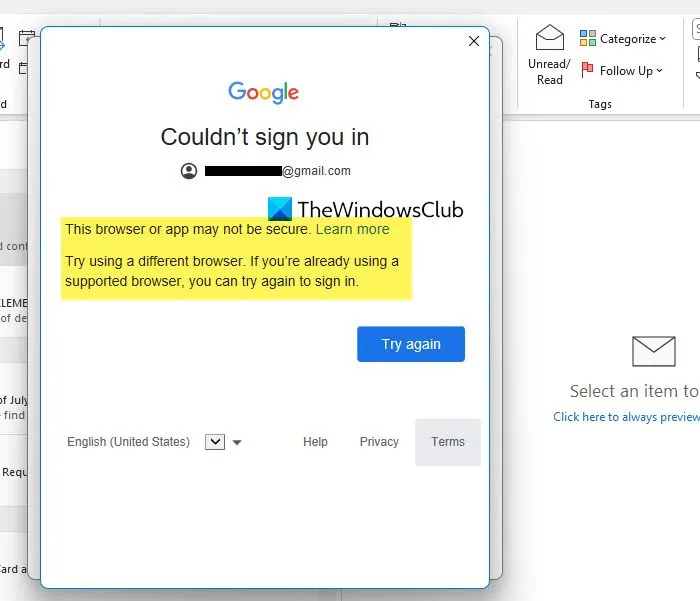
Outlook이 Gmail에 연결할 수 없는 이유는 무엇입니까?
1] 3rd Party 앱과 Google 계정 간 충돌 또는 비 호환성
Google 계정과 Outlook과 같은 타사 앱 간의 충돌은 많은 경우 발생할 수 있으며, 특히 2단계 인증이 활성화된 경우 더욱 그렇습니다. 이러한 경우 앱별 비밀번호와 사용 중인 Outlook 버전과의 호환성이 일반적인 문제입니다.
2] 보안 수준이 낮은 앱 접근이 활성화되지 않았습니다.
보안 수준이 낮은 앱 액세스 옵션을 사용하면 이전 또는 보안 수준이 낮은 인증 방법을 사용하여 Gmail을 Outlook에 연결할 수 있습니다. Outlook 버전이 오래되었거나 오래되었으면 업데이트된 인증 방법을 지원하지 않을 수 있습니다. 따라서 보안 수준이 낮은 앱 액세스 옵션을 사용하면 이전 또는 보안 수준이 낮은 인증 방법을 사용하여 Gmail을 Outlook에 연결할 수 있습니다.
3] 날짜, 시간 및 보안 설정이 올바르지 않습니다.
시스템 날짜 및 시간 설정이 올바르지 않으면 보안 인증서의 유효성에 영향을 미칠 수 있습니다. 이러한 경우 로그인 서비스는 연결을 신뢰할 수 없는 것으로 간주하고 올바른 로그인 자격 증명을 입력하더라도 액세스를 거부할 수 있습니다.
Outlook에 Gmail을 추가할 수 없습니다. 이 브라우저나 앱은 안전하지 않을 수 있습니다.
오류를 해결하려면 아래에 자세히 설명된 대로 Gmail 계정과 Outlook 모두에서 메일 설정을 변경하면 문제를 해결하는 데 도움이 될 수 있습니다.
- 기본 브라우저 변경(Outlook 웹 버전용)
- Outlook에 Gmail 계정을 처음부터 추가
- 수신(IMAP) 및 발신(SMTP) 메일 서버 설정을 확인하세요.
- 보안 수준이 낮은 앱 액세스를 켜세요.
시작하기 전에 PC와 라우터를 재시작하고 다시 시도하여 작동하는지 확인하세요.
1] 기본 브라우저 변경(Outlook Web 버전용)
브라우저의 문제로 인해 Outlook 웹 버전을 사용하는 경우 위의 오류가 발생할 수 있습니다. 따라서 기본 브라우저를 Microsoft Edge로 변경하면 문제를 해결하는 데 도움이 될 수 있습니다. 그렇게 하려면,
- Microsoft Edge를 열고 오른쪽 상단 모서리에 있는 세 개의 점(…)을 클릭하여 브라우저 설정을 엽니다 .
- 설정 창 에서 왼쪽 창에 있는 기본 브라우저 섹션을 클릭하여 기본 브라우저 설정을 엽니다.
- Microsoft Edge를 기본 브라우저로 설정하려면 ‘기본으로 설정’을 클릭하세요.
- Internet Explorer 모드에서 사이트 다시 로드 허용 옆의 드롭다운 목록에서 허용 안 함을 선택합니다 .
- 완료되면 Gmail 계정을 Outlook에 추가하여 제대로 작동하는지 확인하세요.
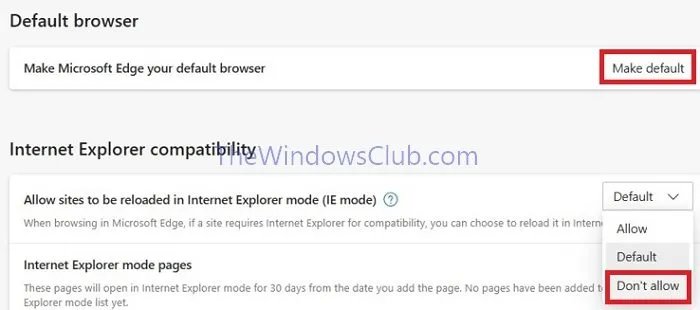
2] Gmail 계정을 Outlook에 처음부터 추가합니다.
- Outlook을 열고 왼쪽 상단에 있는 파일 옵션을 클릭합니다.
- 계정 설정을 클릭한 다음 이메일 탭을 클릭합니다.
- 새 계정을 추가하려면 새로 만들기를 클릭하세요.
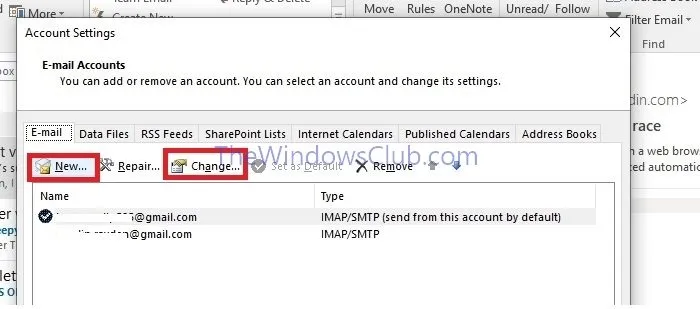
- 이름, 이메일 주소, 비밀번호를 입력하라는 메시지를 받고 다음을 클릭하여 과정을 완료합니다.
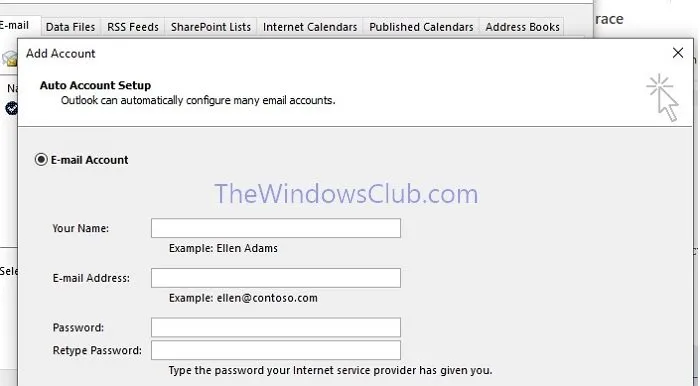
3] 수신(IMAP) 및 발신(SMTP) 메일 서버 설정을 확인하세요.
잘못된 메일 서버 설정도 오류의 주요 원인이 될 수 있습니다. 따라서 아래에 언급된 수신 및 발신 메일 서버 설정의 변경 사항은 아래에 설명된 대로 문제를 해결하는 데 도움이 될 수 있습니다.
IMAP 활성화
Gmail에서 IMAP을 활성화해야 계정을 연결할 수 있습니다.
- 해당 Gmail 사서함을 엽니다.
- 설정 -> 모든 설정 보기 -> 전달 및 POP/IMAP을 클릭하세요.
- 전달 및 POP/IMAP 섹션 에서 IMAP 액세스 옆에 있는 IMAP 사용을 클릭합니다 .
- 설정을 저장하려면 변경 사항 저장을 클릭하세요 .
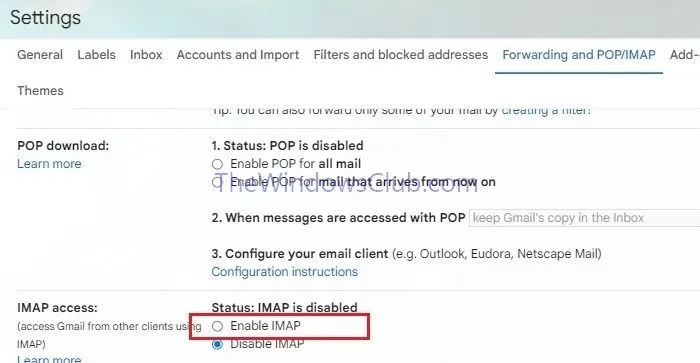
이메일 클라이언트에서 SMTP 및 기타 설정 변경
위의 변경 사항을 Gmail 계정에 적용한 후에는 아래 단계에 따라 Outlook에서 수신 및 발신 메일 서버 설정도 구성해야 합니다.
- Outlook을 열고 파일 > 계정 설정을 클릭하세요.
- 계정 설정 창 에서 해당 이메일 주소를 선택한 다음 변경을 클릭합니다.
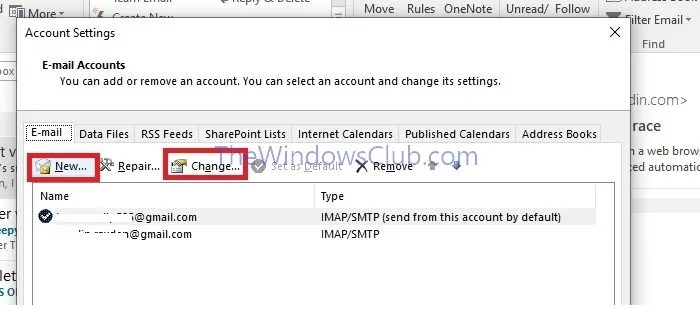
- 계정 설정 창 에서 수신 메일 서버 에 imap.gmail.com을 입력 하고 발신 메일 서버 에 smtp.gmail.com을 입력합니다 .
- 위에서 변경한 내용을 적용한 후 왼쪽 하단에 있는 ‘ 기타 설정’ 버튼을 클릭한 다음 ‘고급 ‘ 탭을 클릭하세요.
- 서버 포트 번호 섹션 에서 IMAP 포트 번호 로 993을 입력 하고 SMTP 포트 번호로 465를 입력합니다.
- IMAP 및 SMTP 에 대해 다음 유형의 암호화된 연결 사용 에 대해 SSL이 선택되어 있는지 확인하세요 .
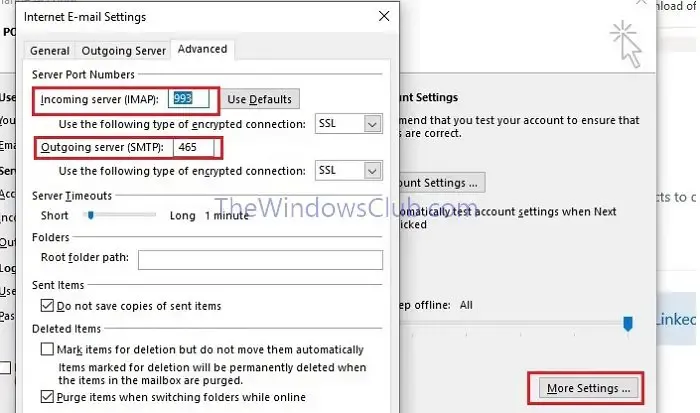
4] 보안 수준이 낮은 앱 액세스 켜기
- Gmail 계정에 로그인하고 보안 옵션을 엽니다.
- 보안 수준이 낮은 앱 액세스 섹션 까지 아래로 스크롤한 다음 액세스 켜기를 클릭합니다.
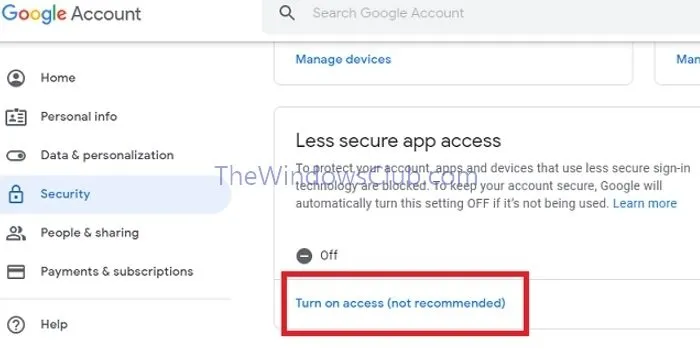
- 완료되면 Gmail 계정을 Outlook에 추가하고 오류가 지속되는지 확인하세요.
게시물이 따라가기 쉬웠으면 좋겠고, Gmail을 Outlook에 추가할 수 있었으면 좋겠습니다.
Gmail이 더 이상 Outlook을 지원하지 않는 이유는 무엇입니까?
Gmail은 Outlook을 지원합니다. 하지만 Outlook과 Gmail을 연결하는 데 이전 방법을 사용하면 문제가 발생할 수 있습니다. oAuth 및 비밀번호 없는 시스템과 같은 많은 새로운 기능이 있으므로 이전 방법은 작동하지 않습니다.


답글 남기기