Microsoft Word에서 실행 취소하는 방법: 단일 또는 다중 변경 사항
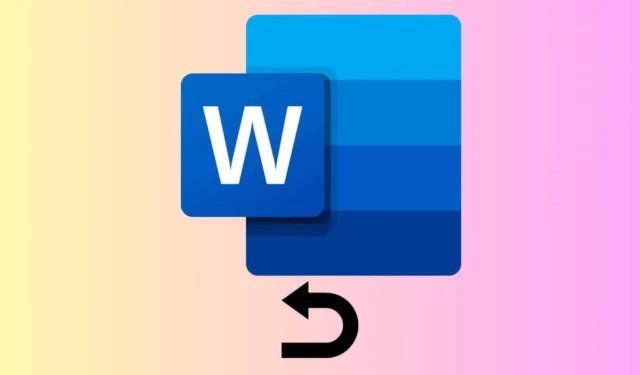
CtrlMicrosoft Word에서 실수를 빠르게 취소해야 하는 경우 항상 + 키 조합이 있습니다 Z. 그러나 이 가이드에서는 Microsoft Word에서 취소하고 다시 실행하는 여러 가지 방법을 배우게 되는데, 여러분이 알지 못할 수도 있습니다.
Word에서 하나 이상의 변경 사항을 취소하려면 어떻게 해야 합니까?
1. Microsoft Word에서 단일 변경 사항 실행 취소
- Word 창 상단의 빠른 실행 도구 모음에서 실행 취소 버튼을 찾으세요. 왼쪽을 가리키는 곡선 화살표처럼 보입니다. 한 번 클릭하면 수행한 마지막 작업을 실행 취소합니다.
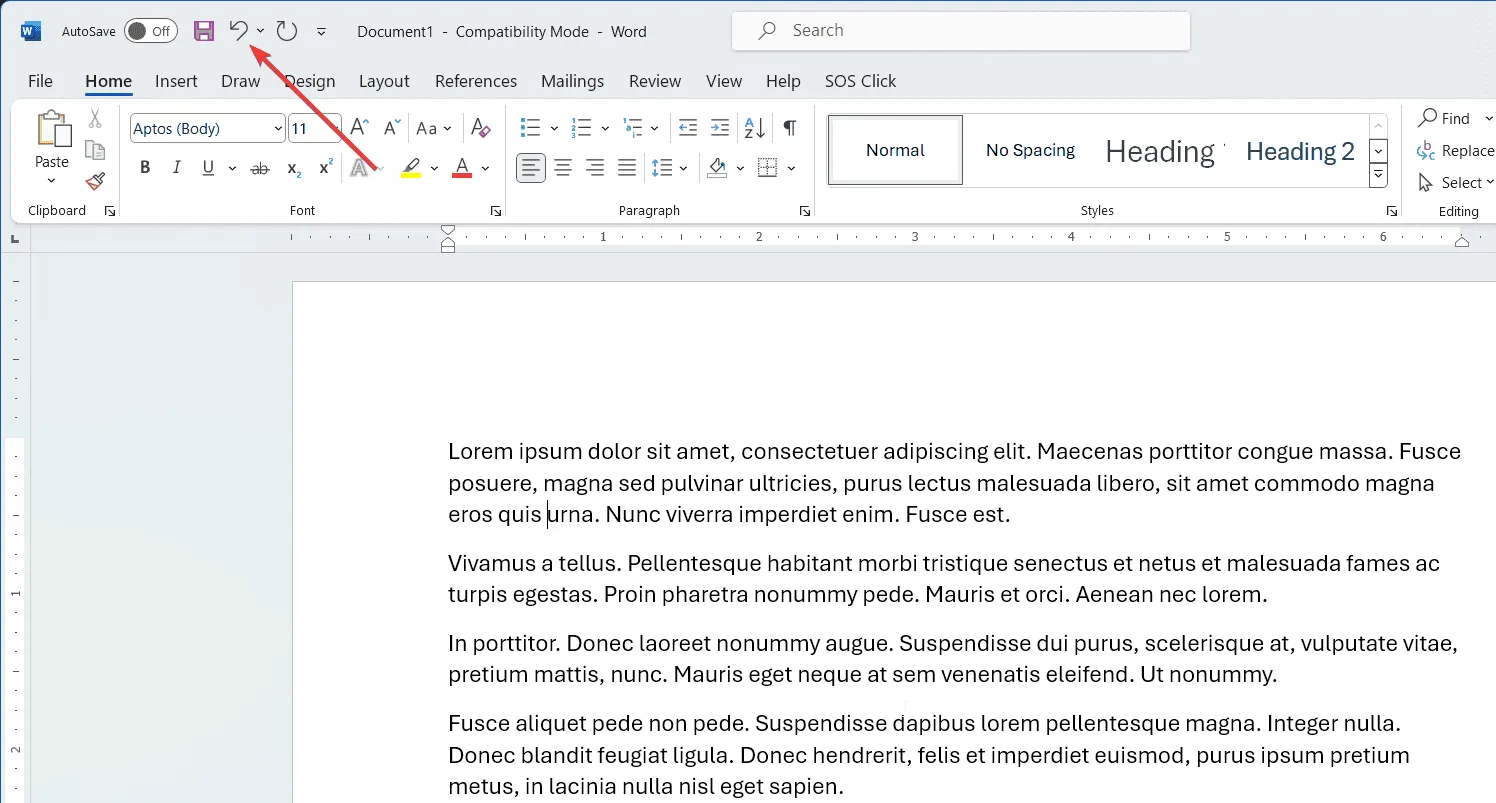
- 또는 키보드의 Ctrl와 키를 동시에 누를 수 있습니다. 이렇게 하면 마지막 작업도 취소됩니다.Z
이러한 방법을 사용하면 문서에서 저지른 실수를 빠르게 수정할 수 있습니다. 이는 특히 실수로 텍스트를 삭제하거나 무언가를 잘못 포맷한 경우에 유용합니다.
2. Microsoft Word에서 여러 변경 사항 실행 취소
- 빠른 실행 도구 모음에서 실행 취소 버튼을 찾으세요. 옆에 있는 작은 아래쪽 화살표를 클릭하여 실행 취소 기록을 엽니다.
- 드롭다운 목록에서 실행 취소하려는 특정 작업을 선택합니다. 선택한 작업 이후에 수행된 모든 작업도 실행 취소됩니다.

이 방법을 사용하면 여러 최근 작업을 한꺼번에 실행 취소할 수 있어 일련의 편집 내용을 되돌려야 할 경우 시간을 절약할 수 있습니다.
Microsoft Word에서 작업을 다시 실행하거나 반복하려면 어떻게 해야 합니까?
- 빠른 실행 도구 모음의 다시 실행 버튼은 오른쪽을 가리키는 곡선 화살표처럼 보입니다. 작업을 취소한 후 다시 실행하려면 클릭합니다.
- 키보드의 Ctrl+ 키를 동시에 눌러서 취소한 마지막 작업을 다시 실행할 수 있습니다 .Y
- 반복 버튼 은 다시 실행 버튼과 비슷하지만 다시 실행이 아닌 경우에만 사용할 수 있습니다. 클릭하면 마지막 명령을 선택한 텍스트에 적용합니다.
- 다시 실행 버튼을 사용할 수 없는 경우 Ctrl + Y를 사용하여 마지막 작업을 반복할 수도 있습니다.
방금 취소한 작업이 실제로 필요하다는 것을 깨달았을 때 다시 실행 기능을 사용하면 수동으로 단계를 반복하지 않고도 빠르게 복원할 수 있습니다.
또한, 반복 기능을 사용하면 작업 흐름을 간소화할 수 있습니다. 특히 문서에 동일한 서식이나 작업을 여러 번 적용해야 하는 경우 더욱 그렇습니다.
Word에서 실행 취소 및 다시 실행 단추가 없는 경우 어떻게 해야 합니까?
- 빠른 실행 도구 모음 끝에 있는 작은 아래쪽 화살표를 클릭합니다.
- 드롭다운 메뉴에서 기타 명령을 선택하여 Word 옵션 창을 엽니다.
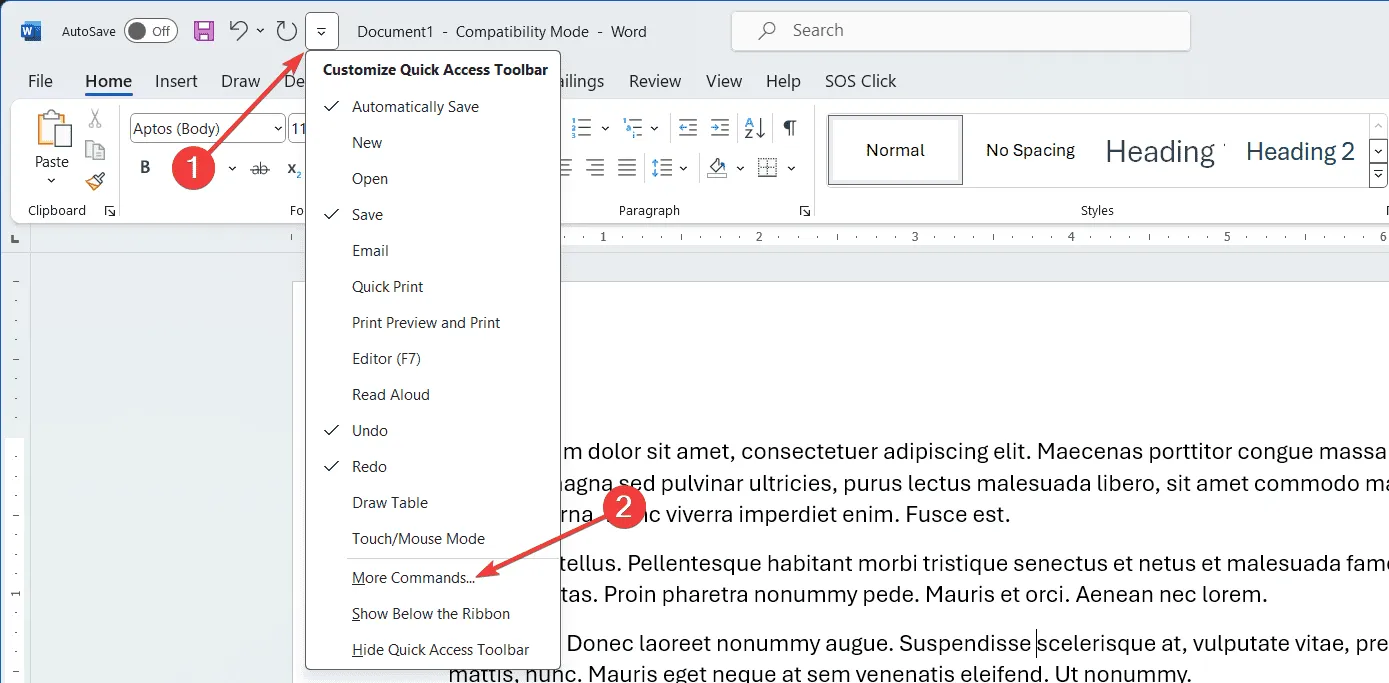
- Word 옵션 창 에서 실행 취소 및 다시 실행 단추를 빠른 실행 도구 모음에 추가하세요(아직 없는 경우).
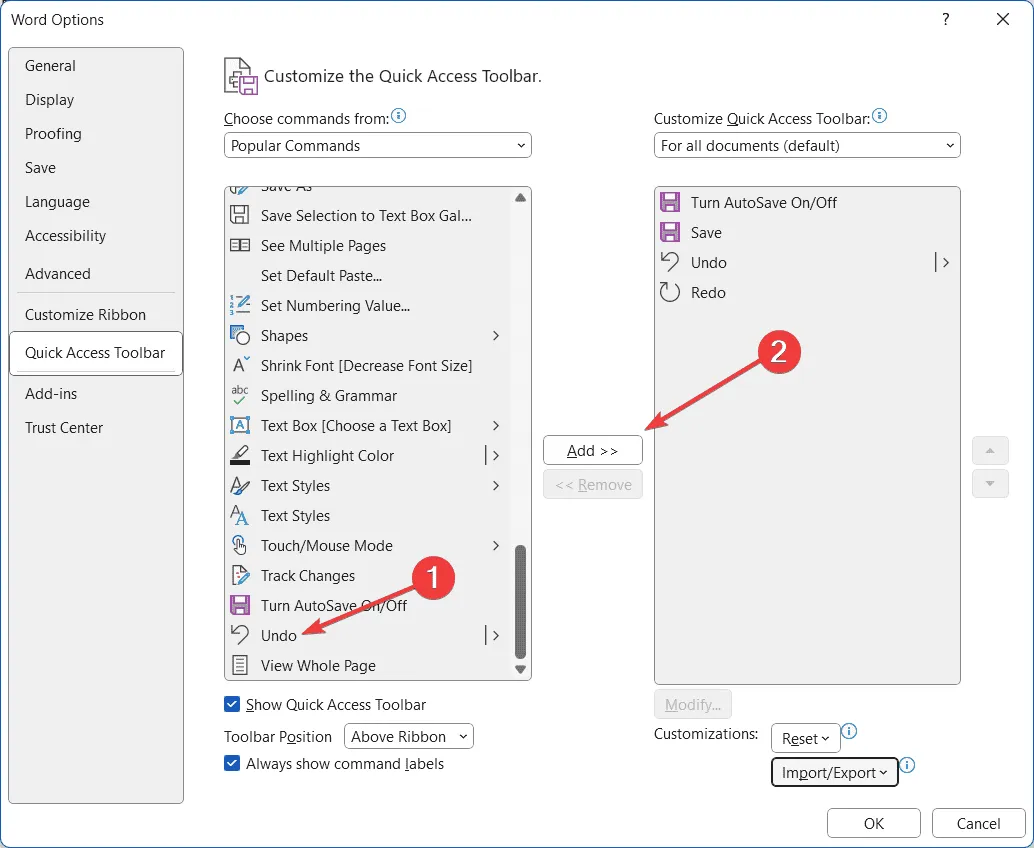
- 추가한 후 확인을 클릭하여 변경 사항을 저장합니다.
빠른 실행 도구 모음을 사용자 지정하면 이러한 중요한 기능에 쉽게 액세스할 수 있어 문서 편집 작업이 더욱 효율적으로 진행됩니다.
이러한 실행 취소 및 다시 실행 기술을 숙지하면 문서 편집 프로세스를 더 매끄럽고 효율적으로 만들 수 있습니다. 이러한 필수 명령에 더 빠르게 액세스할 수 있도록 빠른 실행 도구 모음을 사용자 지정하는 것을 항상 기억하세요.
Word에서 지수를 입력하는 방법이나 Word에서 번호 매기기가 계속되지 않을 때의 대처 방법 등 많은 팁과 가이드가 있습니다.
가이드의 지침을 사용하여 Word에서 마지막 변경 사항을 취소할 수 있었나요? 아래 댓글에 알려주세요.


답글 남기기