Windows 11에 무선 프린터를 설치하는 방법

- Windows 11에 Wi-Fi 프린터를 설치하려면 설정 > Bluetooth 및 장치 > 프린터 및 스캐너를 열고 “장치 추가”를 클릭한 후, 설치하려는 프린터에 대해 “장치 추가”를 다시 클릭합니다 .
- 시스템에서 프린터를 찾을 수 없는 경우에도 장치의 IP 주소를 사용하여 수동으로 추가할 수 있습니다.
Windows 11에서는 “장치” 마법사를 사용하여 자동으로 또는 IP 주소를 사용하여 수동으로 프린터를 설치하는 것을 포함하여 최소한 두 가지 방법으로 무선 프린터를 컴퓨터에 연결할 수 있습니다.
그러나 프린터에 연결하기 전에 무선 네트워크에 연결해야 합니다. 단계는 프린터에 따라 다르지만 일반적으로 프린터 화면에서 이 구성을 수행해야 합니다. 또한 많은 프린터는 Android 또는 iPhone 앱을 통해 프린터를 설정할 수 있도록 합니다.
예를 들어, 설정 > 네트워크 설정 > 무선 설정 에서 무선 HP 프린터를 네트워크에 연결하고 , “무선 설정” 옵션 을 켜고 화면의 지시를 계속 진행할 수 있습니다. Epson 프린터에서는 휴대전화에 “Epson Smart Panel” 앱을 설치하고 가이드 마법사를 사용하여 새 제품을 설정할 수 있습니다.
유선(이더넷) 연결을 사용하여 프린터를 연결한 경우 설정을 거칠 필요조차 없습니다. 프린터의 IP 주소만 알면 되며, 설정 > 네트워크 설정 > 이더넷 설정 으로 이동하여 ” 이더넷 세부 정보 보기” 옵션을 사용하면 얻을 수 있습니다.
프린터에 대한 더 구체적인 지침을 얻으려면 프린터 제조업체의 지원 웹사이트를 항상 확인하세요.
이 가이드에서는 Windows 11에 무선으로 프린터를 추가하는 단계를 알려드립니다.
Windows 11에서 무선 프린터 연결
Windows 11에서 “프린터 및 스캐너” 설정을 사용하여 IP 주소로 자동 또는 수동으로 프린터를 추가할 수 있습니다. 시스템이 네트워크에서 장치를 찾지 못하는 경우 일반적으로 자동 방법과 IP 주소 단계를 사용합니다. 이러한 지침으로 가장 일반적인 프린터 문제를 해결할 수도 있습니다.
방법 1: Wi-Fi 프린터를 자동으로 설치
Windows 11에서 무선으로 네트워크 프린터를 추가하려면 다음 단계를 따르세요.
-
설정을 엽니다 .
-
Bluetooth 및 장치를 클릭하세요 .
-
프린터 및 스캐너 페이지를 클릭하세요 .
-
“프린터 또는 스캐너 추가” 설정에서 “장치 추가” 버튼을 클릭합니다 .
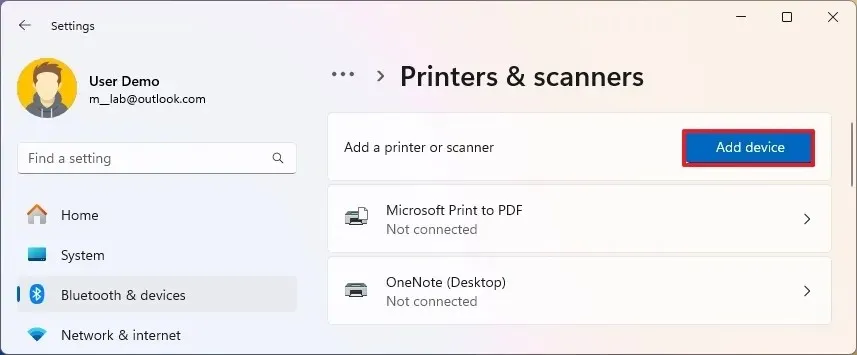
-
장치 추가를 클릭하여 Windows 11에 무선 프린터를 설치합니다.
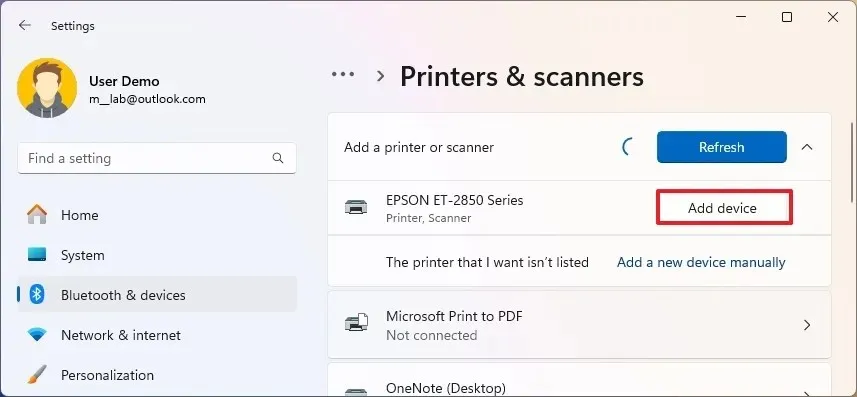
단계를 완료하면 Windows 11에서 자동으로 무선 프린터를 설정합니다.
방법 2: IP 주소에서 Wi-Fi 프린터 설치
Windows 11에서 무선 프린터를 찾을 수 없는 경우 다음 단계에 따라 IP 주소를 사용하여 장치를 추가할 수 있습니다.
-
설정을 엽니다 .
-
Bluetooth 및 장치를 클릭하세요 .
-
프린터 및 스캐너 페이지를 클릭하세요 .
-
“프린터 또는 스캐너 추가” 설정에서 “장치 추가” 버튼을 클릭합니다 .
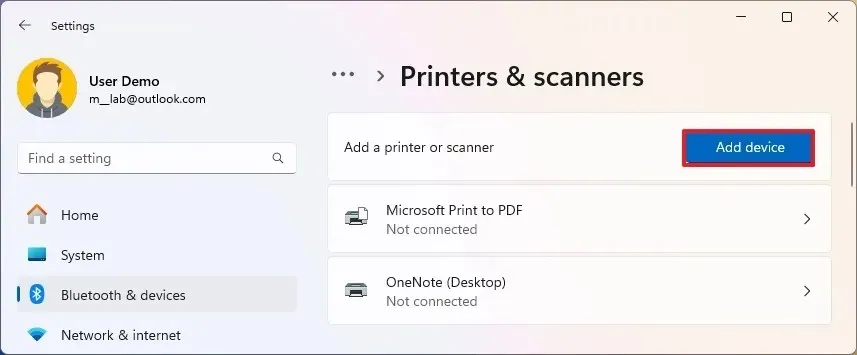
-
“원하는 프린터가 목록에 없습니다” 옵션에 대해 “수동으로 새 장치 추가” 옵션을 클릭합니다 .
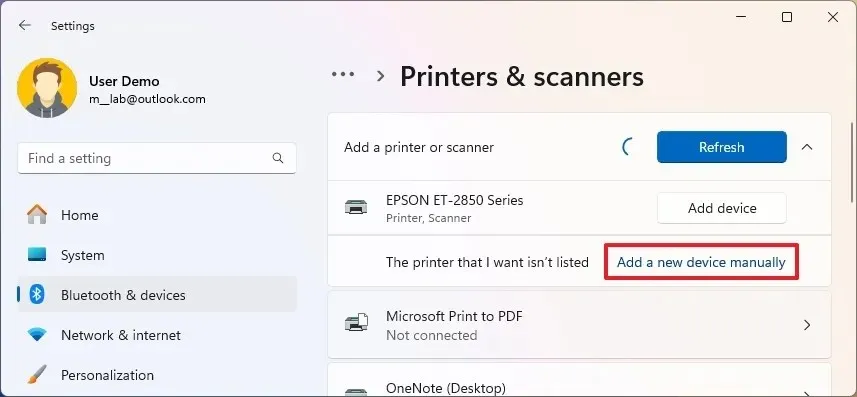
-
“TCP/IP 주소 또는 호스트 이름을 사용하여 프린터 추가” 옵션을 선택합니다 .
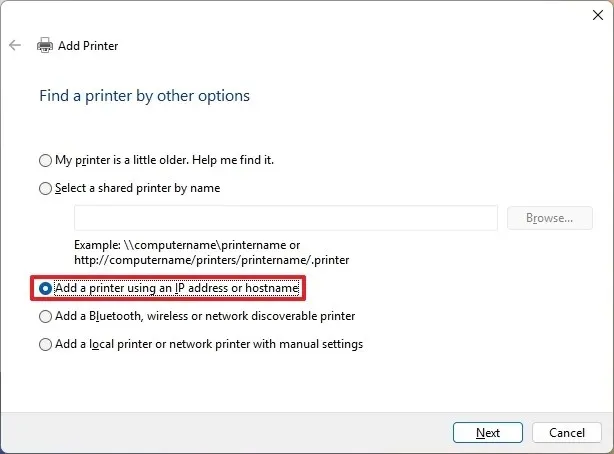
-
다음 버튼을 클릭하세요 .
-
“장치 유형” 설정에서 자동 감지 옵션을 선택하세요 .
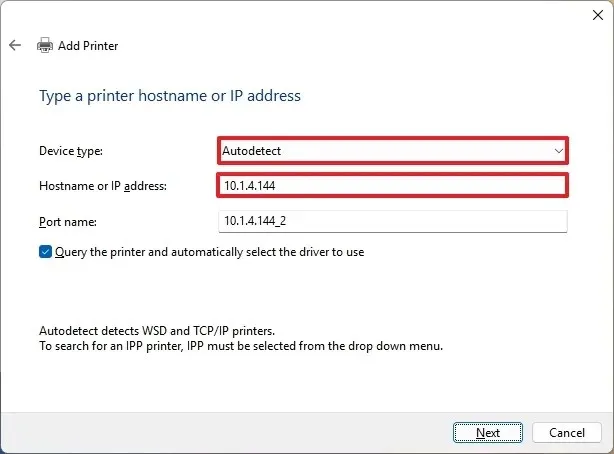
-
“프린터를 쿼리 하고 사용할 드라이버를 자동으로 선택” 옵션을 선택하세요.
- 프린터의 IP 주소를 확인하세요.
-
다음 버튼을 클릭하여 Windows 11에 무선 프린터를 설치하세요.
간단한 참고: 설치 프로그램이 프린터를 인식하지 못하는 경우 마법사에서 브랜드와 모델을 선택하여 올바른 드라이버를 설치해야 할 수 있습니다. 프린터를 찾을 수 없는 경우 “Windows Update” 버튼을 클릭하여 드라이버 라이브러리를 다운로드합니다. (이 작업은 시간이 오래 걸릴 수 있습니다.) -
프린터 이름을 확인하세요.
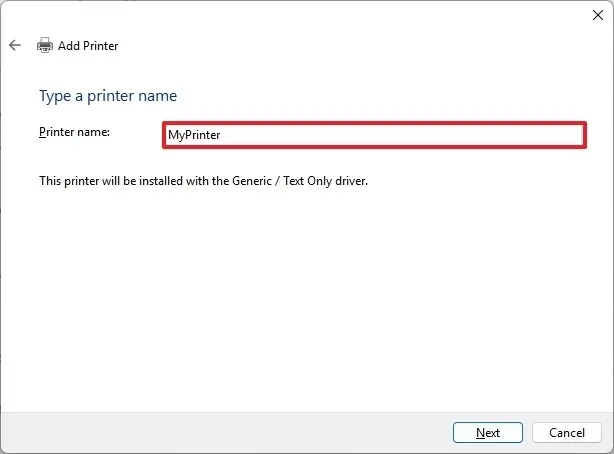
-
다음 버튼을 클릭하세요 .
-
“이 프린터를 공유하지 않음” 옵션을 선택하세요 .
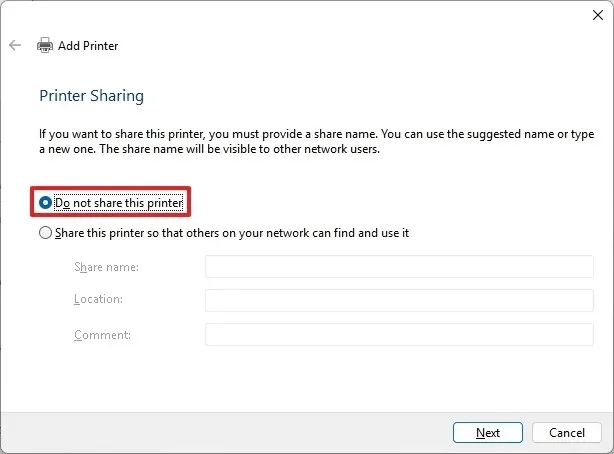
-
다음 버튼을 클릭하세요 .
-
(선택 사항) “테스트 페이지 인쇄” 버튼을 클릭하여 프린터 연결을 테스트합니다.
-
완료 버튼 을 클릭하세요 .
모든 단계를 완료한 후에는 노트북이나 데스크톱 컴퓨터에서 인쇄를 시작할 수 있습니다.
더 이상 장치가 필요하지 않으면 설정 > 장치 > 프린터 및 스캐너 에서 프린터를 선택하고 “제거” 옵션을 클릭하여 무선 프린터를 제거할 수 있습니다.
설정 앱을 사용하여 프린터를 설치하면 인쇄를 위한 기본 드라이버만 설치됩니다. 추가 인쇄 기능을 사용하려면 제조업체의 소프트웨어를 설치해야 합니다.
2024년 8월 19일 업데이트: 이 가이드는 정확성을 보장하고 프로세스의 변경 사항을 반영하기 위해 업데이트되었습니다.


답글 남기기