Windows에서 USB 드라이브를 FAT32로 포맷하는 방법
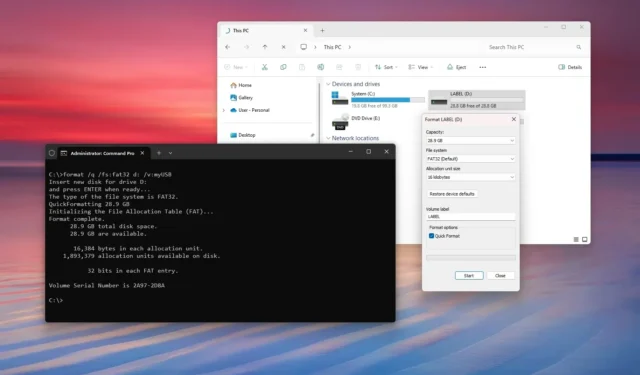
- Windows 11(또는 10)에서 드라이브를 FAT32로 포맷하려면 파일 탐색기를 열고 “이 PC”를 클릭 하고 드라이브를 마우스 오른쪽 버튼 으로 클릭 한 다음 “포맷”을 선택하고 “FAT32″를 선택한 다음 레이블을 확인하고 “시작”을 클릭합니다 .
- 명령 프롬프트와 PowerShell을 사용하여 32GB보다 큰 USB 플래시 드라이브를 FAt32 파일 시스템으로 변환할 수도 있습니다.
- 파일 탐색기에서는 포맷 크기가 32GB로 제한되지만, Windows 11 빌드 27686부터 최대 2TB까지 드라이브를 포맷할 수 있습니다.
Windows 11(및 10)에서는 드라이브를 FAT32로 포맷할 수 있으며, 이 가이드에서는 파일 탐색기, 명령 프롬프트, PowerShell을 통해 이 구성을 완료하는 여러 가지 방법을 보여드리겠습니다.
일반적으로 Windows에 연결된 드라이브의 파일 시스템으로 NTFS를 사용하지만, USB 플래시 드라이브에서 BIOS 파일을 저장하여 컴퓨터 마더보드의 펌웨어를 업데이트하는 데 이 파일 시스템이 종종 필요하므로 FAT32를 사용해야 할 수도 있습니다. 프린터는 USB에서 직접 인쇄하려는 이미지를 읽기 위해 파일 시스템이 필요할 수 있습니다. 디지털 카메라가 있는 경우 장치에서 저장소를 사용할 수 있도록 SD 카드를 FAT32로 포맷해야 할 수 있습니다. 다른 플랫폼에도 이 파일 시스템이 필요할 수 있습니다.
FAT32란 무엇인가요?
FAT32 (File Allocation Table 32)는 단순성과 호환성(Windows, macOS, Linux 등)으로 인해 수년간 널리 사용된 오래된 파일 시스템 형식이었습니다. 이는 오늘날에도 여전히 관련이 있으며, 특히 이전에 언급했듯이 광범위한 호환성이 필요한 기기의 경우 더욱 그렇습니다.
하지만 몇 가지 제한이 있습니다. 예를 들어, 파일의 제한 크기가 4GB이므로 4GB보다 큰 파일은 저장할 수 없습니다. 최대 파티션 크기는 32GB가 될 수 있지만 최신 버전의 Windows 11에서는 포맷 도구가 최대 2TB 드라이브를 지원하도록 업데이트되었습니다. 또한 NTFS 파일 시스템보다 성능이 느립니다.
일반적으로 FAT32는 외부 및 USB 플래시 드라이브에 사용하며, 기본 또는 보조 내부 드라이브에는 사용하지 않습니다. 파일 탐색기의 포맷 도구는 이동식 드라이브에만 FAT32를 사용할 수 있도록 합니다 .
FAT32 대 exFAT?
FAT32 외에도 FAT32의 한계를 극복하기 위해 만들어진 유사한 파일 시스템인 exFAT (Extensible File Allocation Table) 옵션도 있습니다. 예를 들어, exFAT의 파일 제한은 16EB인 반면 파티션은 최대 128PB까지 커질 수 있습니다.
파일 시스템이란 무엇인가요?
파일 시스템은 컴퓨터의 사서와 같습니다. 드라이브에 저장된 시스템과 파일 및 폴더를 정리하고 관리하여 쉽게 찾고 액세스할 수 있도록 합니다.
이 가이드에서는 Windows 11과 Windows 10에서 레거시 파일 시스템을 사용하여 드라이브를 포맷하는 빠른 단계를 설명합니다.
- Windows에서 FAT32를 사용하여 USB 플래시 드라이브 포맷
- 명령 프롬프트를 사용하여 FAT32를 사용하여 USB 플래시 드라이브 포맷
- PowerShell을 사용하여 FAT32를 사용하여 USB 플래시 드라이브 포맷
Windows에서 FAT32를 사용하여 USB 플래시 드라이브 포맷
FAT32 파일 시스템을 사용하여 USB 플래시 드라이브(최대 32GB)를 포맷하려면 스토리지를 컴퓨터에 연결하고 다음 단계를 따르세요.
-
파일 탐색기를 엽니다 .
-
왼쪽 창에서 이 PC를 클릭합니다 .
-
USB 플래시 드라이브를 마우스 오른쪽 버튼으로 클릭하고 포맷 옵션을 선택합니다.
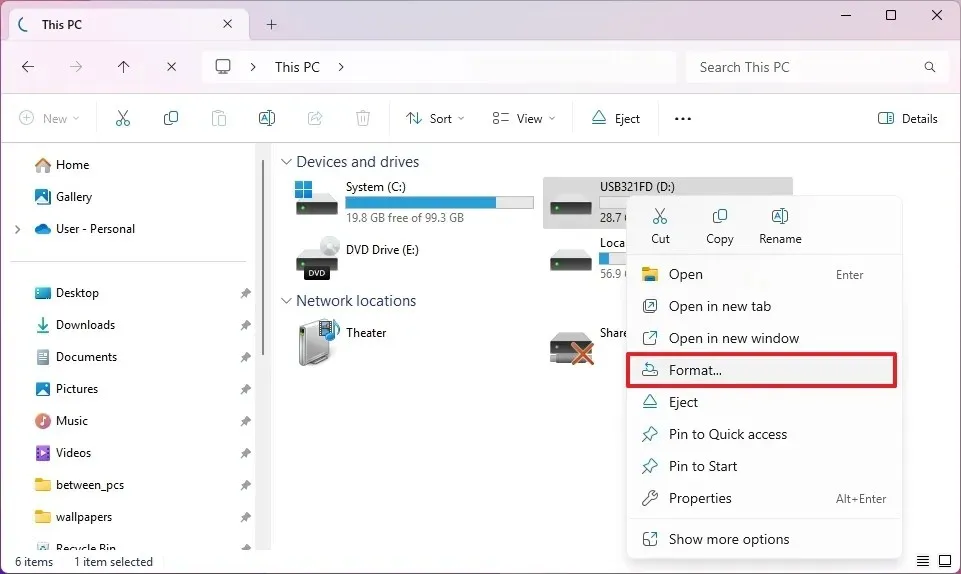
-
“파일 시스템” 설정에서 FAT32 옵션을 선택하세요 .
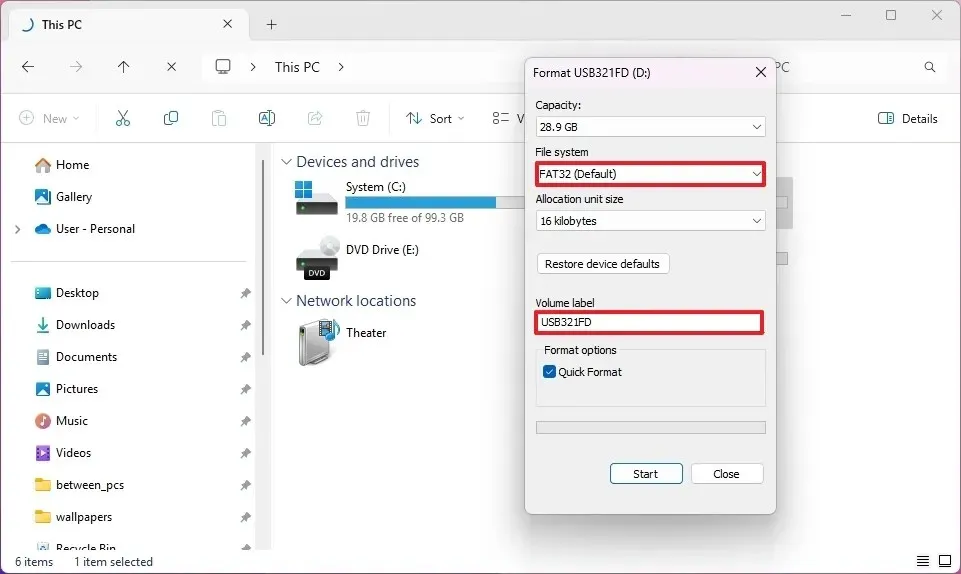
-
“할당 단위 크기” 설정에 기본 크기를 사용합니다.
-
“볼륨 레이블” 설정에서 드라이브 이름을 확인하세요.
-
빠른 포맷 옵션을 선택하세요 .
-
시작 버튼 을 클릭하세요 .
-
확인(OK) 버튼 을 클릭하세요 .
-
확인(OK) 버튼을 다시 클릭하세요 .
단계를 완료하면 저장소가 FAT32를 사용하여 포맷됩니다.
Windows 11 빌드 27686부터 Microsoft가 최대 2TB 드라이브를 지원하도록 도구를 업데이트하고 있다는 점에 유의하는 것이 중요합니다. 이전 버전의 운영 체제가 있는 경우 32GB보다 큰 드라이버를 포맷할 수 있지만 PowerShell을 사용해야 합니다.
Windows는 일반적으로 디스크 크기와 파일 시스템을 기반으로 기본 할당 단위 크기를 선택한다는 점에 유의하는 것이 중요합니다. 대부분 사용자에게는 기본값을 고수하는 것이 좋습니다. “할당 단위 크기”는 파일 시스템이 디스크에 할당할 수 있는 가장 작은 저장 공간 단위입니다. 작은 할당 단위 크기는 많은 작은 파일을 저장하는 데 더 좋으며, 공간 낭비를 방지합니다. 큰 할당 단위 크기는 큰 파일을 저장할 때 성능을 개선할 수 있습니다.
포맷 도구가 특정 드라이브를 표시하지 않는 경우, 이는 도구가 32GB 미만의 이동식 저장소만 허용하기 때문에 예상되는 동작입니다. Windows 11 빌드 27686 이상 릴리스를 실행하는 장치에서만 32GB보다 크고 2TB보다 작은 드라이브를 볼 수 있습니다. 그래픽 도구에 표시되지 않는 특정 저장소를 포맷해야 하는 경우 명령 프롬프트 또는 PowerShell 옵션을 사용할 수 있습니다.
명령 프롬프트를 사용하여 FAT32를 사용하여 USB 플래시 드라이브 포맷
FAT32 파일 시스템을 사용하여 USB 플래시 드라이브(최대 2TB)를 포맷하려면 스토리지를 컴퓨터에 연결하고 다음 단계를 따르세요.
-
시작을 엽니다 .
-
명령 프롬프트를 검색하여 맨 위의 결과를 마우스 오른쪽 버튼으로 클릭하고 관리자 권한으로 실행 옵션을 선택합니다.
-
Windows 11(또는 10)에서 FAT32를 사용하여 USB 드라이브를 포맷하려면 다음 명령을 입력하고 Enter 키를 누릅니다 .
format /q /fs:fat32 d: /v:label
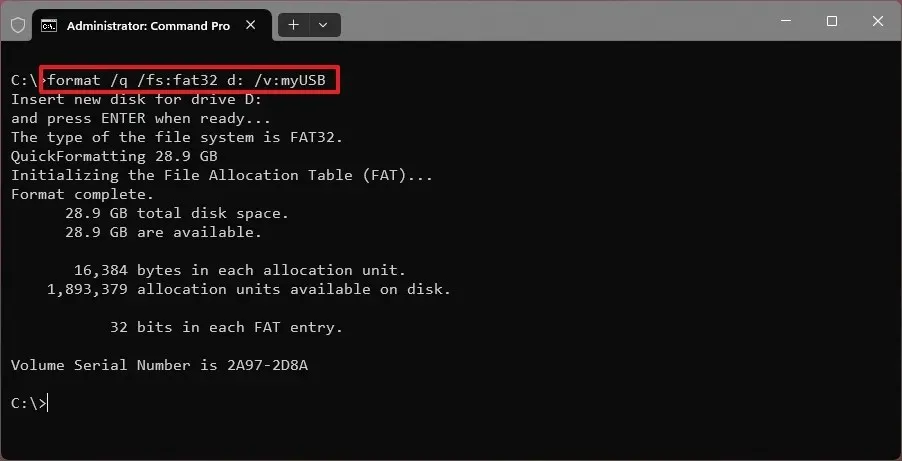
명령에서 포맷하려는 드라이브의 드라이브 문자에 대한 “d:”를 변경합니다. 또한 드라이브에서 사용하려는 이름에 대한 “label”을 변경합니다. “q” 옵션은 “빠른” 포맷을 수행하는 것입니다. 이 옵션을 사용하지 않으면 전체 포맷에 오랜 시간이 걸릴 수 있습니다.
-
계속하려면 Enter 키를 누르세요 .
단계를 완료하면 기존 파티션이 기본 할당 단위 크기를 사용하여 FAT32 파일 시스템으로 포맷됩니다.
PowerShell을 사용하여 FAT32를 사용하여 USB 플래시 드라이브 포맷
PowerShell을 통해 FAT32 파일 시스템을 사용하여 플래시 드라이브를 포맷하려면 저장소를 컴퓨터에 연결하고 다음 단계를 따르세요.
-
시작을 엽니다 .
-
PowerShell 을 검색하고 , 맨 위의 결과를 마우스 오른쪽 버튼으로 클릭한 다음 관리자 권한으로 실행 옵션을 선택합니다.
-
다음 명령을 입력하여 FAT32를 사용하여 USB 드라이브를 포맷하고 Enter를 누릅니다 .
Format-Volume -DriveLetter D -FileSystem FAT32 -NewFileSystemLabel label
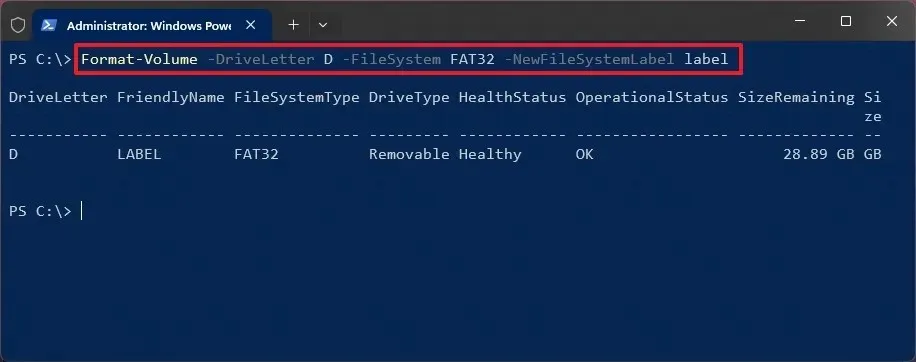
명령에서 “D”를 포맷하려는 드라이브의 드라이브 문자로 변경합니다. 또한 드라이브에서 사용하려는 이름의 “label”을 변경합니다 . 전체 포맷을 수행하려면 옵션도 추가해야 합니다 . 예를 들어, .
-Full-ForceFormat-Volume -DriveLetter D -FileSystem FAT32 -NewFileSystemLabel label -Full -Force -
계속하려면 Enter 키를 누르세요 .
단계를 완료하면 명령은 FAT32 파일 시스템을 사용하여 빠른 포맷을 실행합니다.
드라이브에 기존 파티션이 있는 한 이 지침을 사용할 수 있습니다. 드라이브가 비어 있으면 파일 탐색기에 나타나지 않으며 포맷하기 전에 파티션을 만들어야 합니다.


답글 남기기