해결됨: 이전 버전이 없습니다
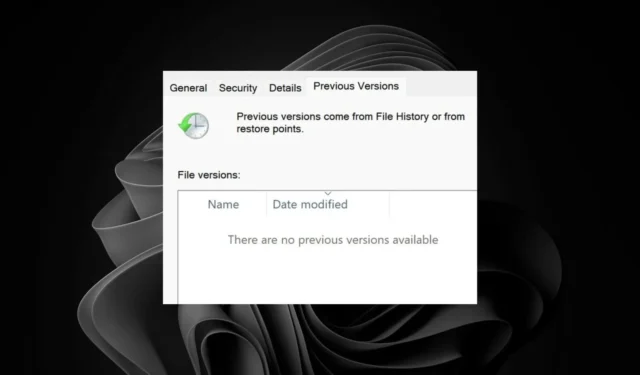
파일을 변경하고 이전 버전에 액세스해야 하지만 “사용 가능한 이전 버전이 없습니다.”라는 메시지가 나타나는 경우, 몇 가지 조정만으로 액세스할 수 있습니다.
이전 버전은 백업 역할을 하는 파일 기록입니다. 자동으로 생성되지만 파일 기록 기능을 활성화해야 합니다.
이전 버전을 사용할 수 없는 주요 이유에는 파일 기록 설정이 잘못 구성되었거나, 파일이 손상되었거나, 디스크 공간이 부족할 수 있습니다.
이전 버전을 사용할 수 없는데 어떻게 해결하나요?
1. 파일 기록 다시 활성화
- 먼저 Windows+ R키를 동시에 눌러서 Run 액세서리를 엽니다.
- 그룹 정책 편집기를 열려면 열기 상자에 다음 텍스트를 입력하고 확인을 클릭하세요 .
gpedit.msc - 다음으로, 그룹 정책 편집기에서 이 정책 위치를 엽니다.
Computer Configuration\ Administrative Templates\ Windows Components\File History - 창 왼쪽에서 파일 기록을 선택합니다 .
- 파일 기록 끄기 정책을 두 번 클릭합니다 .
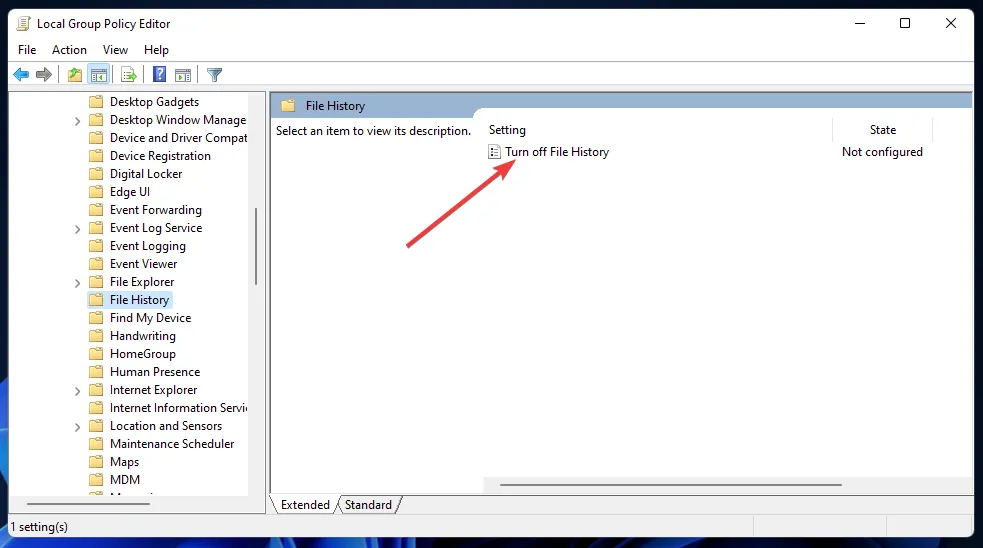
- 선호도에 따라 파일 기록 끄기 창 에서 사용 또는 사용 안 함 옵션을 선택하세요 .

- 새로운 정책 설정을 저장하려면 적용 버튼을 누르세요 .
- 확인을 클릭하여 파일 기록 끄기 창을 종료합니다.
2. 파일 기록 서비스를 다시 시작합니다.
- 검색창의 단축키 Windows+ 키를 누르세요 .S
- 검색 도구의 텍스트 상자에 서비스를 입력하세요 .
- 그런 다음 검색 결과에서 서비스를 클릭하여 해당 창을 엽니다.
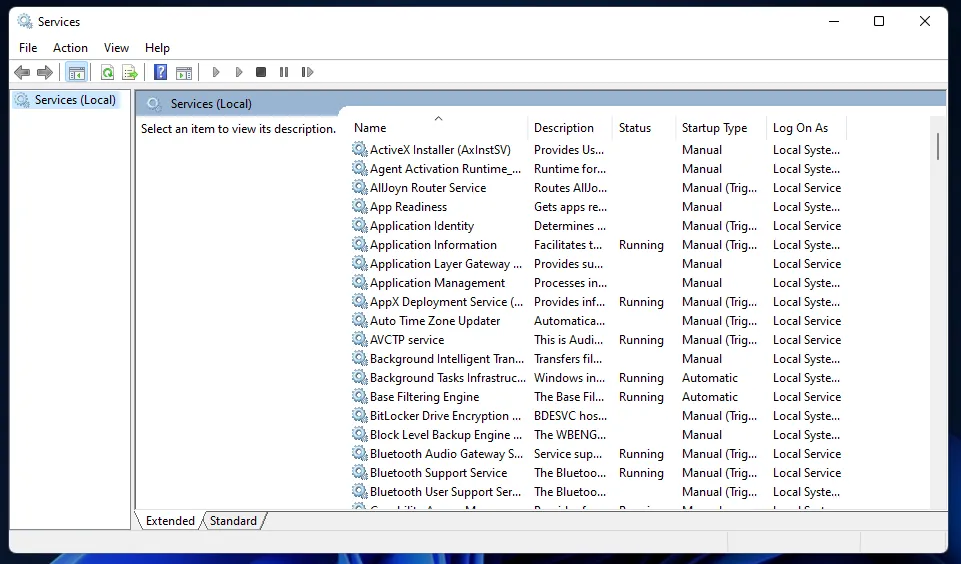
- 파일 히스토리 서비스를 두 번 클릭하여 속성 창을 불러옵니다.
- 시작 유형 드롭다운 메뉴를 클릭하고 자동을 선택합니다 .
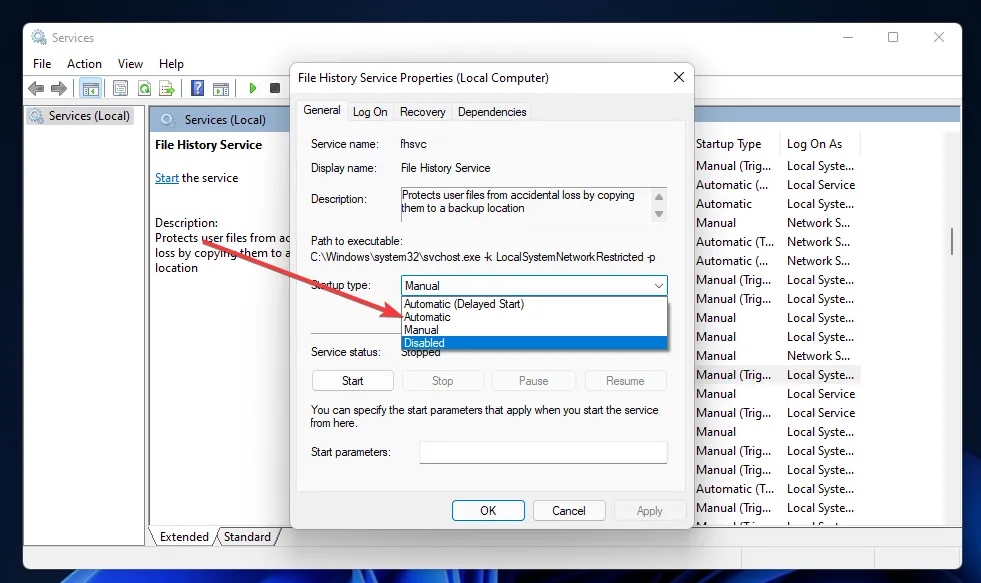
- 서비스가 중지된 경우 시작 버튼을 누르세요 .
- 적용 및 확인 버튼을 클릭합니다 .
- Windows 검색 서비스에 대해 5~7단계를 반복합니다.
Windows 파일 기록이 충돌하고 서비스와의 연결이 끊어질 수 있습니다. 이는 새로운 문제가 있는 Windows 업데이트 때문일 수 있습니다. 다시 시작하면 서비스를 새로 고치고 초기화하여 이전 작동 상태로 복원할 수 있습니다.
3. Windows 백업을 사용하세요
- 키를 누르고 Windows 검색창에 제어판을 입력한 후 열기를 클릭합니다 .
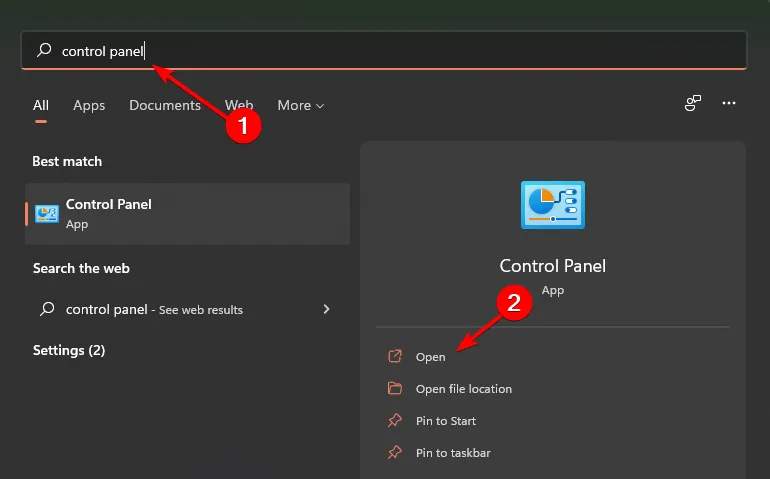
- 시스템 및 보안 에서 백업 및 복원(Windows 7)을 선택합니다 .
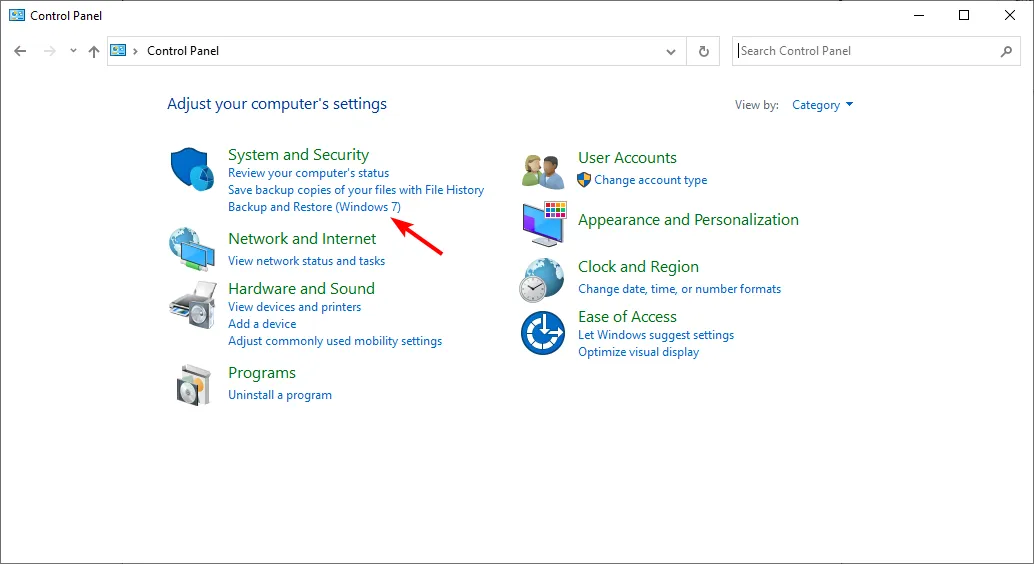
- 백업 설정 버튼을 클릭하세요.
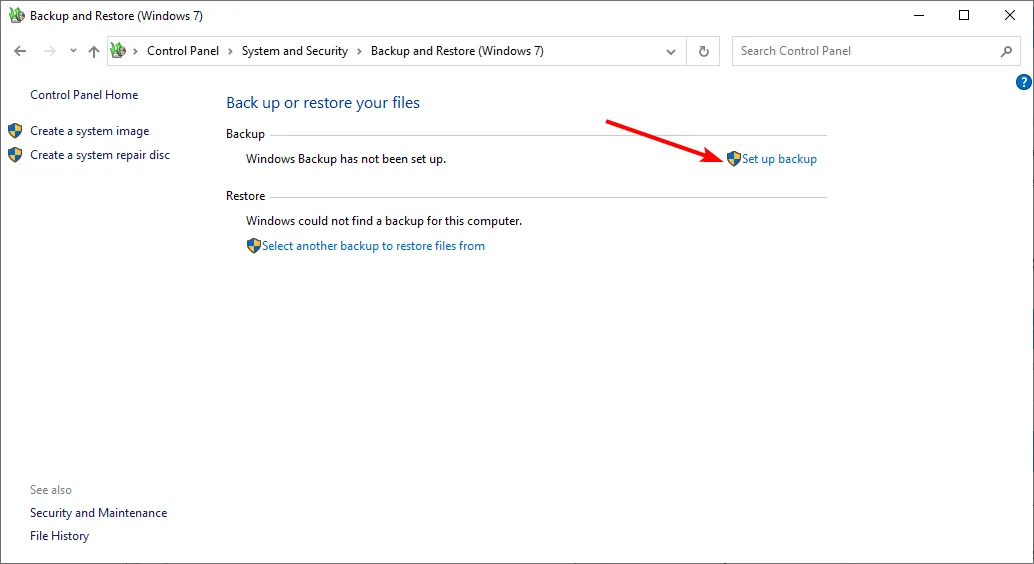
- 백업 대상을 선택한 후 다음을 클릭합니다.

- 두 가지 백업 옵션 중 하나를 선택한 후 다음을 클릭하세요 .
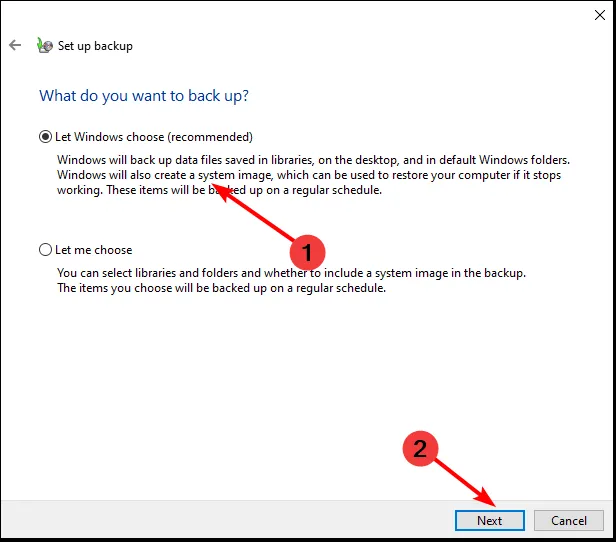
- 일정 변경을 클릭하고 원하는 시간을 설정한 다음 설정 저장 및 백업 실행을 선택하세요 .

특히 파일을 덮어썼고 이전 버전에 접근할 수 없는 경우에 Windows 백업이 매우 유용합니다.
4. OneDrive에서 복원
- 선호하는 브라우저를 열고 OneDrive.com으로 이동합니다.
- 이전 버전으로 복원하려는 파일을 찾아 마우스 오른쪽 버튼을 클릭합니다.
- 버전 기록 선택: 이는 특정 파일의 수정 기록을 보여줍니다. 또한 변경을 한 사용자 이름과 함께 모든 이전 버전의 날짜를 표시합니다.
- 원하는 버전을 선택하고 복원을 클릭하세요 .
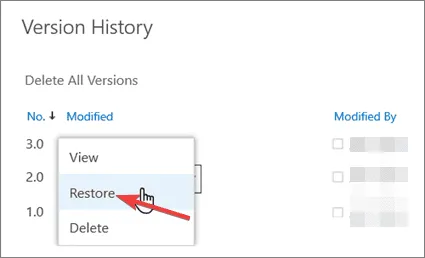
- 다른 작업을 하기 전에 파일 내용을 확인해야 하는 경우 파일 열기를 클릭합니다. OneDrive에서 선호하는 파일 버전을 PC로 다운로드하는 옵션도 있습니다.
5. 시스템 복원
- 키를 누르고 제어판을Windows 입력한 후 열기를 클릭합니다.
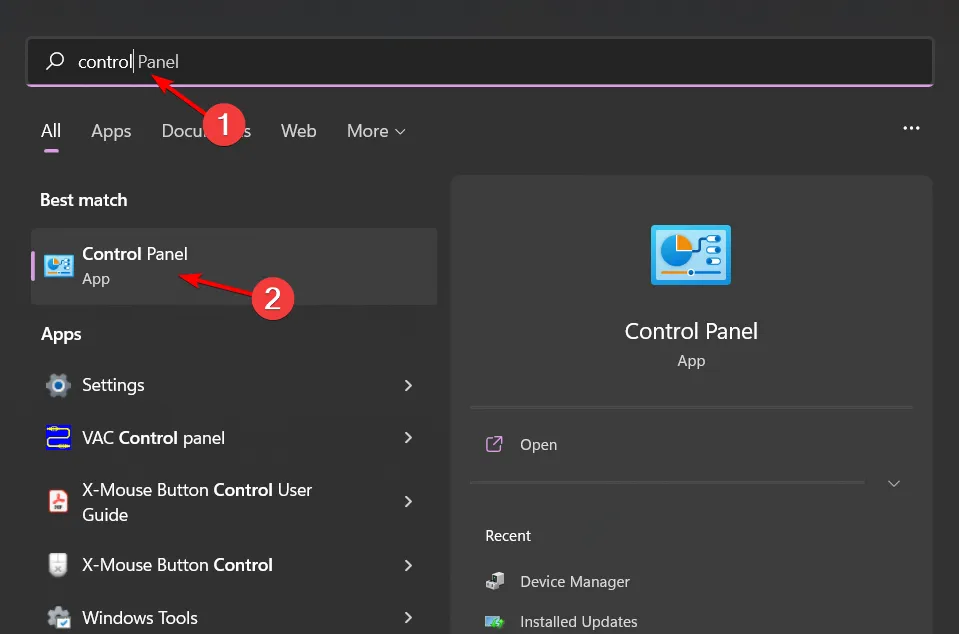
- 보기 기준으로 큰 아이콘을 선택 하고 복구를 클릭합니다 .
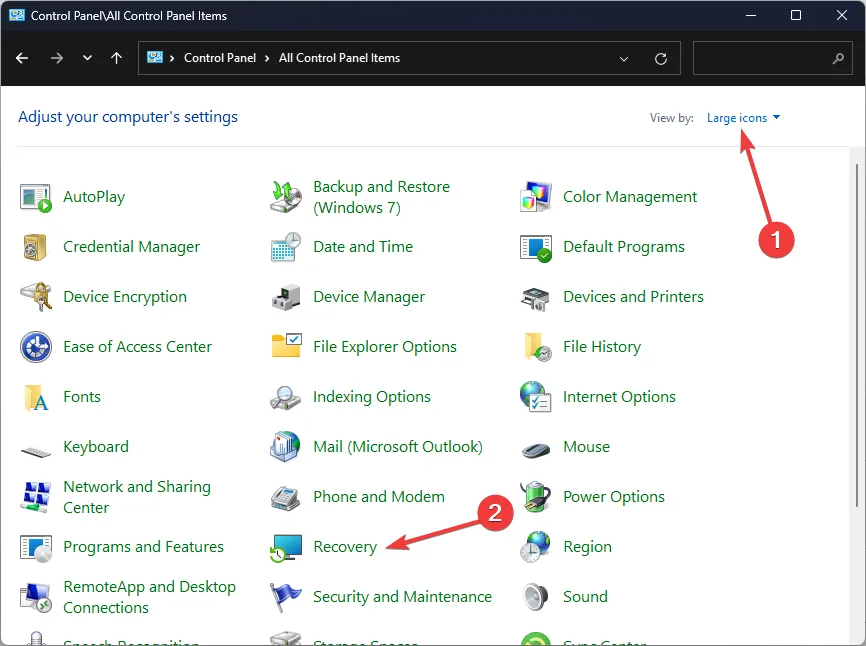
- 시스템 복원 열기를 클릭합니다.
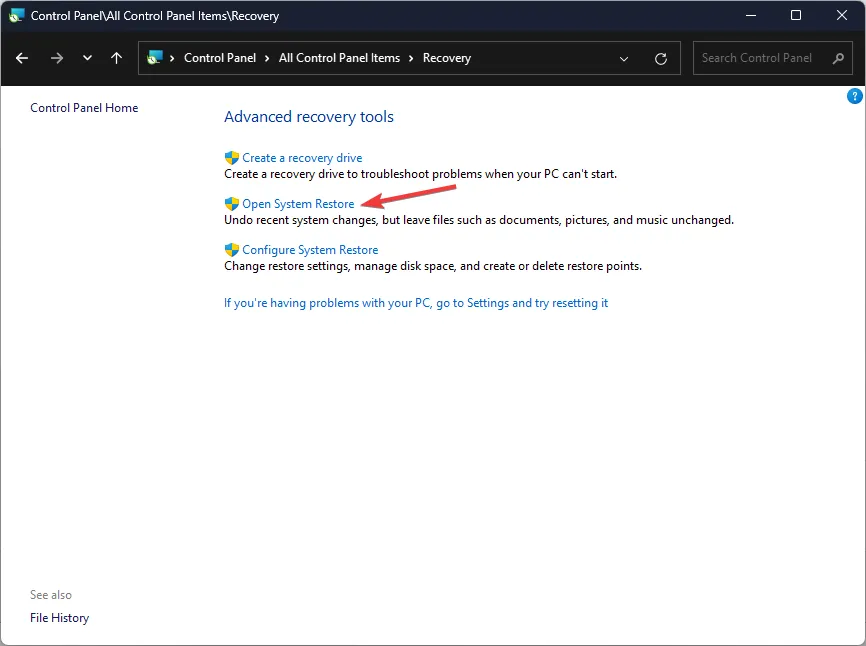
- 다른 복원 지점 선택을 선택 하고 다음을 클릭합니다.
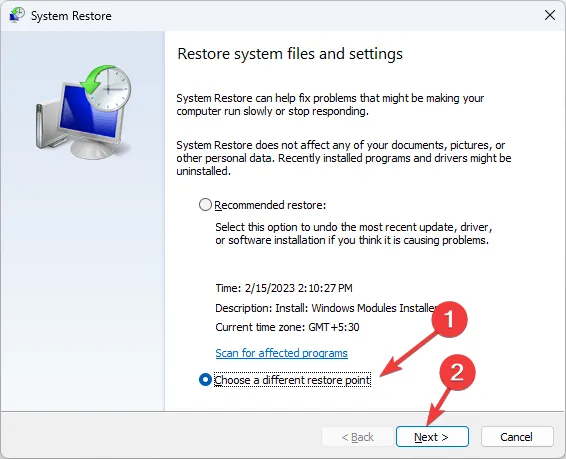
- 이제 복원 지점을 선택하고 다음을 클릭하세요 .
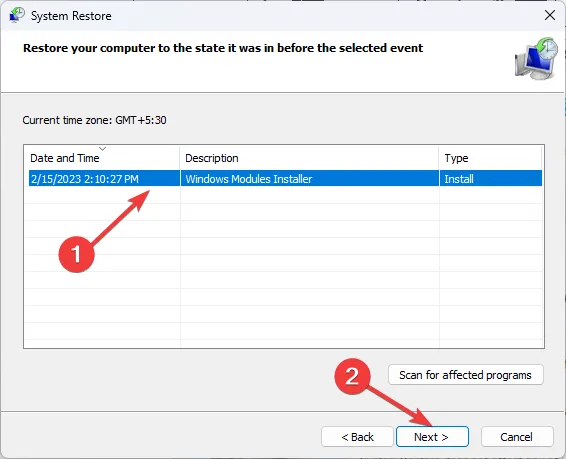
- 이전 설정을 복원하려면 ‘마침’을 클릭하면 Windows가 다시 시작됩니다.
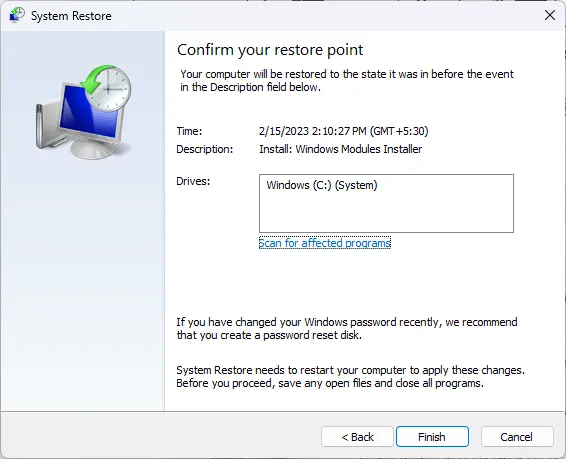
6. 대체 백업 및 복원 솔루션 사용
파일 히스토리는 백업 파일을 저장하는 데는 괜찮은 역할을 하지만, 가끔 작동을 멈출 수 있습니다. 이는 손상된 파일이나 디렉토리로 인해 액세스가 불가능할 수 있습니다. 데이터 손실을 방지하려면 신뢰할 수 있는 타사 백업 솔루션이 필요합니다.
클라우드 백업은 여러 플랫폼 간 호환성과 여러 기기 간 동기화 등 많은 장점이 있어 권장됩니다.
드라이브가 오작동하는 경우 이러한 모든 솔루션이 실행 가능할 수 있지만, 그 중 어느 것도 작동하지 않습니다. 이런 경우 파일 히스토리가 드라이브를 인식할 수 없습니다. 드라이브 오류를 확인하고 Windows에서 오류를 복구할 수 있는지 확인할 수 있습니다.
이전 파일 버전 외에도 이전 Microsoft Teams 클래식 버전으로 되돌릴 수 있다는 사실을 알고 계셨나요? 그렇지 않다면 단계별 안내를 제공합니다.
그게 전부였지만 어떤 솔루션이 당신에게 효과가 있었는지 알려주세요. 또한, 추천할 만한 다른 솔루션이 있다면 아래 댓글 섹션에 알려주세요.


답글 남기기