iPhone의 보낸 편지함에 보낸 편지가 표시되지 않음: 수정

보낸 메일이 iPhone의 보낸 편지함에 표시되지 않습니까? 메일 앱에 문제가 있는지 궁금하다면, 문제가 없습니다. iPhone에서 단계를 따르기 시작하면 기기의 메일 앱에서 보낸 메일을 볼 수 있습니다.
수정 1 – 보내기 취소 지연 기능 끄기
‘보내기 취소 지연’ 기능을 너무 오랫동안 설정하면 보낸 메일이 보낸 편지함 폴더에 표시되는 방식에 부정적인 영향을 미칠 수 있습니다.
1단계 – iPhone에서 설정을 로드합니다 .
2단계 – 다음으로 ” 앱 ” 창을 엽니다.
3단계 – 거기에서 아래로 스크롤하여 ” 메일 ” 앱을 엽니다.
4단계 – 메일 앱 설정으로 이동하면 ‘보내기’ 탭으로 가서 ‘ 보내기 지연 취소 ‘ 옵션을 탭합니다.
5단계 – 이제 이것을 ” Off ” 모드로 설정해야 합니다. 그렇지 않으면 완전히 비활성화하지 않으려면 선호하는 최소값으로 설정할 수 있습니다.
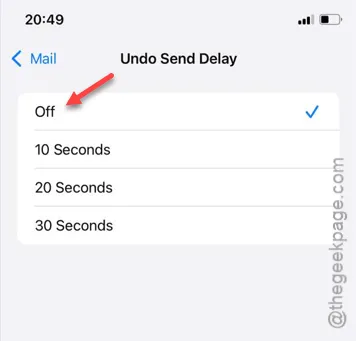
‘보내기 지연 취소’ 기능을 비활성화하면, 보낸 모든 메일이 보낸 편지함(또는 보낸 편지함 폴더)에 정상적으로 표시됩니다.
수정 2 – 메일 옵션 비활성화 및 다시 활성화
영향을 받은 이메일 계정의 메일 기능을 비활성화하면 문제를 해결할 수 있습니다.
1단계 – iPhone 설정 페이지에서 ” 앱 ” 탭을 엽니다.
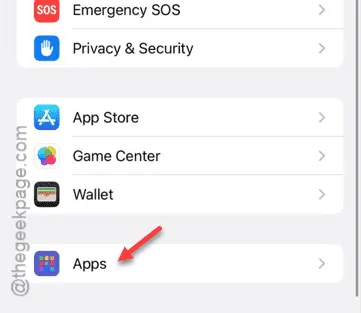
2단계 – 앱 탭을 열면 ” 메일 ” 앱을 찾으세요.
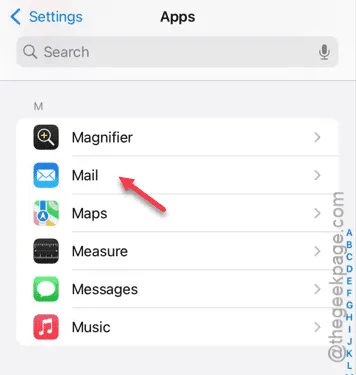
3단계 – 메일 앱에서 ‘ 메일 계정 ‘ 섹션을 탭합니다.
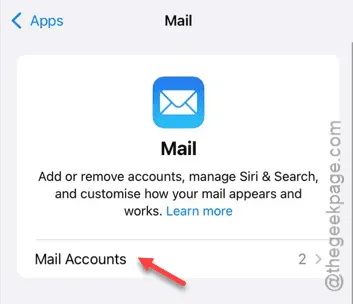
거기에서 계정 목록을 볼 수 있습니다.
4단계 – 메일 계정이 실제로 속한 주요 카테고리를 열어야 합니다. 예를 들어 Gmail 계정인 경우, 그것을 탭합니다. 또는 iCloud 계정에서 이 문제가 있는 경우, 거기로 이동합니다.
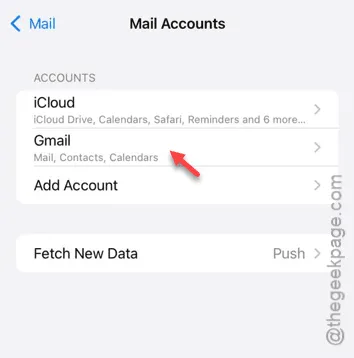
5단계 – 이제 ” 메일 ” 옵션을 비활성화 해야 합니다 .
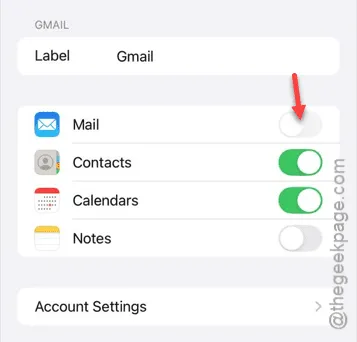
6단계 – 나중에 ” 메일 ” 매개변수를 다시 활성화합니다 .
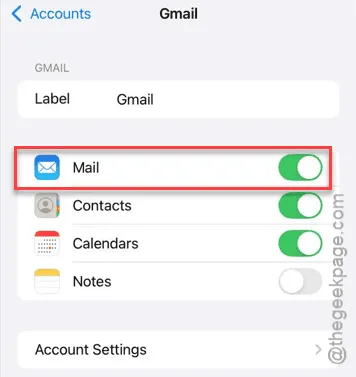
메일 서비스를 다시 활성화한 후 설정 창을 종료합니다. 모든 메일이 다시 보낸 편지함에 나타납니다.
수정 3 – iPhone 다시 시작
버그로 인해 문제가 발생했을 수 있습니다. 따라서 iPhone을 재시작하면 문제가 해결될 것입니다.
1단계 – 볼륨 높이기 버튼 과 전원 버튼을 동시에 3~4 초간 누릅니다 .
2단계 – ‘ 전원 끄기 슬라이드 ‘ 토글이 표시됩니다. 이를 사용하여 iPhone을 재부팅합니다.
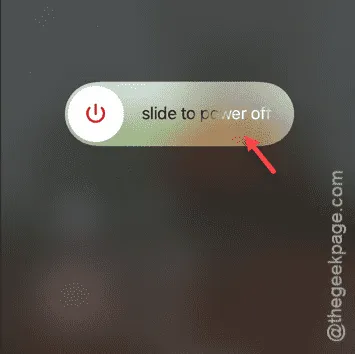
iPhone이 재시작되면 메일 앱으로 돌아가서 보낸 편지함 상자를 선택하면 전달된 모든 이메일을 확인할 수 있습니다.
수정 4 – 큰 첨부 파일 확인
일부 이메일이 보낸 편지함 폴더에 한 번에 나타나지 않는 또 다른 이유는 첨부 파일의 크기가 크기 때문입니다. 이메일에 무거운 첨부 파일을 첨부한 경우 수신자의 이메일 주소로 전달하는 데 시간이 걸립니다. 또한 사용 중인 네트워크 유형(Wi-Fi 또는 셀룰러 데이터)에 따라 달라집니다.
수정 5 – 다른 네트워크 사용
네트워크를 변경하면 iPhone의 보낸 편지함에 메일이 표시되지 않는 문제를 해결하는 데 도움이 될 수 있습니다.
보낸 메일에 첨부 파일이 크든 크든, 이메일 전달 과정의 모든 부분에서 네트워크는 중요한 역할을 합니다. 따라서 iPhone을 Wi-Fi에 연결하고 받은 편지함에서 메일을 볼 수 있는지 확인하세요.


답글 남기기