Windows 11에서 잠금 화면을 비활성화하는 방법
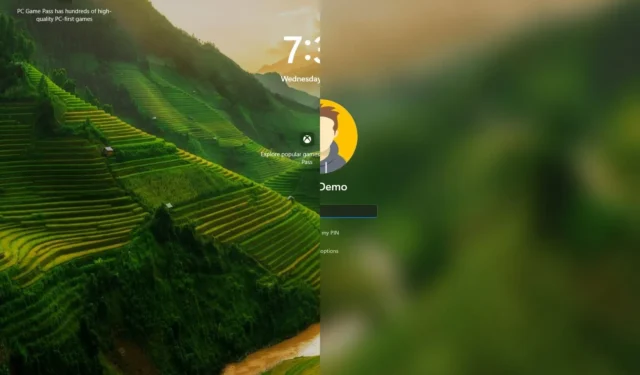
- Windows 11에서 잠금 화면을 비활성화하려면 그룹 정책 > 컴퓨터 구성 > 관리 템플릿 > 제어판 > 개인 설정을 열고 “잠금 화면 표시 안 함” 정책 을 활성화합니다 .
- 이 기능을 비활성화하는 또 다른 방법은 HKEY_LOCAL_MACHINE\SOFTWARE\Policies\Microsoft\Windows\Personalization 에서 레지스트리를 열고 “Nolockscreen” DWORD를 만들고 해당 값을 “1” 로 설정하는 것입니다.
Windows 11에서는 잠금 화면을 비활성화할 수 있지만 설정 앱이나 레거시 제어판을 통해서는 불가능합니다. 대신 그룹 정책 편집기나 레지스트리를 사용해야 하며, 이 가이드에서는 이 구성을 완료하는 방법을 설명합니다.
잠금 화면은 운영 체제가 시작될 때의 첫 번째 시각적 경험입니다. 화면을 시각적으로 조금 더 매력적으로 만드는 사용자 지정 가능한 배경을 제공합니다. 화면에는 현재 시간과 날짜, 알림, 날씨 정보, 최신 교통, 금융 및 스포츠 업데이트도 표시됩니다.
유일한 단점은 로그인 과정에 추가 단계가 추가될 수 있다는 것입니다.
이 가이드에서는 Windows 11에서 잠금 화면을 건너뛰어 바로 로그인 화면으로 이동하는 방법을 알려드립니다.
Windows 11에서 그룹 정책에서 잠금 화면 비활성화
Windows 11 Pro, Enterprise 또는 Education에서는 로컬 그룹 정책 편집기를 사용하여 이 기능을 비활성화할 수 있습니다.
Windows 11에서 잠금 화면을 비활성화하려면 다음 단계를 따르세요.
-
Windows 11에서 시작을 엽니다 .
-
gpedit를 검색하고 , 상위 결과를 선택하여 로컬 그룹 정책 편집기를 엽니다 .
-
다음 경로를 찾아보세요.
Computer Configuration > Administrative Templates > Control Panel > Personalization -
“잠금 화면 표시 안 함” 정책을 두 번 클릭합니다 .
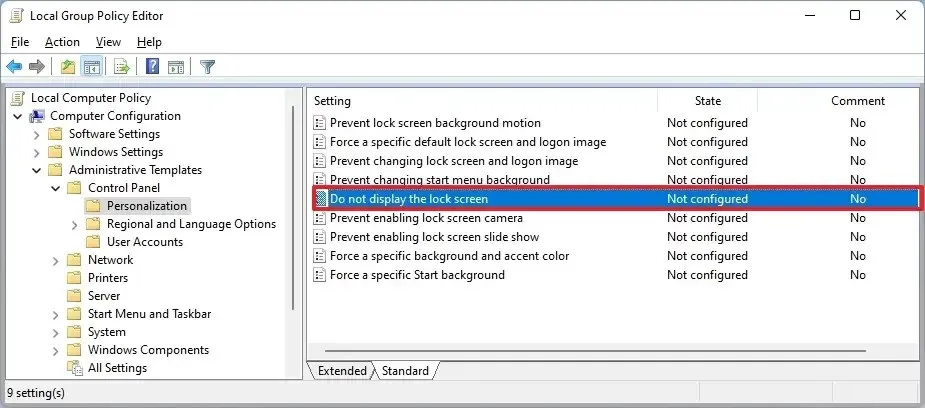
-
사용 가능 옵션을 선택하세요 .
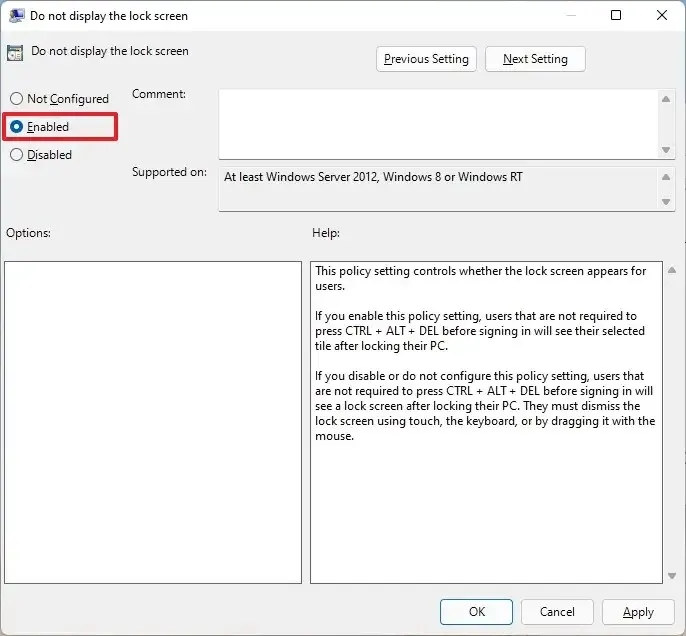
-
적용 버튼 을 클릭하세요 .
-
확인 버튼 을 클릭하세요 .
-
컴퓨터를 다시 시작합니다.
단계를 완료하면 다음에 노트북이나 데스크톱 컴퓨터를 시작할 때 잠금 화면 대신 로그인 화면이 나타납니다.
Windows 11에서 레지스트리로 잠금 화면 비활성화
Windows 11 Home에는 로컬 그룹 정책 편집기가 없지만 레지스트리를 편집하여 기능을 비활성화할 수 있습니다. 이 방법은 Windows 11의 Pro, Enterprise 및 Education 버전에도 적용됩니다.
Windows 11에서 레지스트리에서 잠금 화면을 제거하려면 다음 단계를 따르세요.
-
시작을 엽니다 .
-
regedit를 검색하고 , 최상위 결과를 선택하여 레지스트리를 엽니다.
-
다음 경로를 찾아보세요.
HKEY_LOCAL_MACHINE\SOFTWARE\Policies\Microsoft\Windows -
Windows 키(폴더)를 마우스 오른쪽 버튼으로 클릭하고 새로 만들기 하위 메뉴를 선택한 다음 키 옵션을 선택합니다.
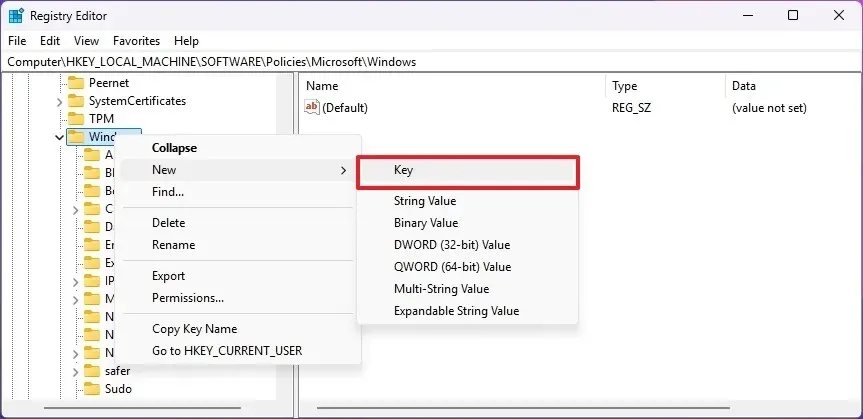
-
키 이름을 Personalization으로 지정하고 Enter를 누릅니다 .
-
개인 설정 폴더를 마우스 오른쪽 버튼으로 클릭하고 새로 만들기 하위 메뉴를 선택한 다음 DWORD 옵션을 선택합니다 .
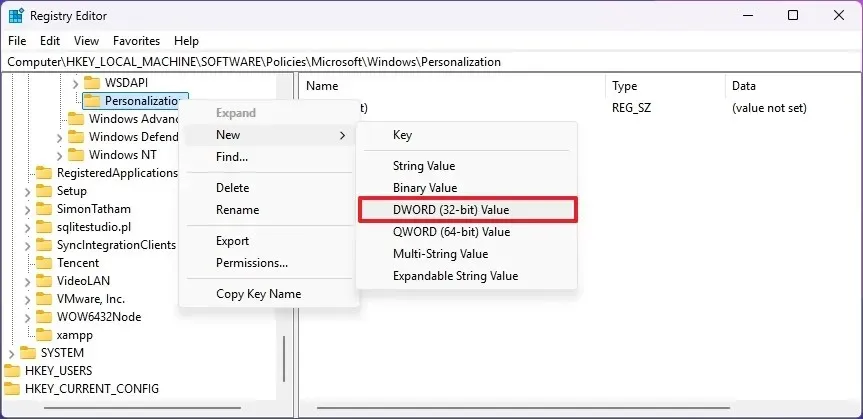
-
키 이름을 Nolockscreen 으로 지정 하고 Enter를 누릅니다 .
-
“Nolockscreen” 키를 두 번 클릭 하고 값 데이터를 0 에서 1 로 설정합니다 .
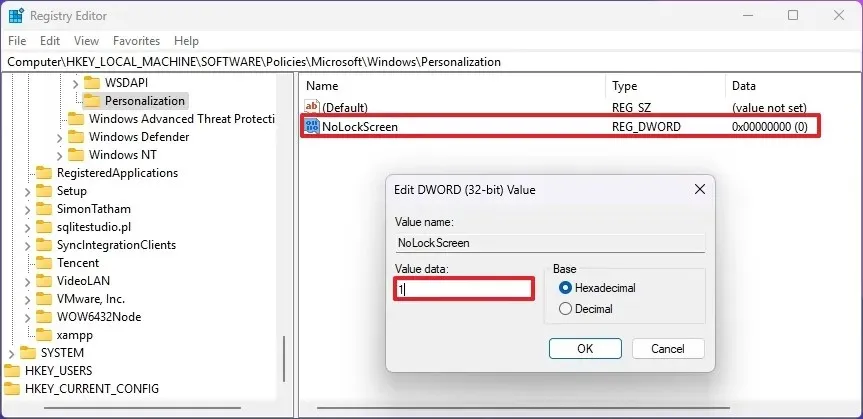
-
확인 버튼 을 클릭하세요 .
-
컴퓨터를 재부팅하세요.
단계를 모두 완료하면 잠금 화면이 제거되고 대신 로그인 화면이 나타납니다.
잠금 화면을 제거해도 로그인 화면은 비활성화되지 않으므로 계정에 로그인하려면 여전히 비밀번호(또는 PIN)를 입력해야 합니다. 이러한 경험을 우회하여 데스크톱에서 바로 장치를 시작하려면 Windows 11에서 로그인 비밀번호를 제거해야 합니다.
또한, 컴퓨터가 절전 모드로 복귀한 후 잠금 화면을 표시하지 않도록 하려면 Windows 11에서 절전 모드에서 깨어난 후 비밀번호를 요구하는 옵션을 비활성화해야 합니다.
2024년 8월 14일 업데이트: 이 가이드는 정확성을 보장하고 프로세스의 변경 사항을 반영하기 위해 업데이트되었습니다.


답글 남기기