Dropbox를 Google Drive로 전송: 모든 것을 옮기는 4가지 방법
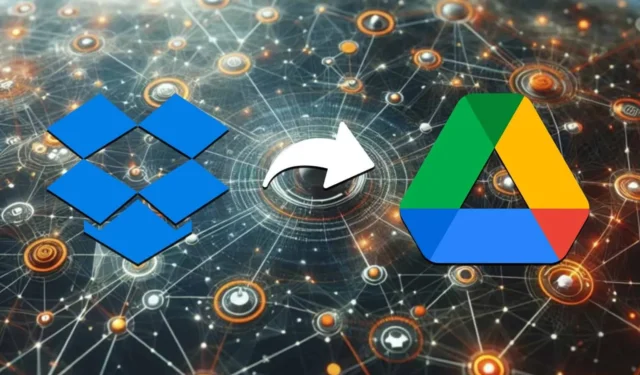
Dropbox에서 Google Drive로 파일을 전송하는 것은 어려울 수 있지만, 그럴 필요는 없습니다. 서비스를 전환하든 파일을 옮겨야 하든, 저는 몇 가지 간단한 솔루션으로 여러분을 도울 것입니다.
Dropbox에서 Google Drive로 데이터를 전송하려면 어떻게 해야 하나요?
1. 데스크톱 애플리케이션을 사용하여 드래그 앤 드롭
- PC에 Dropbox와 Google Drive 애플리케이션을 모두 다운로드하여 설치하세요.
- 컴퓨터에서 Dropbox와 Google Drive 폴더를 별도의 창으로 엽니다.
- Dropbox 폴더에서 전송할 파일을 선택하세요.
- 선택한 파일을 끌어서 Google Drive 폴더에 놓습니다.
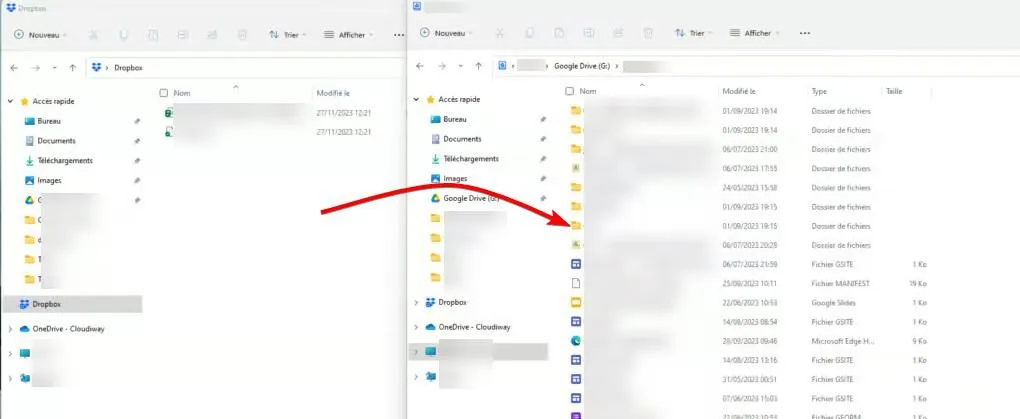
2. 수동으로 파일을 다운로드하고 업로드합니다.
- 웹 브라우저를 열고 Dropbox 계정에 로그인하세요.
- 전송하려는 파일이나 폴더로 이동합니다.
- 파일이나 폴더를 선택한 후 다운로드 버튼을 클릭하면 로컬 컴퓨터로 다운로드됩니다.
- 웹 브라우저에서 Google Drive를 열고 로그인하세요.
- 새로 만들기 버튼을 클릭하고 파일 업로드 나 폴더 업로드를 선택하세요 .
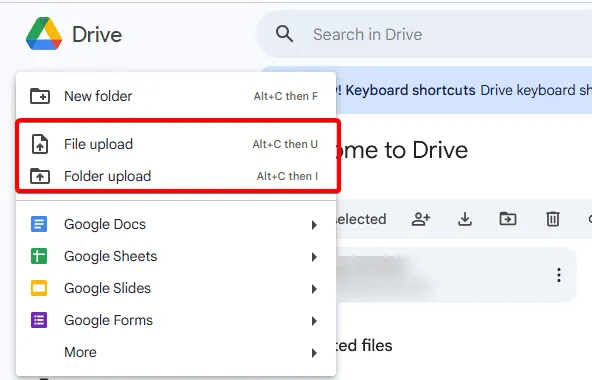
- Dropbox에서 다운로드한 파일이나 폴더를 선택하여 Google Drive에 업로드하세요.
3. MultCloud를 사용하세요
- 웹 브라우저를 열고 MultCloud 웹사이트 로 이동하세요 .
- 새로운 MultCloud 계정에 가입하거나 이미 계정이 있는 경우 로그인하세요.
- 클라우드 추가 버튼을 클릭 하고 Dropbox 와 Google Drive 계정을 모두 MultCloud에 추가합니다.
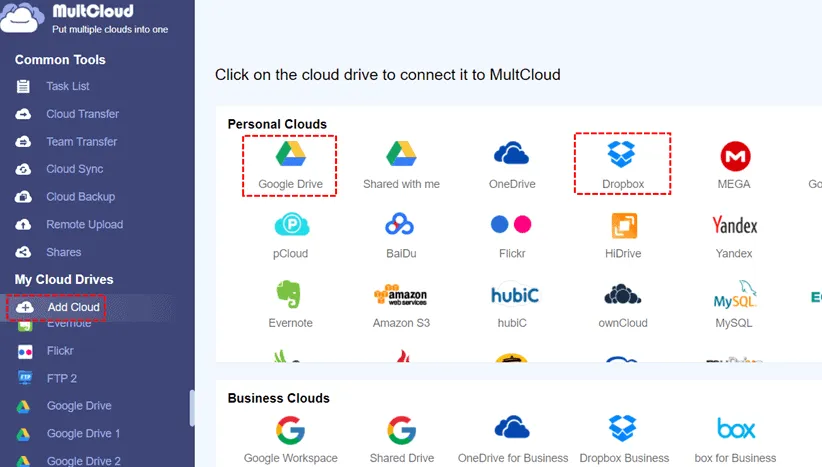
- MultCloud 대시보드에서 클라우드 전송 기능을 선택하세요 .
- 소스 클라우드로 Dropbox를 선택 하고 대상 클라우드로 Google Drive를 선택합니다.
- 지금 전송을 클릭하여 전송 프로세스를 시작합니다. MultCloud가 백그라운드에서 원활하게 파일을 전송합니다.
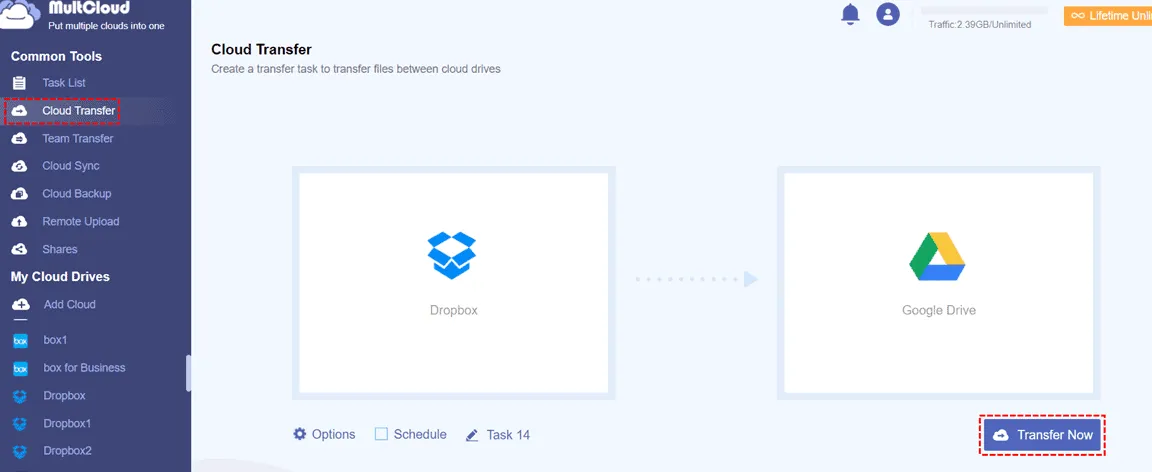
4. Cloudiway를 사용하세요
- Cloudiway 포털에 등록하고 로그인하세요.
- 플랫폼 내에서 Dropbox와 Google Drive에 대한 커넥터를 만듭니다.
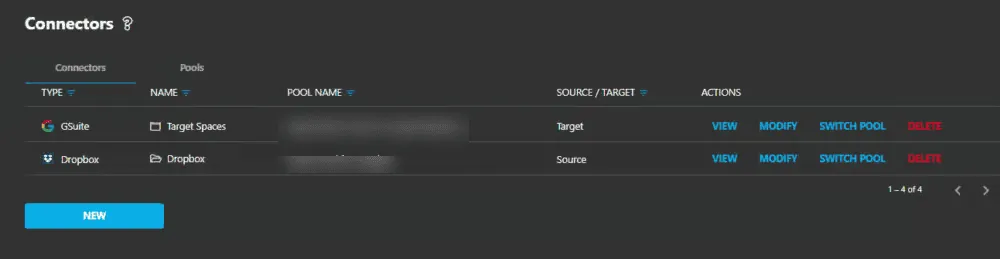
- 검색 작업을 실행하여 Dropbox 폴더를 찾아보세요.
- 마이그레이션할 폴더를 선택하고 Google Drive에서 대상 위치를 선택합니다.
- 마이그레이션 작업을 시작하고 진행 상황을 모니터링합니다.
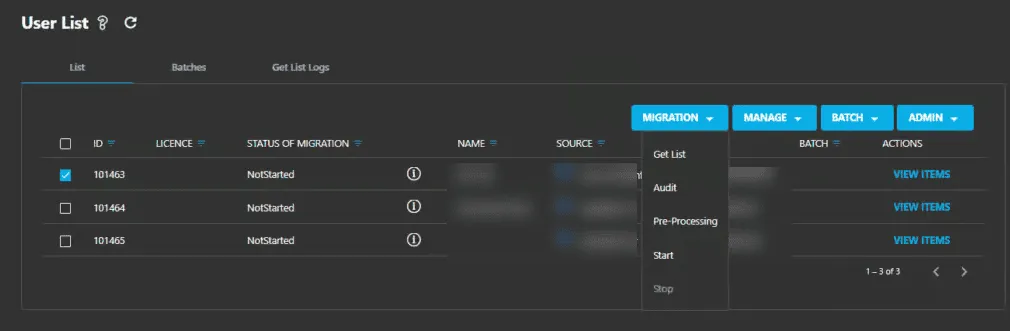
Dropbox를 Google Drive와 동기화할 수 있나요?
네, Dropbox는 Google Drive와 동기화할 수 있지만, 그렇게 하려면 MultCloud와 같은 타사 서비스를 사용해야 합니다.
OneDrive 사용자라면 OneDrive에서 Google Drive로 마이그레이션 가이드를 놓치지 마세요.
이러한 방법을 따르면 Dropbox에서 Google Drive로 파일을 쉽게 전송할 수 있습니다. 향후 번거로움을 피하려면 중요한 파일을 정기적으로 백업하고 클라우드 관리 도구를 사용하여 워크플로를 간소화하는 것을 고려하세요.


답글 남기기