SCSI_DISK_DRIVER_INTERNAL 0x0000002D를 수정하는 방법?
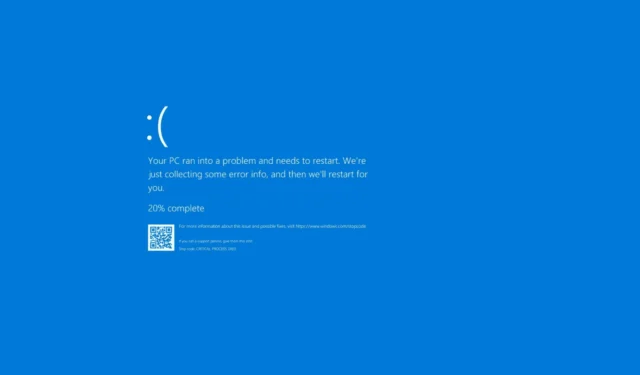
많은 독자들이 SCSI_DISK_DRIVER_INTERNAL 블루 스크린 오류와 오류 코드 0x0000002D를 받았다고 불평했습니다. 이는 오래된 버전의 Windows, 결함 있는 하드웨어 또는 불량 메모리로 인해 발생할 수 있습니다.
우선, Windows 업데이트를 확인하고 오류가 발생하기 전에 수행한 마지막 작업을 기억하여 오류를 더 잘 이해합니다. 다음으로, 원치 않는 모든 외부 주변 장치를 제거하고 고급 단계로 이동하기 전에 PC를 다시 시작합니다.
SCSI_DISK_DRIVER_INTERNAL 0x0000002D 오류를 어떻게 해결할 수 있나요?
1. 오래된 드라이버를 업데이트하세요
- Windows +를 눌러 실행R 창을 엽니다 .
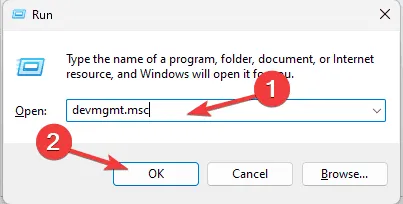
- devmgmt.msc를 입력 하고 확인을 클릭하여 장치 관리자 앱을 엽니다.
- 모든 범주를 클릭하여 확장하여 검사합니다. 범주의 구성 요소 중 하나에서 느낌표가 있는 노란색 삼각형을 찾으면 마우스 오른쪽 버튼을 클릭하여 상황에 맞는 메뉴를 열고 드라이버 업데이트를 선택합니다 .

- 다음 페이지에서 드라이버 자동 검색을 선택하세요.
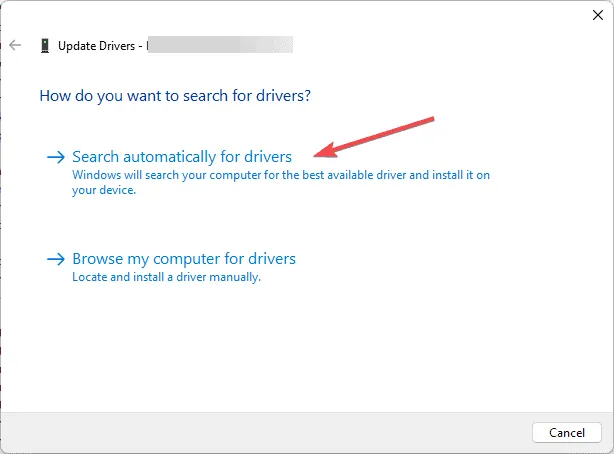
- 화면의 지시에 따라 과정을 완료하세요.
업그레이드 후 BSoD 오류가 발생하는 경우 PC의 드라이버를 업데이트하면 문제를 해결하는 좋은 방법입니다. 자세한 내용은 이 가이드를 읽어보세요.
Windows에서 더 나은 드라이버 버전을 찾을 수 없는 경우 , 타사 드라이버 업데이터 및 수정 프로그램을 사용하여 PC의 드라이버를 쉽게 업데이트하거나 , 제조업체의 공식 웹사이트로 이동하여 드라이버를 수동으로 설치할 수 있습니다!
2. CHKDSK 스캔을 실행합니다.
- 키를 누르고 검색창에 cmd를Windows 입력한 후 관리자 권한으로 실행을 클릭합니다.
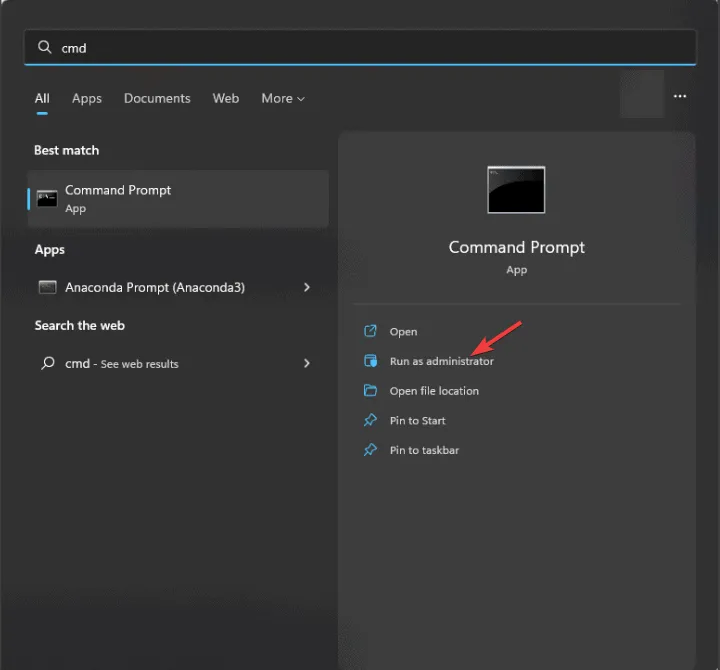
- 다음 명령을 입력하고 누르세요 Enter.
chkdsk /f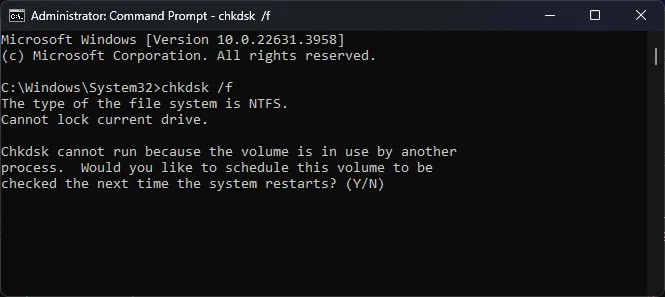
- 메시지가 나타나면 Y를 클릭하고 프로세스가 완료될 때까지 기다리세요.
- 변경 사항을 저장하려면 컴퓨터를 다시 시작하세요.
3. 원치 않는 앱 제거
- Windows+를 눌러 설정I 앱을 엽니다 .
- 앱으로 이동한 다음 설치된 앱을 클릭합니다 .
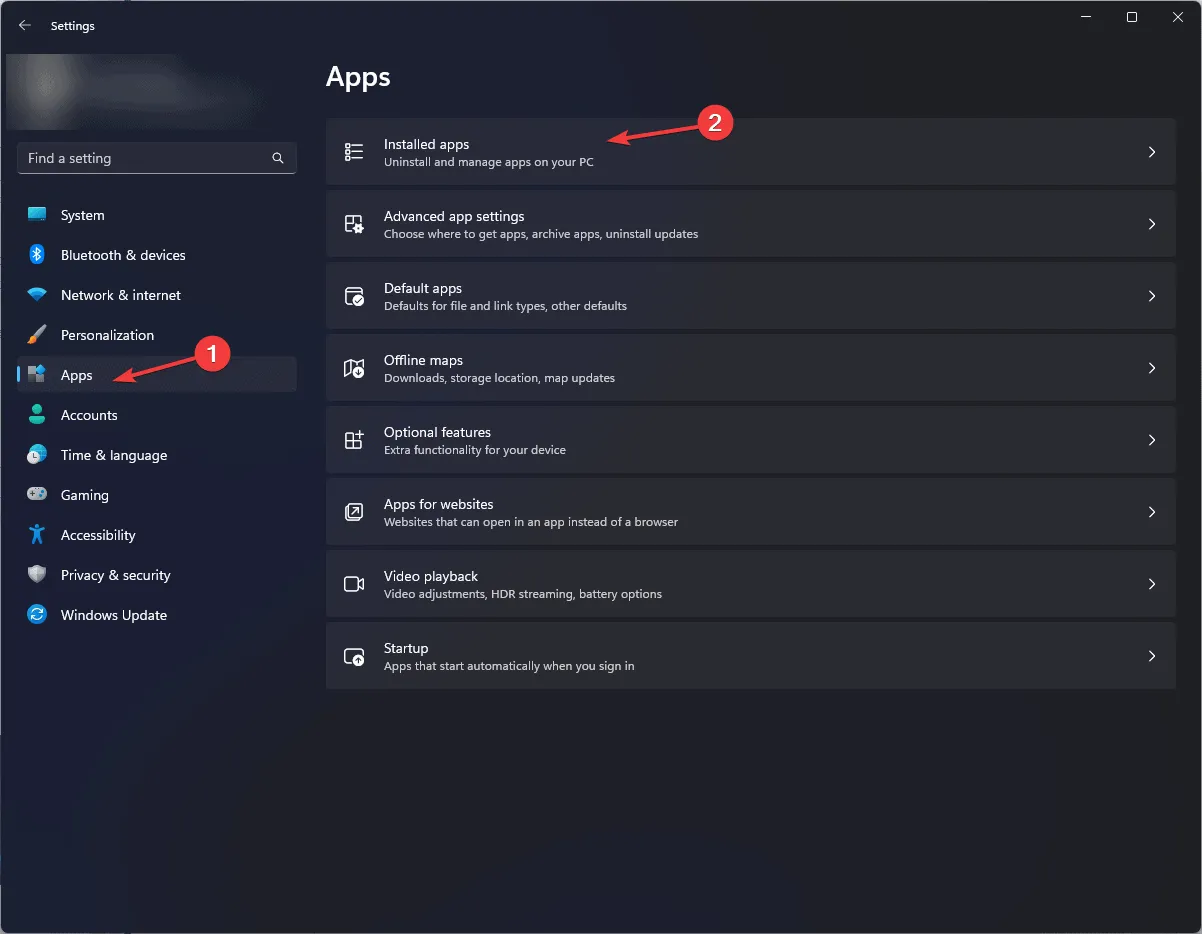
- 앱 목록이 표시됩니다. 원치 않는 앱을 제거하려면 3개 점 아이콘을 클릭한 다음 제거를 선택합니다.

- 화면의 지시에 따라 과정을 완료하세요.
4. Windows Defender를 사용하여 오프라인 검사 실행
- 키를 누르고 Windows 보안을Windows 입력한 후 열기를 클릭합니다.
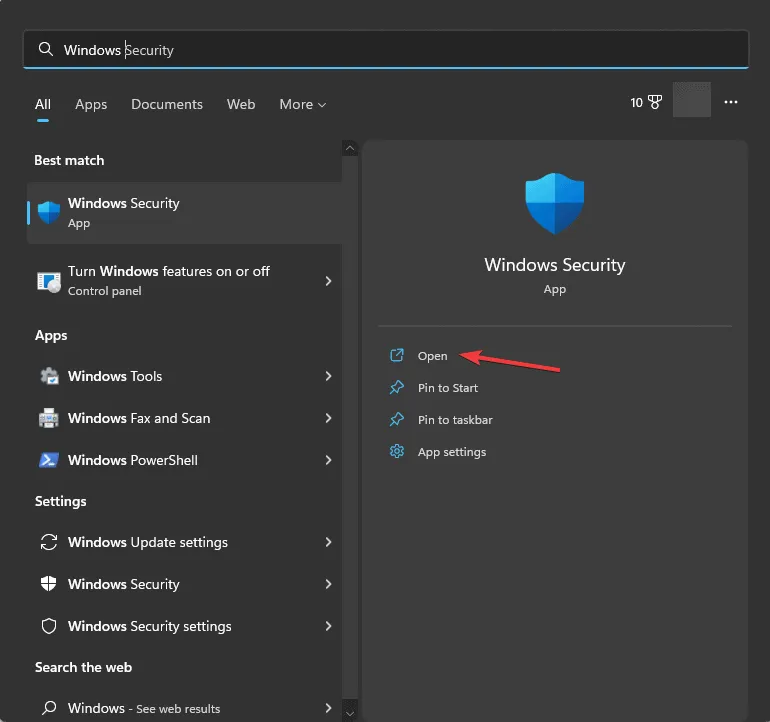
- 바이러스 및 위협 방지를 클릭한 다음 검사 옵션을 선택합니다.
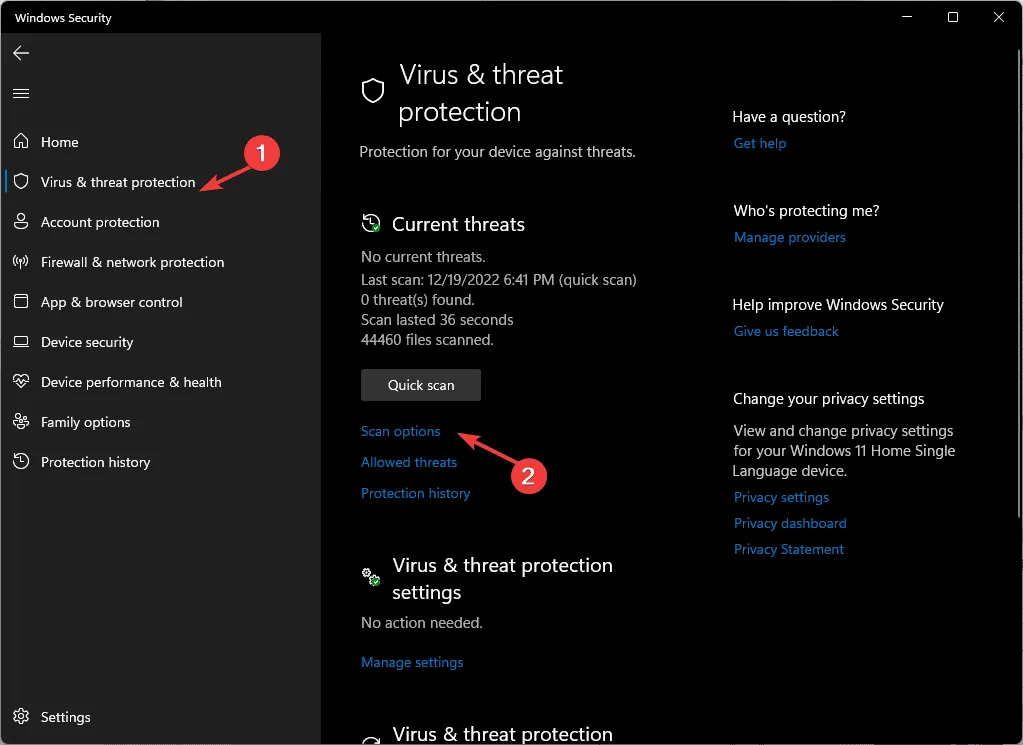
- Microsoft Defender Antivirus(오프라인 검사)를 선택한 다음 지금 검사를 클릭합니다.
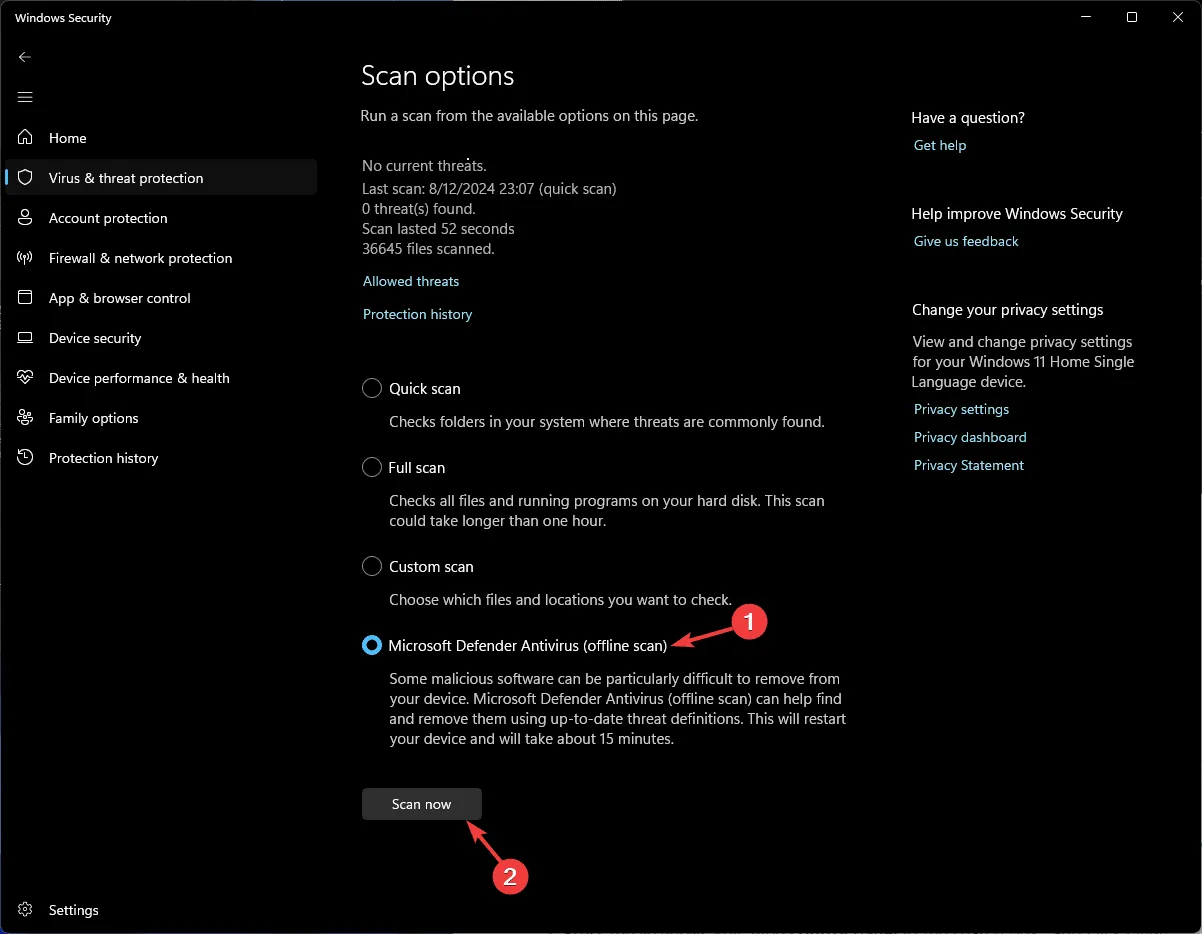
- 스캔이 완료될 때까지 기다리세요.
5. 빠른 시작을 끕니다.
- 키를 누르고 검색창에 제어판을Windows 입력한 후 열기를 클릭합니다.
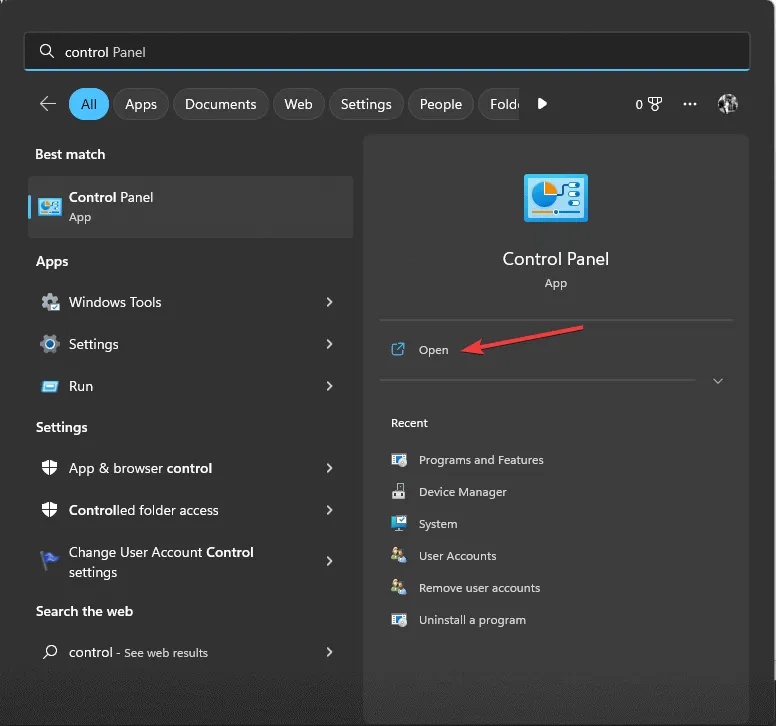
- 보기 기준으로 가서 큰 아이콘을 선택한 다음 전원 옵션을 클릭합니다.
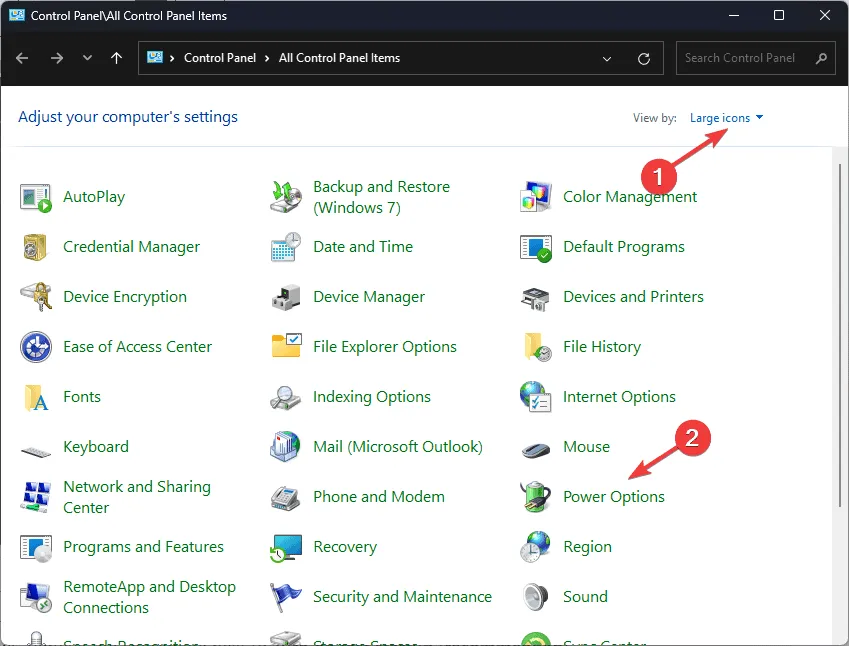
- 창의 왼쪽에서 전원 단추 작동 설정을 선택 합니다 .
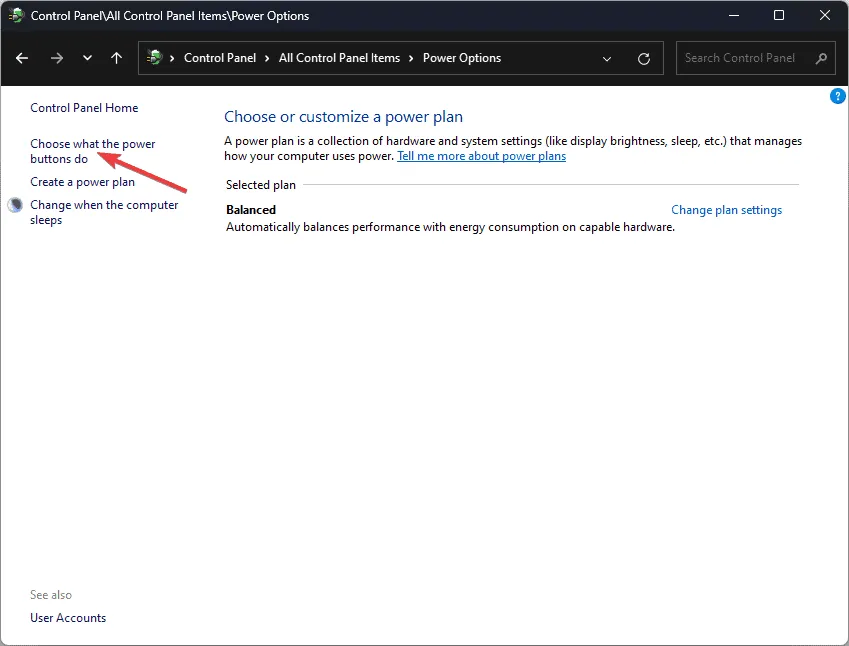
- 현재 사용할 수 없는 설정 변경을 클릭합니다.
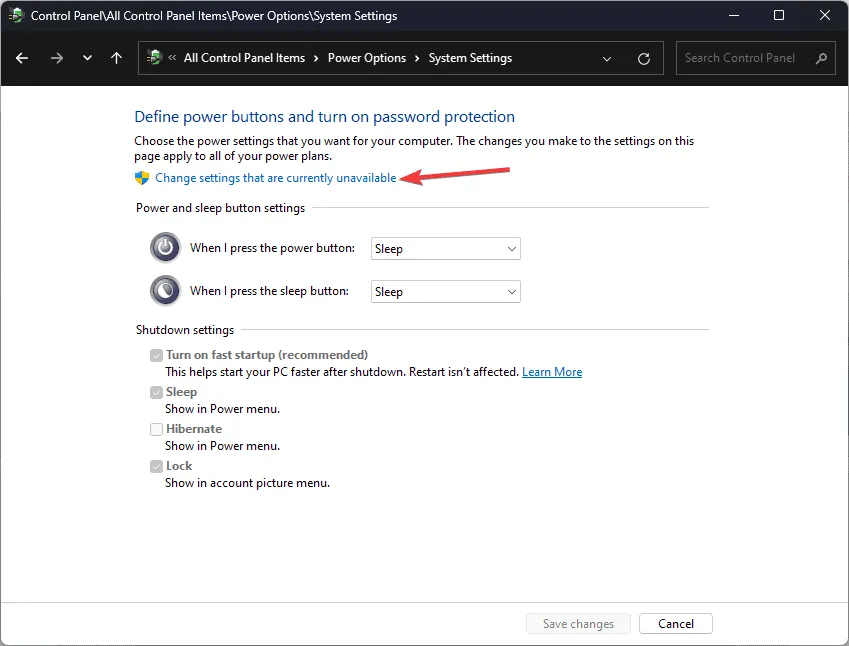
- 빠른 시작 켜기(권장) 옆의 체크 표시를 제거한 다음 , 변경 내용 저장을 클릭합니다.
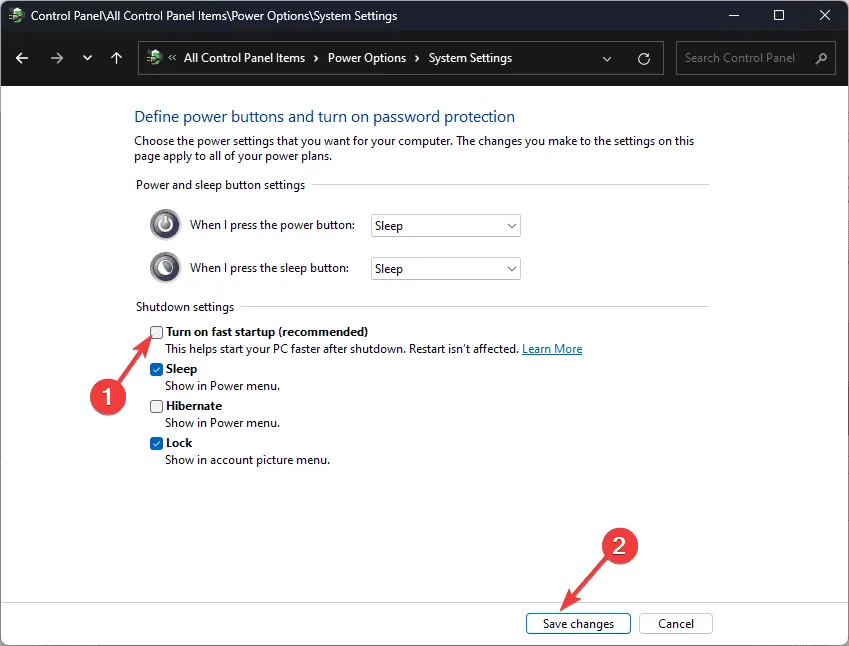
6. 안전 모드에서 최근 Windows 업데이트 제거
6.1 안전 모드로 컴퓨터를 재부팅하세요
- Windows+를 눌러 설정을I 엽니다 .
- 시스템을 클릭한 다음 복구를 선택합니다 .
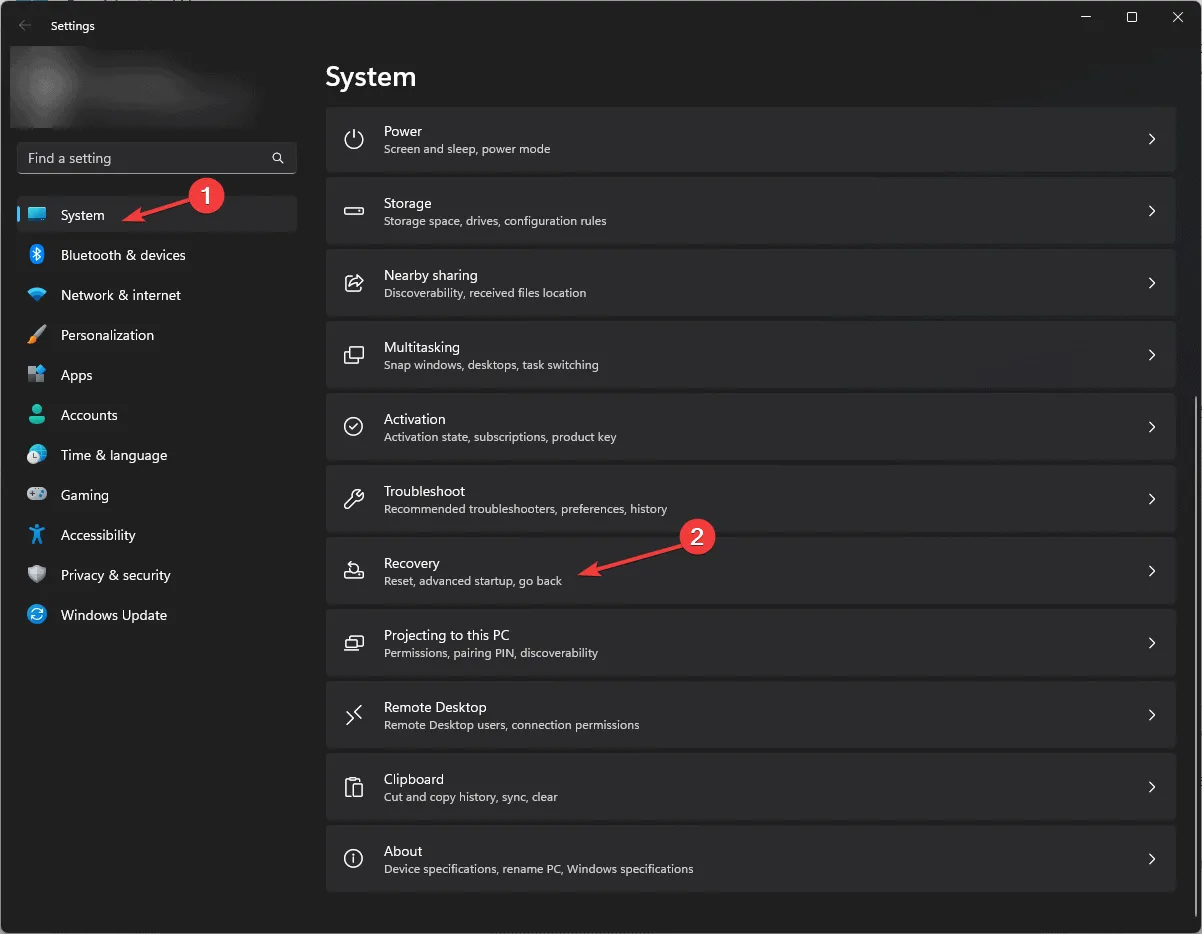
- 고급 시작을 찾아 지금 다시 시작을 클릭합니다 .
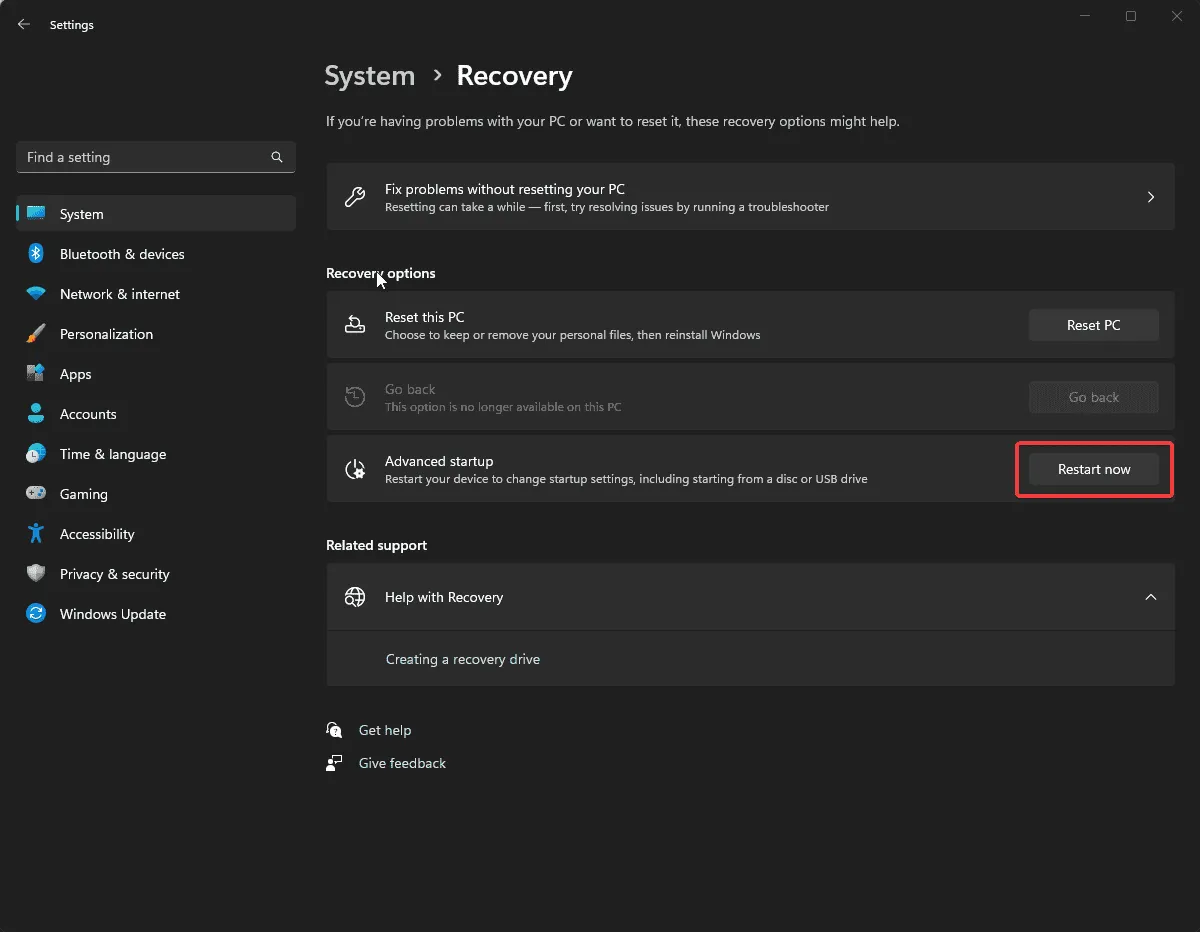
- 블루스크린에서 문제 해결을 선택하세요.
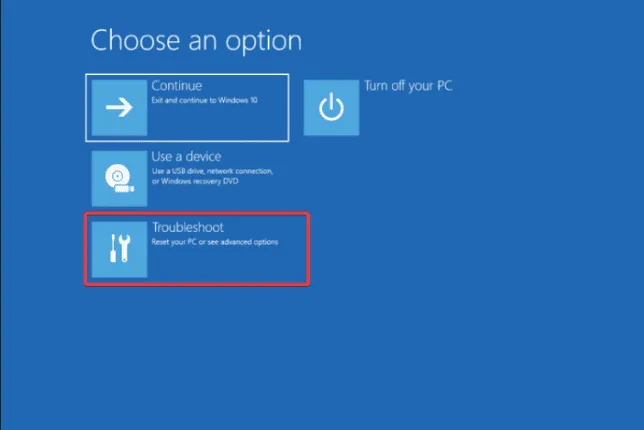
- 문제 해결 화면에서 고급 옵션을 클릭합니다 .
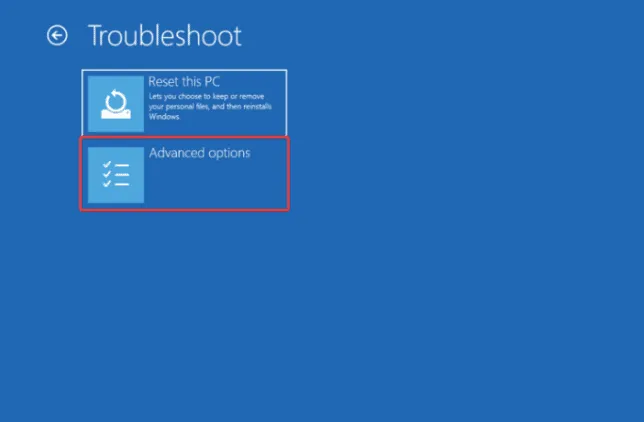
- 시작 설정을 클릭합니다.
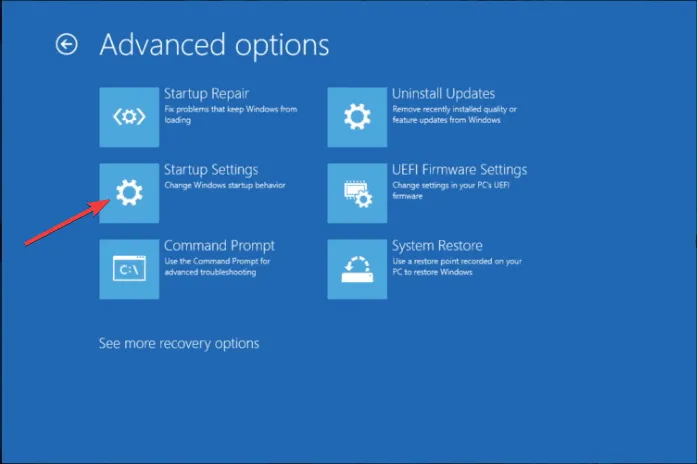
- 다음 창에서 네트워킹을 사용한 안전 모드 옆에 있는 숫자를 눌러 선택한 다음 다시 시작을 클릭합니다 .
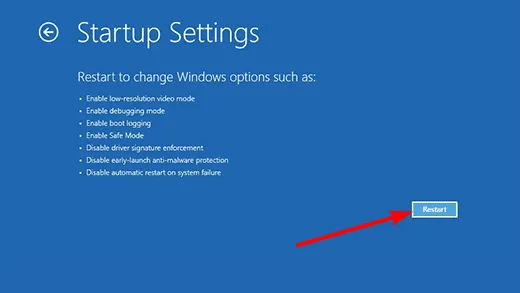
6.2 Windows 업데이트 제거
- Windows+를 눌러 설정을I 엽니다 .
- Windows 업데이트 로 이동한 다음 업데이트 기록을 클릭합니다.
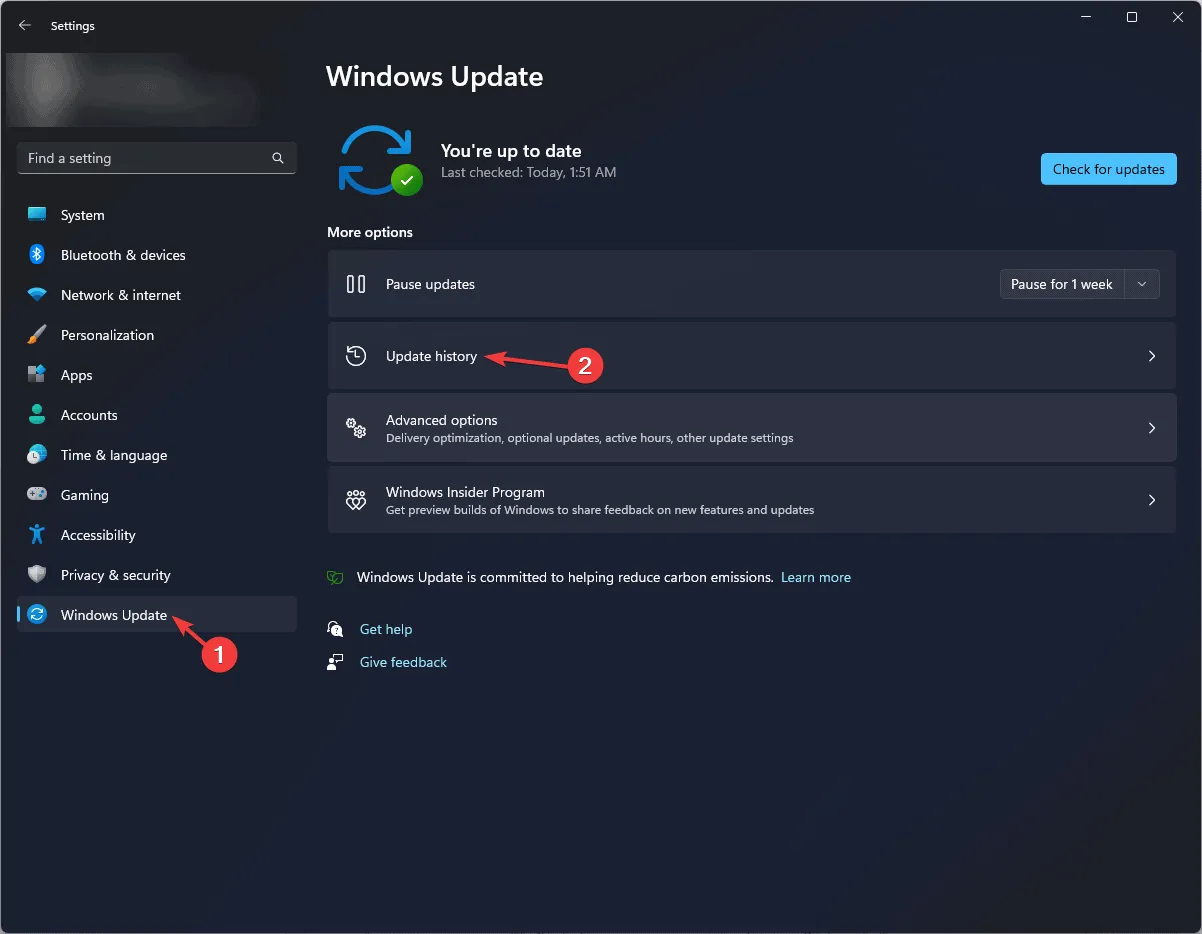
- 다음 페이지에서 아래로 스크롤하여 업데이트 제거를 찾으세요 .
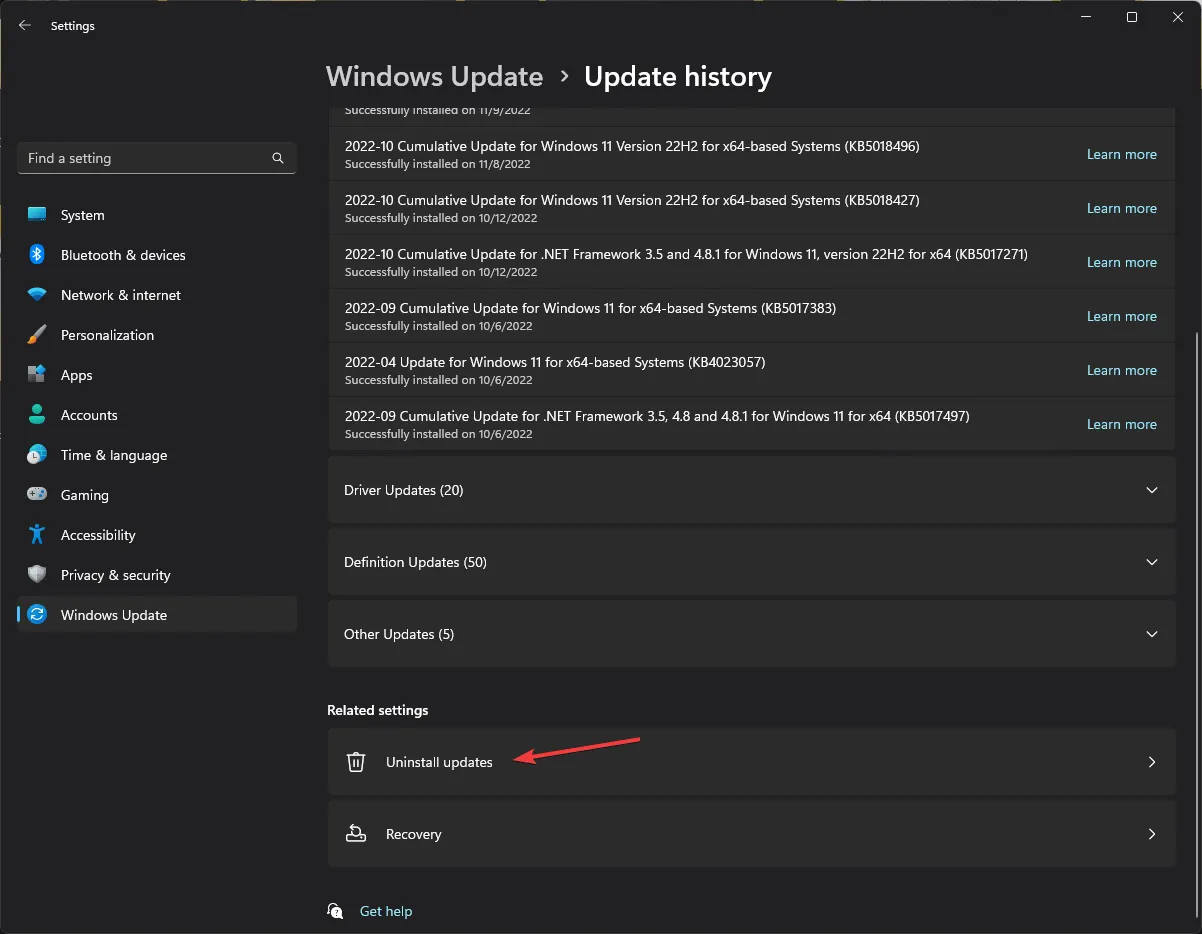
- 최신 업데이트 옆에 있는 ‘제거’를 클릭하고 화면에 나타나는 지시를 따릅니다.
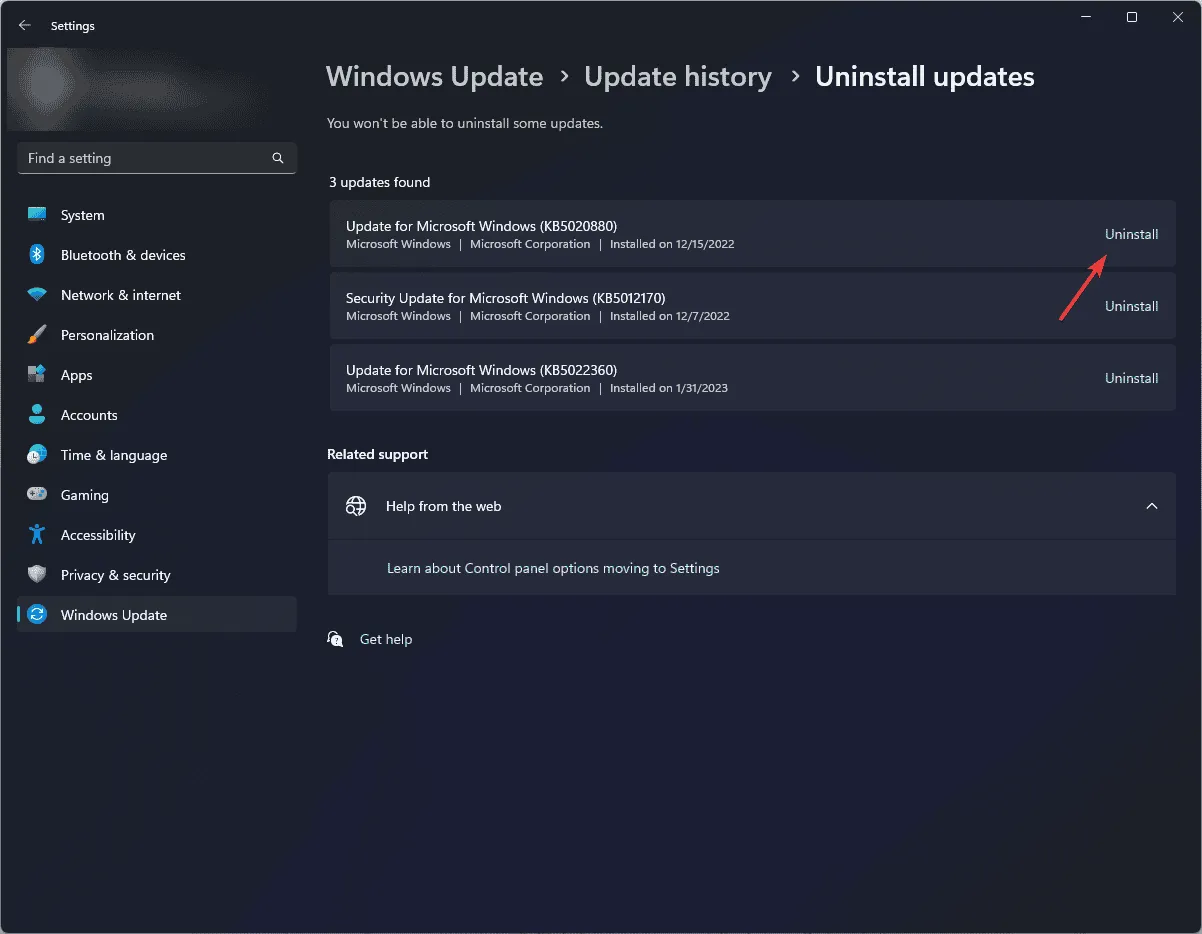
7. 시스템 복원을 수행합니다.
- Windows +를 눌러 실행R 창을 엽니다 .
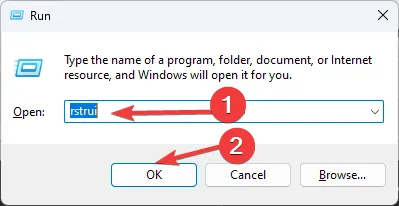
- rstrui를 입력 하고 확인을 클릭하여 시스템 복원 창을 엽니다.
- 시스템 복원 창에서 다음을 클릭합니다.
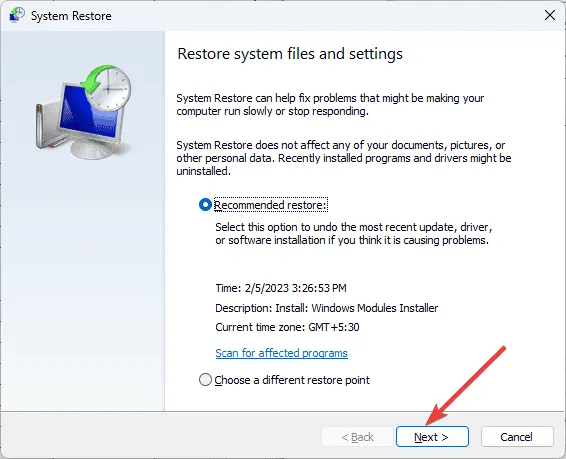
- 컴퓨터가 정상적으로 작동하기 전에 목록에서 복원 지점을 선택한 후 다음을 클릭합니다 .
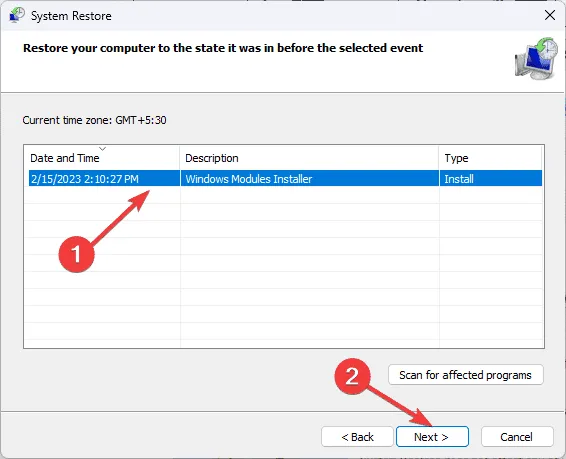
- 마침을 클릭하여 프로세스를 시작합니다.
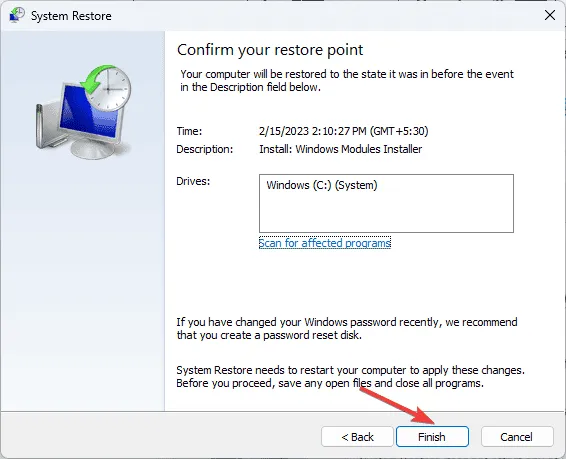
아무것도 효과가 없다면 Microsoft 지원에 문의하여 문제를 설명하고 추가 도움을 받기 위해 취한 단계를 제공하세요.
결론적으로, SCSI_DISK_DRIVER_INTERNAL 관련 오류를 수정하려면 CHKDSK 검사를 실행하고, 빠른 시작을 끄고, Windows 업데이트를 제거하고, 오래된 드라이버를 업데이트하거나, 시스템 복원을 수행하세요.
PC에 블루 스크린을 강제로 표시하려면 명령 프롬프트, 작업 관리자 또는 Windows PowerShell을 사용하세요. 자세한 단계는 이 가이드를 참조하세요.
SCSI_DISK_DRIVER_INTERNAL에 대한 질문이나 제안 사항이 있으시면 아래 댓글 섹션에 언급해 주시기 바랍니다.


답글 남기기