Windows Server를 Azure에 연결하는 방법
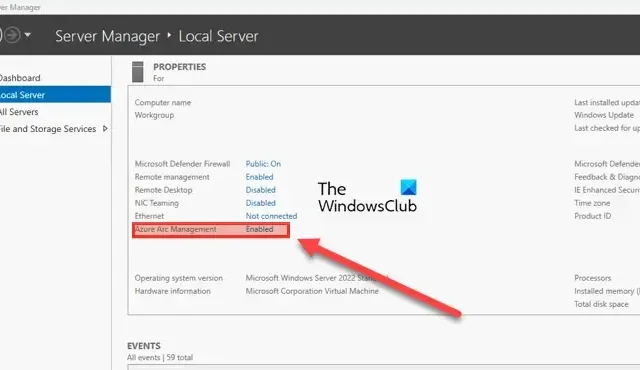
Windows Server 머신을 Azure에 연결하는 방법은 다양합니다 . Windows Admin Center, Microsoft PowerShell, Azure Arc Setup을 사용하여 동일한 작업을 수행할 수 있습니다. 이 튜토리얼에서는 몇 가지 따르기 쉬운 단계를 사용하여 Windows Server 시스템을 Azure에 온보딩하거나 연결하는 방법을 설명합니다 .
Windows Server를 Azure에 연결하는 방법
Windows Server 머신을 Azure에 연결하려면 다음 방법 중 하나를 따르세요.
- Azure Arc 사용
- Windows Admin Center 사용
- Microsoft PowerShell 사용
이에 대해 자세히 살펴보겠습니다.
1] Azure Arc 사용하기
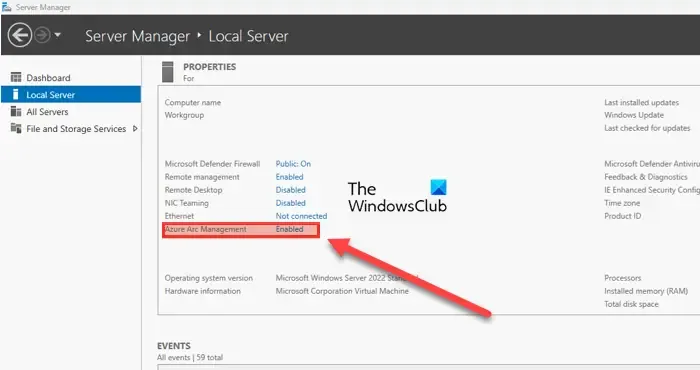
기본 제공 유틸리티를 사용하여 Windows Server 머신을 Azure Arc에 직접 온보딩할 수 있습니다. 마법사는 온보딩을 자동화하고, 필수 구성 요소를 확인하고, 최신 AzCM 에이전트를 페치하여 설치합니다. 완료 후에는 다른 Azure Arc 지원 리소스와 마찬가지로 Azure Portal에서 Windows Server 머신을 관리할 수 있습니다.
Windows Server 2022를 사용하는 경우 Azure Arc 설치 프로그램이 선택적 구성 요소로 제공되지만, Server 2025 이상에서는 주문형 기능입니다.
Azure Arc를 설치하기 전에 다음 필수 구성 요소를 확인하세요.
- learn.microsoft.com 으로 가서 귀하의 서버가 모든 요구 사항을 충족하는지 확인하세요.
- Azure 계정을 만드세요. 이미 계정이 있으면 건너뛰세요.
- 사용하는 브라우저를 최신 버전으로 업데이트하세요.
이러한 요구 사항을 살펴본 후 설치 과정을 시작하겠습니다.
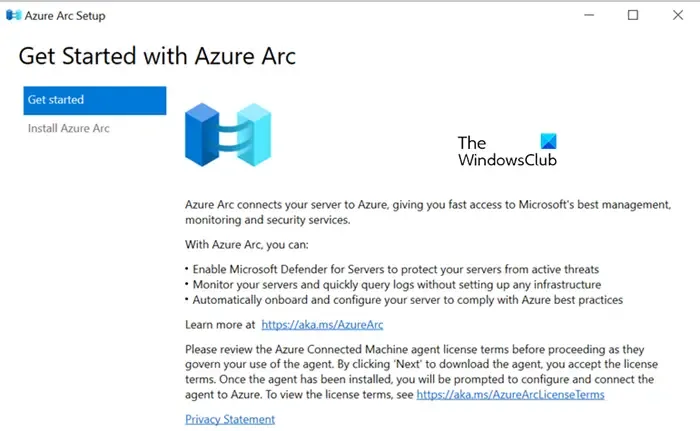
Azure Arc 기능은 기본적으로 컴퓨터에서 활성화되어 있으므로, 실행하여 작업을 시작할 수 있습니다. 아래에 언급된 단계에 따라 Windows Server 머신을 Azure에 온보딩하세요.
- 시스템 트레이 또는 시작 검색 메뉴에서 Azure Arc 설치 프로그램을 실행합니다.
- 시작 페이지가 나타나면 다음을 클릭합니다.
- 앞서 언급했듯이, 설치 유틸리티는 프로세스에 필요한 모든 전제 조건을 살펴봅니다. 그런 다음 구성을 클릭할 수 있습니다.
- 그런 다음 구성 창 세부 정보가 나타나면 다음을 클릭합니다.
- 해당 Azure 클라우드를 선택하여 Azure에 로그인한 다음, Azure에 로그인을 선택합니다 . 로그인 자격 증명을 제공하라는 메시지가 표시됩니다.
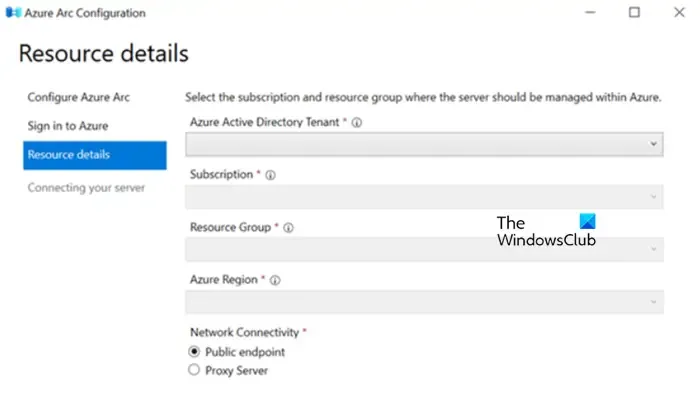
- 이제 구독 및 리소스 그룹을 포함하여 요청 시 리소스 세부 정보를 제공해야 합니다. 완료되면 다음을 클릭합니다.
- 완료되면 마침을 클릭하세요.
- 마지막으로 Server Manager > Local Server로 들어가서 Azure Arc Management 필드를 확인합니다. 머신에 Enabled라고 표시되어야 합니다.
Azure Arc를 사용하여 Azure를 구성하는 방법은 다음과 같습니다.
2] Windows Admin Center 사용하기
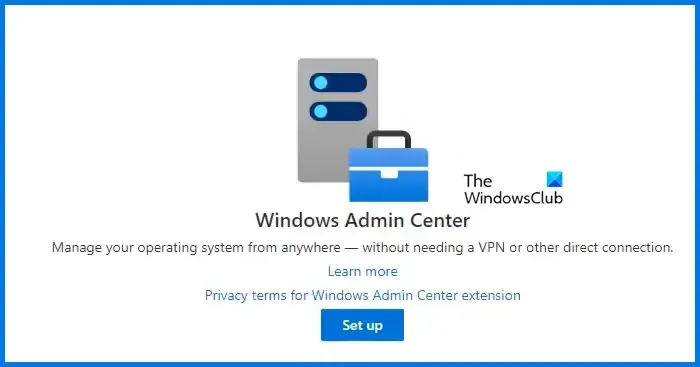
Windows Admin Center를 사용하면 이 도구 외부의 단계를 실행하지 않고도 Connected Machine 에이전트를 배포하고 온프레미스 서버를 등록할 수 있습니다.
아마도 모든 배포 요구 사항을 한 번에 얻을 수 있으므로 가장 쉬운 방법일 것입니다. 그러나 그 전에 learn.microsoft.com 으로 이동하여 환경을 준비하세요.
- 먼저 Windows Admin Center에 액세스하여 계정에 로그인하세요.
- 개요 창에서 구성하려는 서버를 선택합니다.
- 그런 다음 Azure 하이브리드 서비스 > Azure 서비스 검색으로 이동해야 합니다.
- 이제 Azure 정책 및 솔루션을 활용하여 Azure Arc로 서버를 관리하세요로 가서 설정을 클릭하세요.
- 서버용 설정\Azure Arc 창으로 리디렉션되며, 여기서 시작을 클릭해야 합니다.
- Azure에 서버 연결 창이 나타나면 Azure 구독을 선택하고 리소스 그룹 메뉴에서 새 그룹을 만들거나 드롭다운 목록에서 기존 그룹을 선택합니다.
- 그런 다음, 지역 목록에서 서버의 메타데이터를 저장할 Azure 지역을 선택합니다.
- 프록시 서버를 통해 연결할 경우, “프록시 서버 사용” 옵션을 선택합니다. 프록시 서버의 IP 주소 또는 이름과 통신을 위한 포트 번호를 제공합니다.
- 마지막으로, 설정을 클릭하여 구성을 시작하세요.
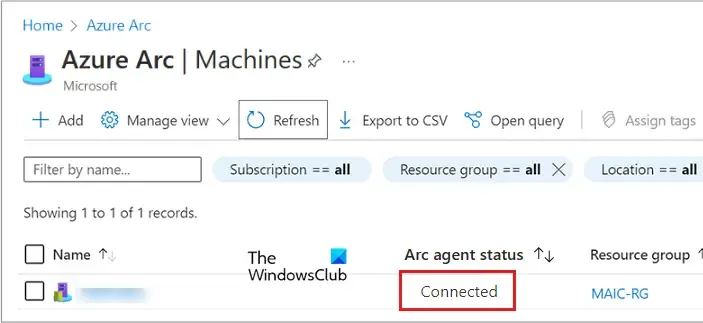
Windows 서버는 Azure에 연결하고 Connected Machine 에이전트를 다운로드하고 설치한 다음 Azure Arc 지원 서버에 등록합니다. 진행 상황을 확인하려면 메뉴에서 알림을 클릭합니다. Connected Machine 에이전트를 설치한 후 수준 패널로 이동하여 이벤트를 선택하고 애플리케이션 이벤트 로그에서 MsiInstaller 이벤트를 확인합니다.
3] Microsoft PowerShell 사용
Microsoft PowerShell을 설치하고 구성했다면 이를 사용하여 Azure를 구성할 수 있습니다.
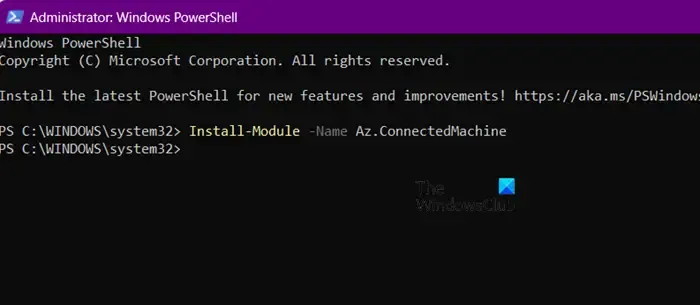
이를 실현하려면 먼저 PowerShell을 사용하여 Azure 관리 모듈을 설치해야 합니다. 이를 위해 관리자 권한으로 PowerShell을 열고 다음 명령을 실행합니다.
Install-Module -Name Az.ConnectedMachine
모듈을 설치한 후 아래 지침을 따르세요.
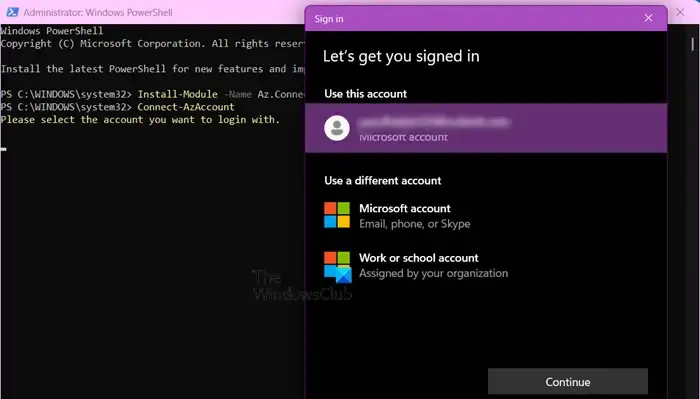
Connect-AzAccount 명령을 실행한 다음 계정에 로그인하세요.
Azure와 직접 통신할 수 있는 대상 머신에 Connected Machine 에이전트를 설정하려면 다음 명령을 실행하기만 하면 됩니다.
Connect-AzConnectedMachine -ResourceGroupName myResourceGroup -Name myMachineName -Location <region>
프록시 서버를 통해 통신할 수 있는 Connected Machine 에이전트를 대상 머신에 설치하려면 다음 명령을 실행해야 합니다.
Connect-AzConnectedMachine -ResourceGroupName myResourceGroup -Name myMachineName -Location <region> -Proxy http://<proxyURL>:<proxyport>
참고: 실행하기 전에 명령의 모든 변수를 바꾸세요. 또한 %ProgramData%\AzureConnectedMachineAgent\Log\himds.log로 이동하여 실패 시 로그를 확인하세요.
이제 PowerShell을 사용하여 Azure의 원격 서버 머신에 연결하려면 아래 명령 중 하나를 실행하세요.
- Azure와 직접 통신할 수 있는 머신에서.
$sessions = New-PSSession -ComputerName myMachineName Connect-AzConnectedMachine -ResourceGroupName myResourceGroup -Location <region> -PSSession $sessions
- 동시에 여러 원격 컴퓨터에서; 각각 쉼표로 구분된 원격 컴퓨터 이름 목록을 추가합니다.
$sessions = New-PSSession -ComputerName myMachineName1, myMachineName2, myMachineName3 Connect-AzConnectedMachine -ResourceGroupName myResourceGroup -Location <region> -PSSession $sessions
출력 결과에 “성공적으로 온보딩되었습니다”라고 나오면 준비가 된 것입니다.
앞서 언급한 가이드를 사용하여 Windows Server 머신을 Azure에 구성하고 온보딩할 수 있기를 바랍니다.
Windows Server를 Azure에 연결하려면 어떻게 해야 하나요?
서버를 Azure에 연결하는 방법은 다양합니다. 클라이언트인 경우 관리자를 사용하여 온보딩할 수 있습니다. 관리자는 리소스 그룹에 추가하거나 컴퓨터에서 스크립트를 실행하여 Azure에 연결합니다. 관리자인 경우 PowerShell, Windows Admin Center 또는 Azure Arc를 사용하여 Azure를 시작할 수 있습니다. 위의 가이드를 확인하세요.
Azure에서 Windows Server를 실행할 수 있나요?
Windows Server 버전에 따라 라이선스를 사용하여 Azure에서 Windows Server VM을 더 저렴하게 운영할 수 있습니다. Azure는 라이선스당 최대 2개의 VM에 대한 OS 비용을 부담하는 반면, 기본 컴퓨팅 VM 비용만 지불하면 됩니다.


답글 남기기