Surface Laptops에서 햅틱 터치패드 피드백 켜기
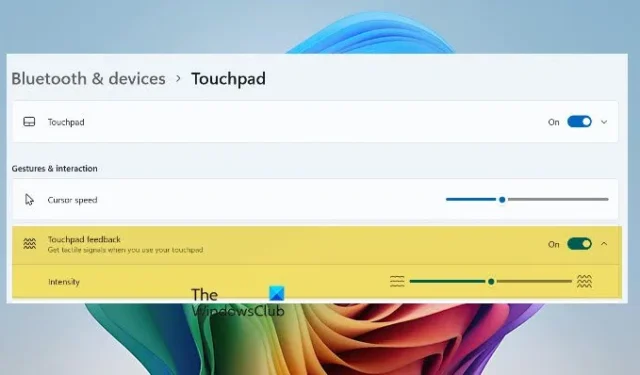
Microsoft는 사용자 경험을 개선하고 더 많은 기능을 제공하기 위해 Ssurface 노트북에 햅틱 터치패드 피드백을 도입했습니다 . 이 게시물에서는 Surface 노트북에서 햅틱 터치패드 피드백을 구성하는 방법에 대해 설명합니다.
Surface Precision Haptic 터치패드의 햅틱 모터는 터치패드가 움직이지 않더라도 물리적 클릭이나 탭을 시뮬레이션하는 촉각적 피드백을 제공합니다. 이를 통해 Surface 기기를 사용하는 동안 보다 직관적이고 몰입감 있는 경험을 제공합니다.
Surface 노트북에서 햅틱 터치패드 피드백을 구성하려면 아래 언급된 기능 중 하나를 사용하세요.
- Windows 설정에서 햅틱 터치패드를 활성화하거나 비활성화하고 강도를 설정합니다.
- 레지스트리 편집기에서 햅틱 터치패드를 활성화하거나 비활성화하고 강도를 설정합니다.
이에 대해 자세히 살펴보겠습니다.
Windows 설정에서 햅틱 터치패드 피드백을 켜거나 끄고 강도를 설정하세요.
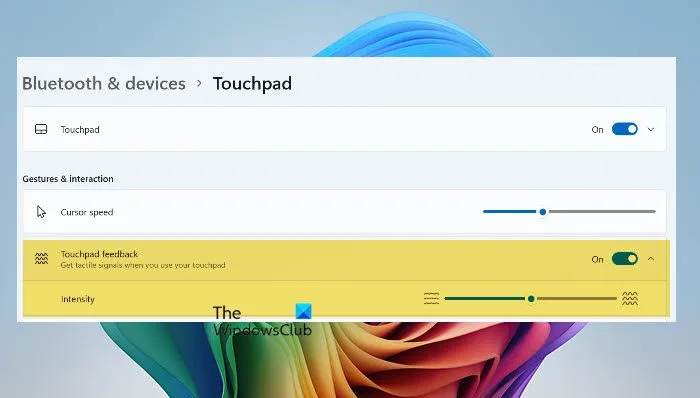
먼저, Windows 설정에서 햅틱 터치패드 피드백을 켜거나 끄는 방법을 살펴보겠습니다. 그러려면 아래에 언급된 단계를 따르세요.
- Win+I를 눌러 설정을 엽니다.
- 이제 Bluetooth 및 장치 > 터치패드로 이동하세요.
- 아래로 스크롤하여 제스처 및 상호 작용으로 이동한 다음 터치패드 피드백을 활성화합니다.
- 해당 단계에 있는 동안 강도 슬라이더를 사용하여 얼마나 많은 피드백을 받아야 하는지 설정하세요.
슬라이더 구성이 끝나면 설정을 닫을 수 있습니다.
터치패드 피드백을 활성화하면 배터리 수명이 단축될 수 있다는 점을 명심하세요. 바쁜 상황에서 귀중한 배터리 수명을 아끼고 싶을 때는 끄는 것이 좋지만, 전원에 연결되어 있거나 전원 근처에 있는 경우 자유롭게 활성화하여 이 기능을 즐기세요.
레지스트리를 사용하여 햅틱 터치패드 피드백을 활성화하거나 비활성화하고 강도를 설정합니다.
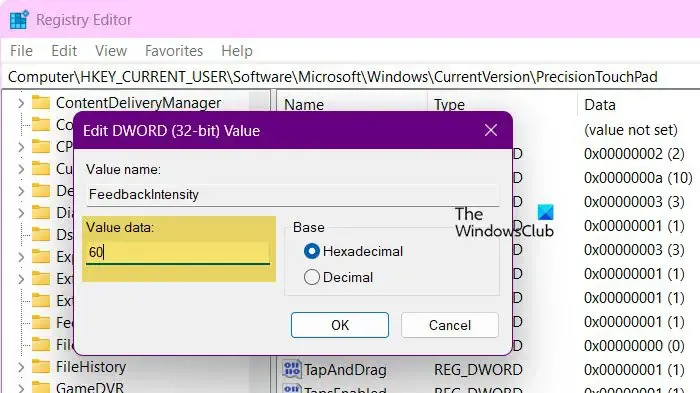
설정에서 변경한 내용은 개별 사용자에게만 적용되지만, 도메인에 연결된 여러 사용자에게 이 설정을 동기화하려면 레지스트리 스크립트를 실행하여 레지스트리를 변경해야 합니다.
이 백업은 레지스트리를 이전 상태로 복원하는 데 사용할 수 있습니다.
백업을 만든 후 메모장을 열고 다음 스크립트를 다른 파일에 붙여넣습니다.
촉각적 피드백을 활성화 하려면 다음 스크립트를 사용하세요.
Windows Registry Editor Version 5.00
[HKEY_CURRENT_USER\Software\Microsoft\Windows\CurrentVersion\PrecisionTouchPad]
“피드백 사용”=dword:ffffffff
햅틱 피드백을 비활성화 하려면 아래에 언급된 스크립트를 사용하세요.
Windows Registry Editor Version 5.00
[HKEY_CURRENT_USER\Software\Microsoft\Windows\CurrentVersion\PrecisionTouchPad]
“피드백 사용”=dword:00000000
당신이 해야 할 일은 스크립트를 원하는 위치에 저장하고, 확장자를 .reg 로 지정한 후 실행하는 것입니다.
레지스트리 편집기를 사용하여 피드백의 강도를 설정할 수도 있습니다. 아래에 제공된 단계를 따르세요.
레지스트리 편집기를 엽니다.
이동 –
HKEY_CURRENT_USER\SOFTWARE\Microsoft\Windows\CurrentVersion\PrecisionTouchPad
FeedbackIntensity를 찾아서 값을 0에서 100으로 설정합니다 . 없으면 DWORD 값을 만들고 FeedbackIntensity로 이름을 지정합니다.
마지막으로 컴퓨터를 재부팅하면 변경 사항이 적용됩니다.
Windows에서 터치패드 설정을 어떻게 변경합니까?
Windows에서 터치패드 설정을 변경하려면 설정 앱을 사용해야 합니다. 따라서 Win + I로 설정을 열고 Bluetooth & devices > Touchpad로 이동한 다음 터치패드 설정을 변경합니다.
설정에서 터치패드를 어떻게 활성화하나요?
터치패드는 일반적으로 기본적으로 활성화되지만, 어떻게든 비활성화한 경우 설정에서 다시 활성화할 수 있습니다. 설정을 열고 Bluetooth & devices > Touchpad로 이동합니다. 이제 Touchpad 토글을 활성화합니다.


답글 남기기