iOS 업데이트 다운로드 및 설치 옵션이 회색으로 표시됨: 수정

iPhone 사용자는 설정 페이지에서 기기를 쉽게 업데이트할 수 있습니다. 하지만 iOS 업데이트 다운로드 및 설치 페이지가 기기에서 회색으로 표시되면 어떻게 할까요? Android와 달리 이 상황에서 쉽게 벗어날 방법이 없습니다. 즉, iPhone을 다른 방법으로 업데이트할 수 없습니다. 하지만 여전히 문제를 해결하기 위해 할 수 있는 몇 가지 방법이 있습니다. 그러니 더 이상 시간을 낭비하지 말고 다음 단계를 따르세요.
수정 1 – 배터리 수준 확인
iPhone의 배터리 수준을 확인해야 합니다. 업데이트 프로세스를 시작하려면 iPhone의 배터리 수준이 50% 이상이어야 합니다.
1단계 – 상태 표시줄에서 배터리 수준을 직접 확인할 수 있습니다.
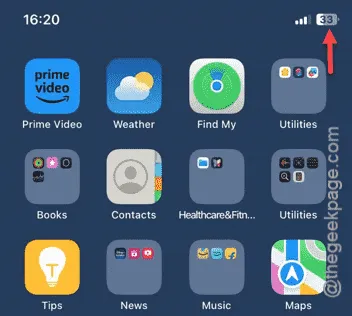
2단계 – 하지만 iPhone에 배터리 수준이 표시되지 않는 경우 설정을 엽니다.
3단계 – 해당 위치에서 ” 배터리 ” 설정을 엽니다 .
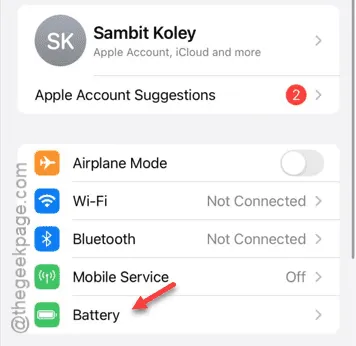
4단계 – 해당 페이지에서 “ 배터리 백분율 ” 옵션 을 켭니다 .
이렇게 하면 상태 표시줄에 현재 배터리 잔량이 퍼센트로 표시됩니다.
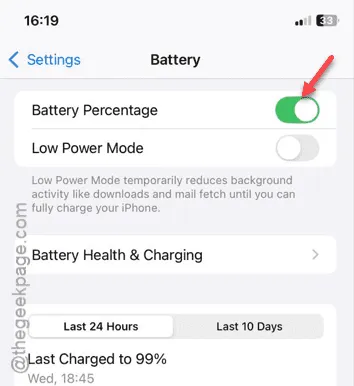
배터리 번호를 확인하세요. 현재 배터리 수준이 50% 미만이면 기기를 즉시 충전해야 합니다. 기기에 충분한 충전이 남아 있으면 iPhone을 업데이트할 수 있습니다.
수정 2 – Wi-Fi에 연결
iOS 업데이트 패키지의 크기는 1~5GB입니다. 크기뿐만 아니라 네트워크의 안정성도 iPhone 업데이트에 중요합니다. 따라서 모바일 데이터를 사용하는 대신 Wi-Fi를 사용하여 iPhone을 다운로드하고 업데이트하세요.
1단계 – 제어 센터 로 이동합니다 .
2단계 – Wi -Fi를 켜고 연결 합니다 .
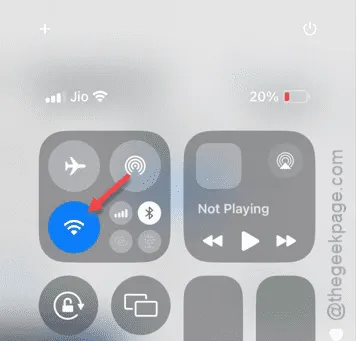
3단계 – Wi-Fi에 연결된 상태에서 설정 페이지로 이동합니다.
4단계 – 일반 탭 으로 이동 하여 소프트웨어 업데이트 페이지를 열고 ” 다운로드 및 설치 ” 버튼을 탭하여 iOS 다운로드 및 설치를 시작합니다.
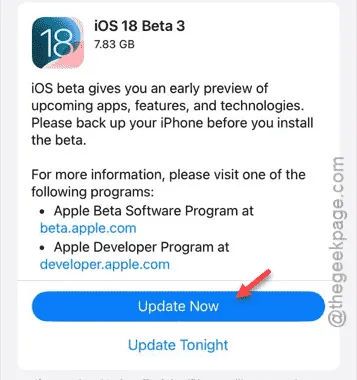
‘다운로드 및 설치’ 버튼이 여전히 회색으로 표시되어 있는지 확인하세요.
수정 3 – 이전 업데이트 패키지 삭제
iOS를 업데이트하려고 할 때마다 iPhone에 잔여 업데이트 패키지가 생성됩니다. 이전 업데이트 패키지를 삭제해야 합니다.
1단계 – 설정 페이지를 여는 것으로 시작해야 합니다 . 그러니까, ⚙ 버튼을 여세요.
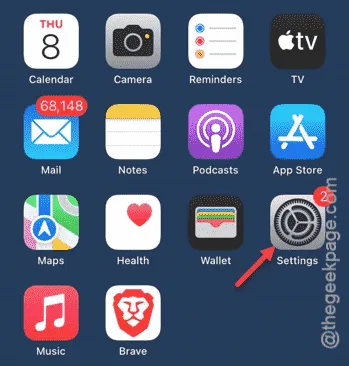
2단계 – 그 후, ” 일반 ” 탭을 엽니다 .
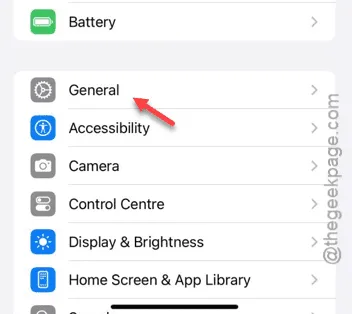
3단계 – 일반 탭 내부에서 ” iPhone 저장소 ” 옵션을 찾을 수 있습니다. 이것을 엽니다 .
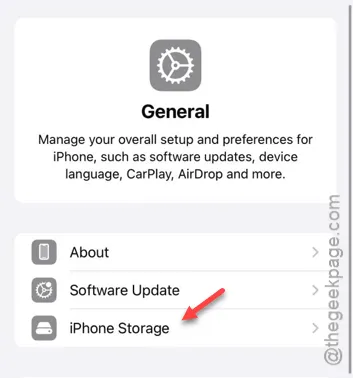
4단계 – 몇 초 안에 저장소 정보가 표시됩니다. 아래로 스크롤하여 ” iOS <버전 번호>” 폴더를 엽니다.
[여기서 “ <버전 번호> ”는 업데이트 패키지 잔여 파일이 포함된 iOS 폴더의 버전을 나타냅니다.]
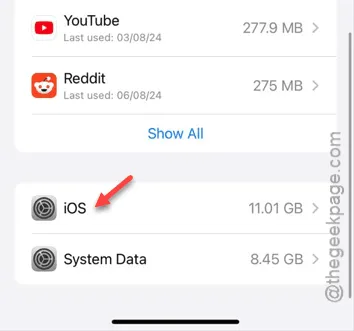
5단계 – 이제 iPhone에 사용되지 않은 패키지 파일이 남아 있으면 ” 업데이트 삭제 ” 옵션이 표시됩니다.
6단계 – 다음으로, ” 업데이트 삭제 ” 옵션을 탭하여 iPhone에서 업데이트를 제거합니다.
이렇게 하면 iPhone에서 더 많은 공간을 확보할 수 있습니다. iPhone에서 업데이트 페이지를 확인하여 회색으로 표시되어 있는지 확인하세요.
수정 4 – iTunes에서 iPhone 업데이트
MacBook이나 Windows PC/노트북의 iTunes 앱에서 iPhone에 업데이트를 설치할 수 있습니다.
1단계 – 먼저, 케이블(라이트닝 또는 USB Type-C, 필요한 경우 동글 사용)을 사용하여 iPhone을 컴퓨터에 연결합니다.

2단계 – 그 후, 볼륨 플러스 버튼을 한 번 탭합니다. 그 후, 볼륨 다운 버튼을 다시 한 번 탭합니다.
3단계 – 나중에 오른쪽 패널에 있는 전원 버튼을 길게 누릅니다 .
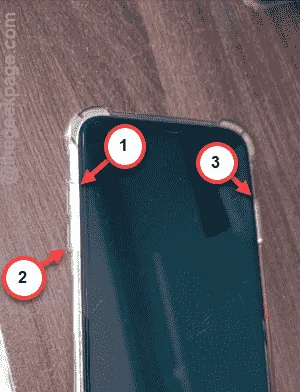
4단계 – 곧 iPhone이 꺼지고 이 메시지가 표시됩니다.
support.apple.com/iPhone/restore

이 메시지가 나타나면 iPhone이 복구 모드로 전환된 것입니다.
이제 노트북의 iTunes 앱에서 이러한 단계를 수행해야 합니다.
1단계 – 컴퓨터에 iTunes 앱을 로드합니다. 아직 없다면 Microsoft Store에서 설치하세요.
[MacBook에서 이 작업을 수행하는 경우 이 단계는 선택 사항입니다.]
3단계 – iTunes 앱을 처음 사용하는 경우 Apple ID 자격 증명을 사용하여 로그인해야 합니다.
4단계 – “ iTunes Store에 로그인 ” 옵션을 사용하세요.
iPhone에서 사용하는 것과 동일한 Apple ID를 사용해야 합니다.
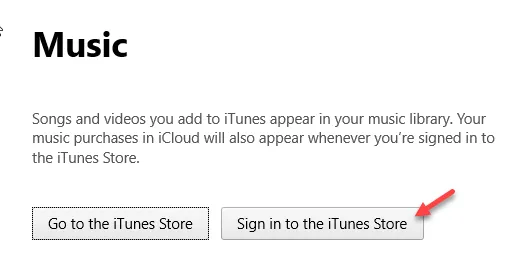
로그인하면 iTunes 앱이 연결된 iPhone을 자동으로 인식합니다.
5단계 – 여기서 ” 업데이트 ” 기능 이 포함된 메시지가 표시됩니다 .
업데이트 옵션을 사용하여 iPhone을 업데이트하세요.
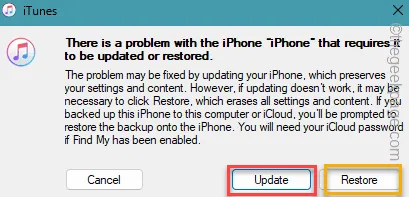
iPhone의 단계에 따라 업데이트 과정을 시작하세요.
이렇게 하면 ‘소프트웨어 업데이트’ 페이지에 접근할 수 없는 경우에도 iPhone을 업데이트할 수 있습니다.
이러한 해결 방법이 도움이 되길 바랍니다!


답글 남기기