수정: Windows 11에서 PORT_DRIVER_INTERNAL(0x0000002C)
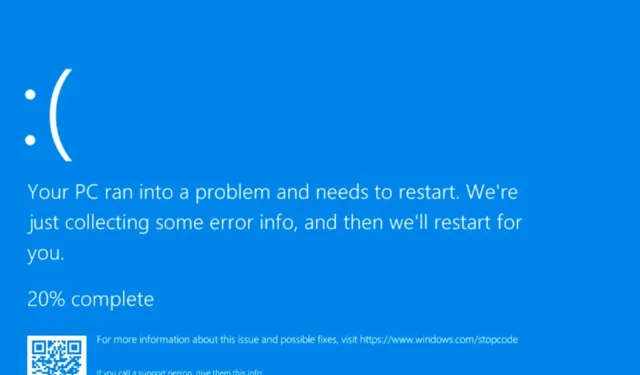
많은 독자들이 Windows 11 기기에서 PORT_DRIVER_INTERNAL (0x0000002C) 오류에 대해 불평했습니다. 이는 일반적으로 손상되거나 오래된 드라이버, RAM 오류와 같은 하드웨어 문제 또는 타사 소프트웨어 간섭으로 인해 발생합니다.
이 문제를 해결하려면 먼저 Windows가 최신 상태인지 확인한 다음 Windows 보안 앱이나 원하는 타사 보안 소프트웨어를 사용하여 맬웨어 검사를 실행하세요.
Windows 11에서 PORT_DRIVER_INTERNAL(0x0000002C) 오류를 어떻게 해결할 수 있나요?
1. Windows 방화벽을 끕니다.
- 키를 누르고 제어판을Windows 입력 한 후 열기를 클릭합니다.

- 보기 기준을 ‘범주’ 로 선택한 다음 시스템 및 보안을 클릭합니다.
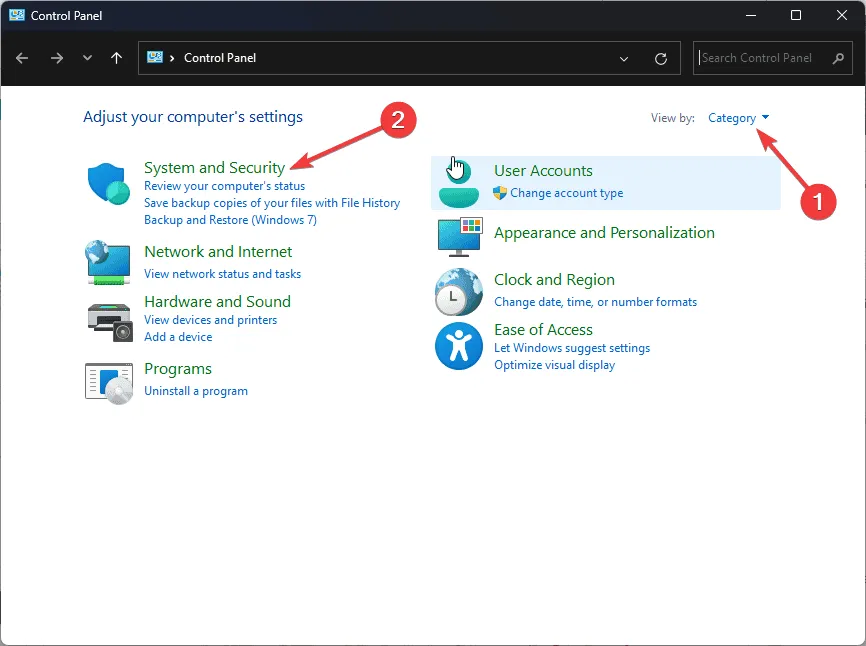
- Windows Defender 방화벽을 클릭합니다 .
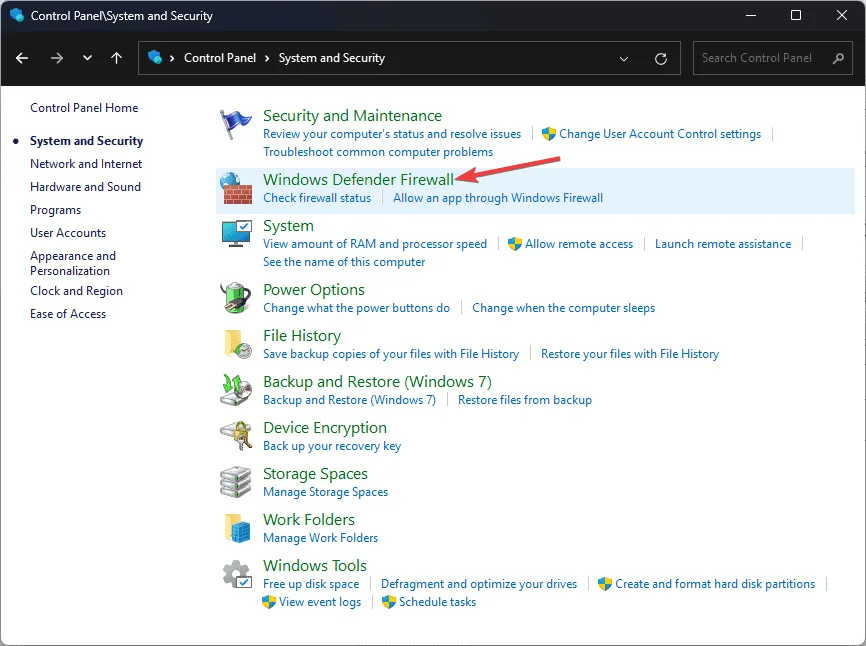
- 왼쪽 창에서 Windows Defender 방화벽 켜기/끄기 옵션을 찾아 클릭합니다.
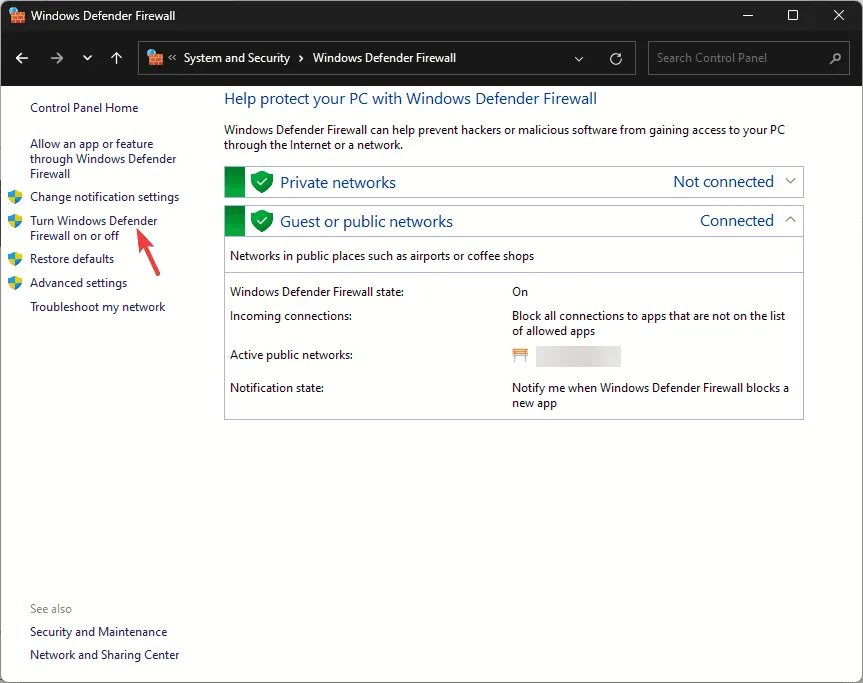
- 다음으로, 개인 및 공용 네트워크 설정 에서 Windows Defender 방화벽 끄기(권장하지 않음)를 선택한 다음 확인을 클릭합니다.
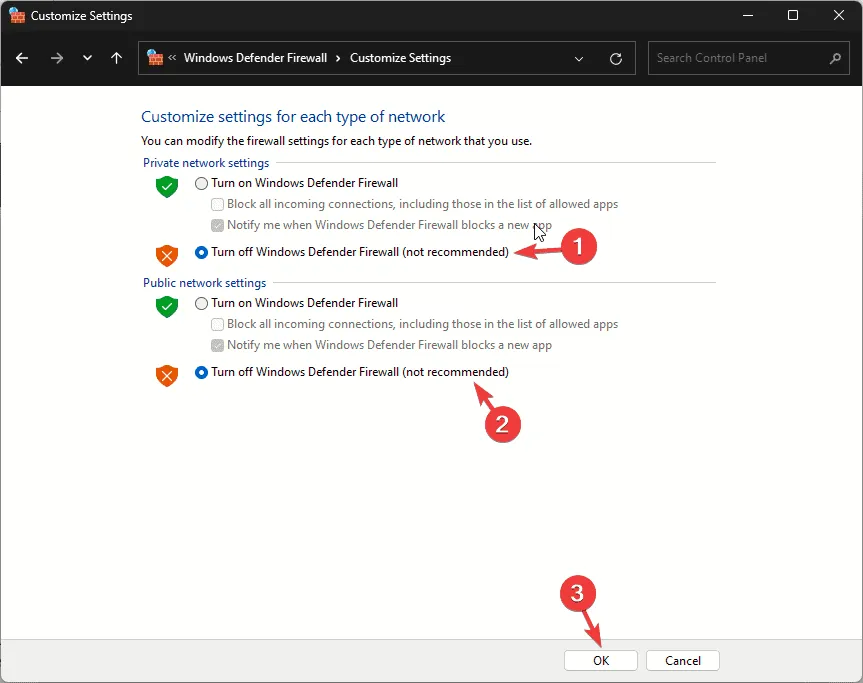
이 문제를 해결하기 위해 보안 소프트웨어를 일시적으로 비활성화할 수도 있습니다. 메일에 액세스할 수 있게 되면 이러한 단계를 역공학하여 Windows Defender 방화벽을 켜고 비활성화한 보안 소프트웨어를 활성화하는 것을 잊지 마세요.
2. 오래된 드라이버를 업데이트하세요
- Windows +를 눌러 실행R 창을 엽니다 .
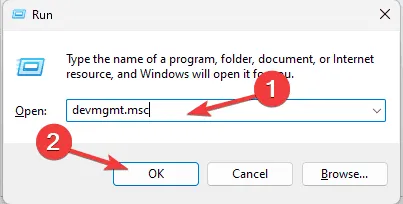
- devmgmt.msc를 입력 하고 확인을 클릭하여 장치 관리자 앱을 엽니다.
- 모든 범주를 클릭하고 확장하여 살펴보세요. 범주의 구성 요소 중 하나에서 느낌표가 있는 노란색 삼각형을 찾으면 마우스 오른쪽 버튼을 클릭하여 상황에 맞는 메뉴를 열고 드라이버 업데이트를 선택하세요 .

- 다음 팝업에서 드라이버 자동 검색을 선택하세요.
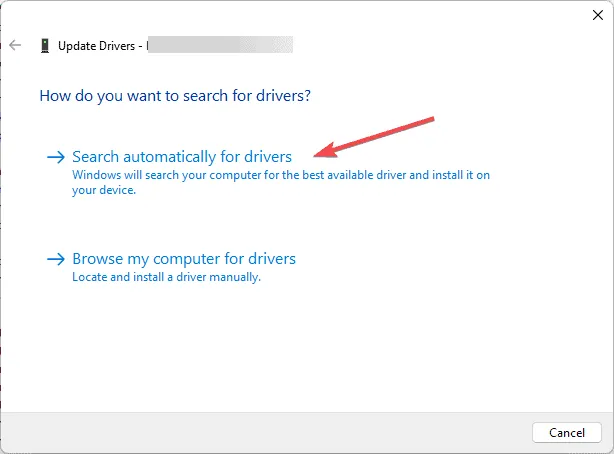
- 화면의 지시에 따라 과정을 완료하세요.
업그레이드 후 BSoD 오류가 발생하면 컴퓨터의 드라이버를 업데이트하는 것이 문제를 해결하는 좋은 방법입니다. 자세한 내용은 이 가이드를 읽어보세요.
Windows에서 더 나은 드라이버 버전을 찾을 수 없는 경우, 타사 드라이버 업데이터 및 수정 프로그램을 사용하면 PC의 드라이버를 쉽게 업데이트할 수 있습니다. 아니면 제조업체의 공식 웹사이트로 가서 드라이버를 수동으로 설치하세요!
3. SFC 스캔을 실행합니다.
- 키를 누르고 검색창에 cmd를Windows 입력한 후 관리자 권한으로 실행을 클릭합니다.
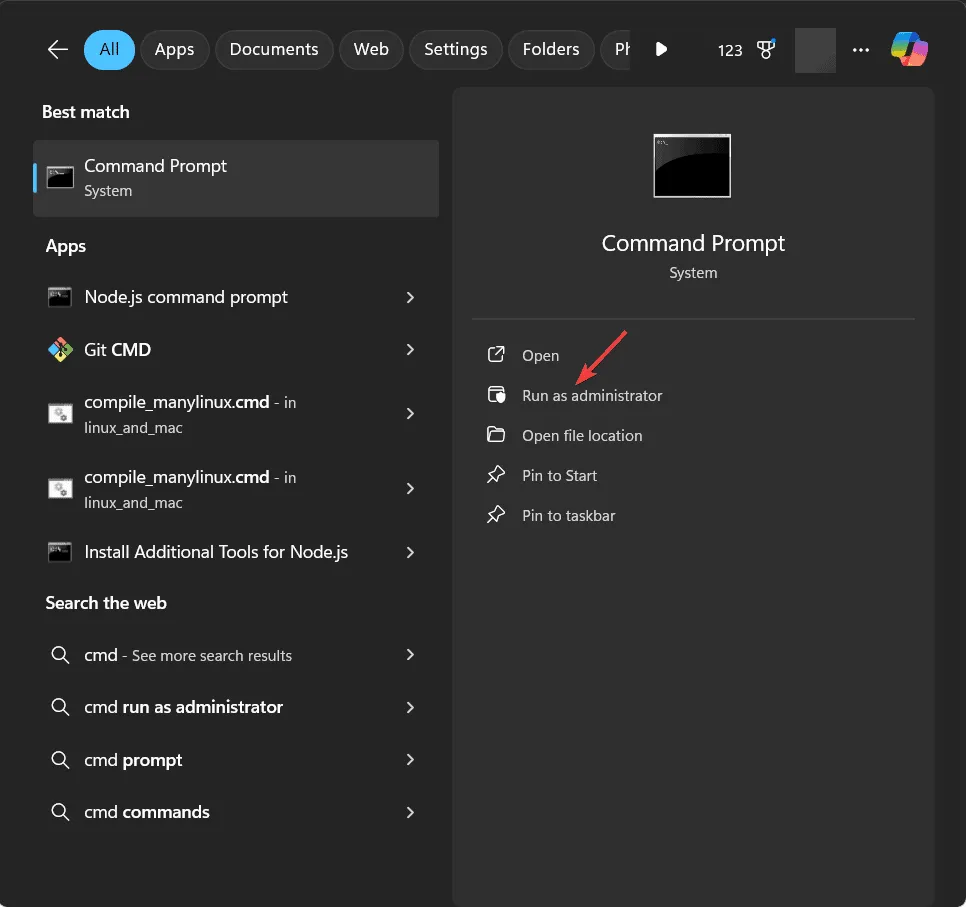
- 다음 명령을 입력하여 누락된 파일을 복원하고 다음을 누르세요 Enter.
sfc/scannow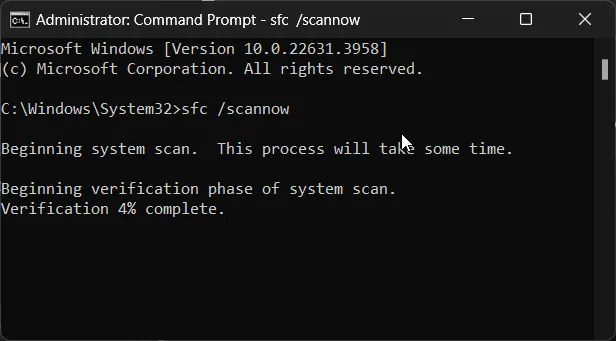
- 검사가 실행되면 다음 명령을 복사하여 붙여넣어 DISM 명령을 실행한 후 다음을 누릅니다 Enter.
DISM /Online /Cleanup-Image /RestoreHealth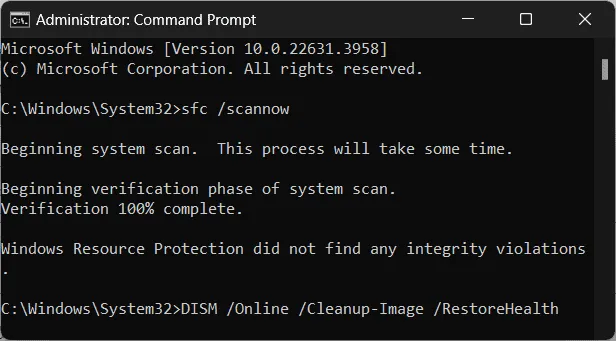
- 검사가 완료될 때까지 기다린 후 컴퓨터를 다시 시작하여 변경 사항을 저장하세요.
4. Windows 메모리 진단 도구 사용
- 키를 누르고 검색 상자에 windows memory diagnostic을Windows 입력합니다 . 첫 번째 결과를 클릭하여 엽니다.
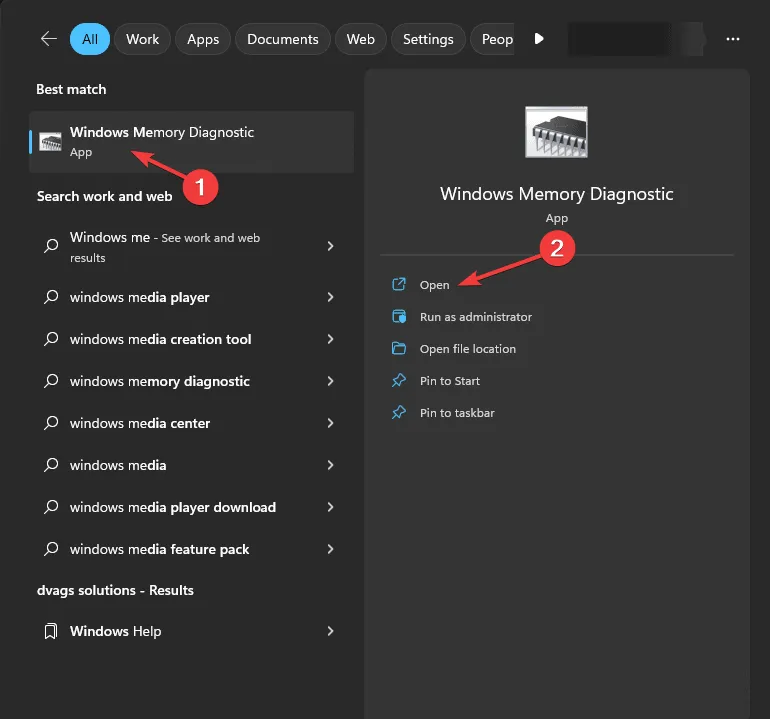
- 지금 다시 시작하고 문제를 확인하세요(권장)를 선택하세요 .
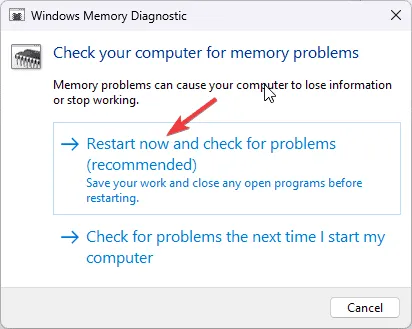
- PC가 다시 시작되고 메모리 진단 검사가 자동으로 시작됩니다. 프로세스가 완료될 때까지 기다리세요.
- 완료되면 PC가 자동으로 재부팅되고, 로그인하면 바탕 화면에 결과가 표시됩니다.
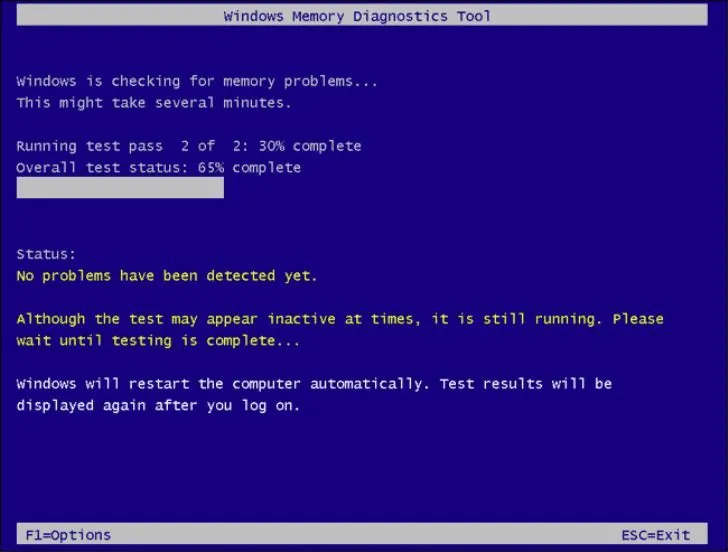
- 하지만 결과가 보이지 않으면 이벤트 뷰어에서 확인할 수 있습니다. 누르고 검색 상자에 이벤트 뷰어를Windows 입력합니다 . 첫 번째 결과를 클릭하여 엽니다.
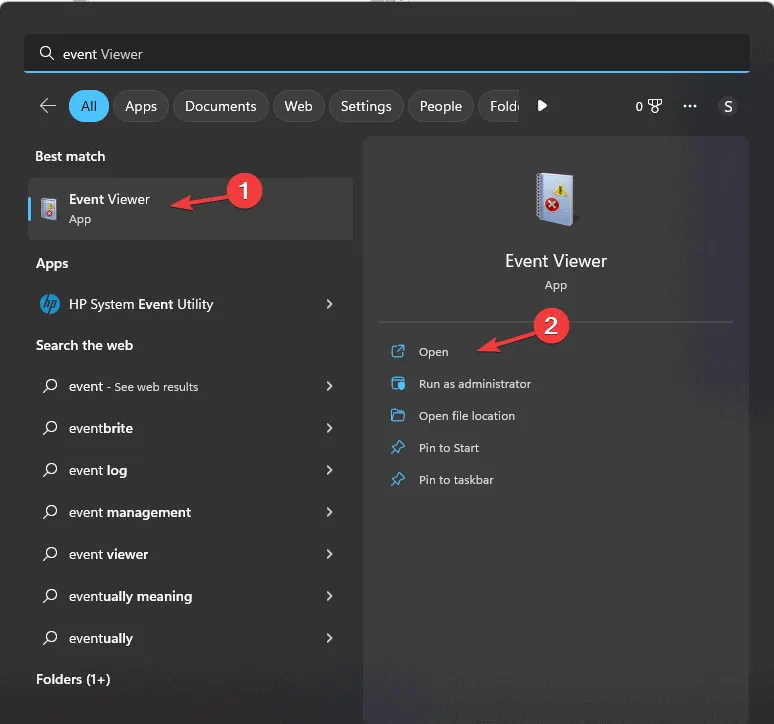
- 왼쪽 창에서 Windows 로그 섹션을 클릭하여 확장한 다음 시스템을 클릭합니다.
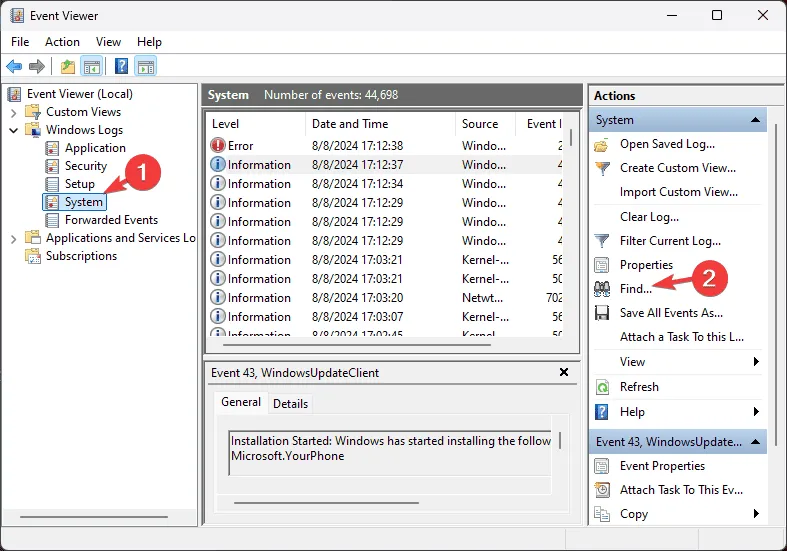
- 이제 오른쪽 창에서 작업 메뉴를 선택하고 시스템 섹션을 확장합니다.
- 찾기를 클릭하세요 .
- 텍스트 필드에 메모리 진단을 입력하고 다음 찾기를 클릭하면 검사 로그를 가져옵니다.

- 그러면 결과가 표시됩니다. 일반 탭을 클릭하면 정보를 볼 수 있습니다.
5. 원치 않는 앱 제거
- Windows+를 눌러 설정I 앱을 엽니다 .
- 앱으로 이동한 다음 설치된 앱을 클릭합니다 .
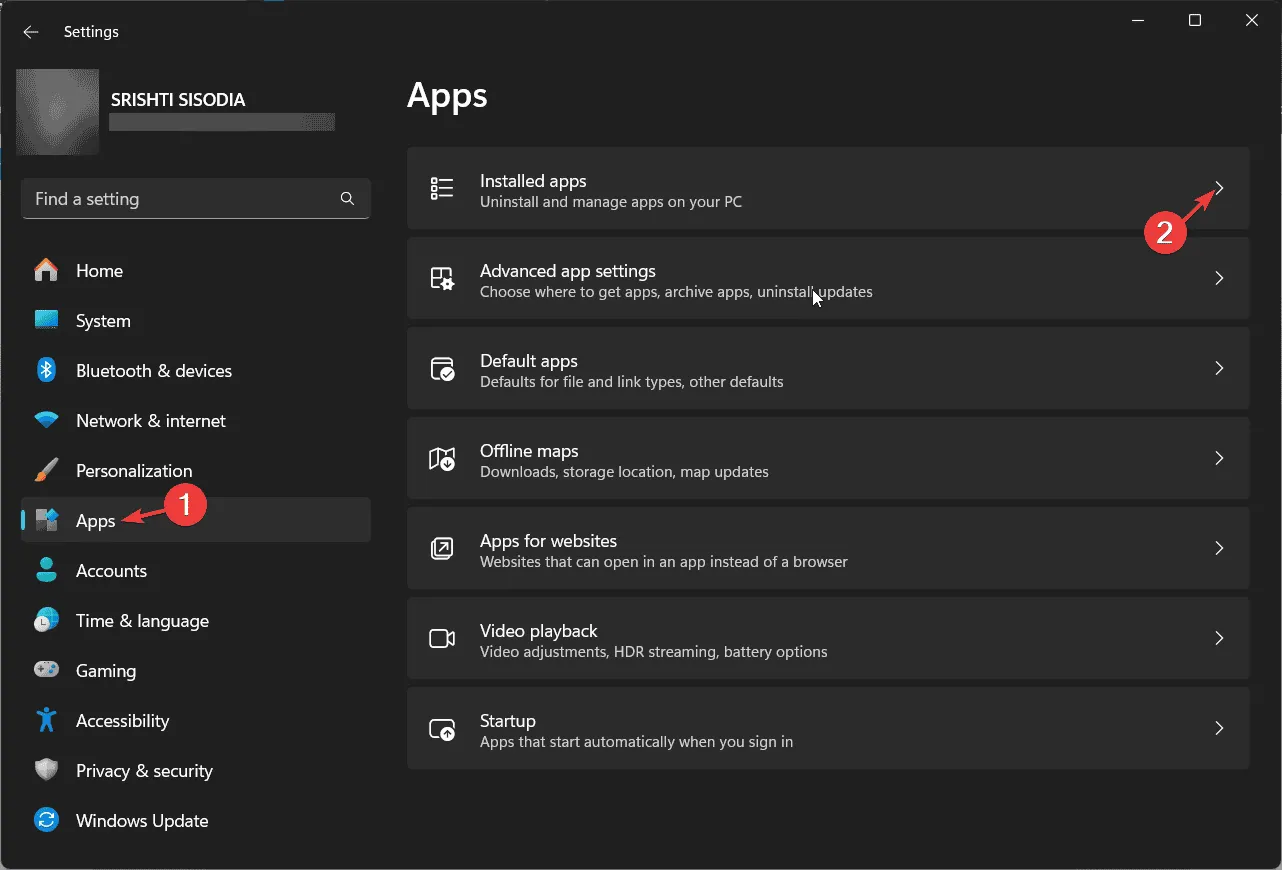
- 앱 목록이 표시되면, 해당 앱을 제거하려면 3개 점 아이콘을 클릭한 다음 제거를 선택하세요.

- 화면의 지시에 따라 과정을 완료하세요.
6. CHKDSK 스캔을 실행합니다.
- 키를 누르고 검색창에 cmd를Windows 입력한 후 관리자 권한으로 실행을 클릭합니다.
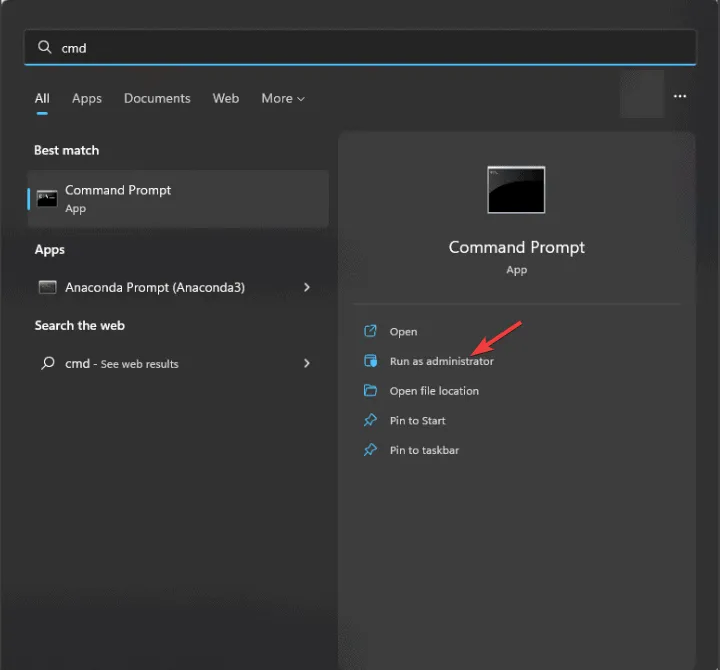
- 다음 명령을 입력하고 누르세요 Enter.
chkdsk /f - 메시지가 나타나면 Y를 클릭하고 프로세스가 완료될 때까지 기다리세요.
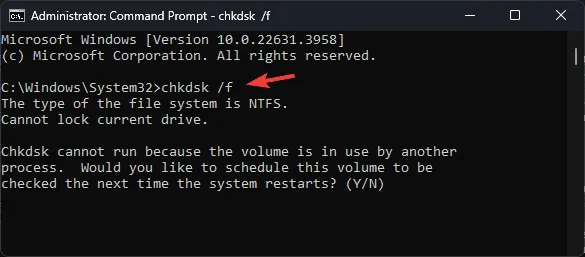
- 변경 사항을 저장하려면 컴퓨터를 재부팅하세요.
7. 시스템 복원을 수행합니다.
- Windows +를 눌러 실행R 창을 엽니다 .
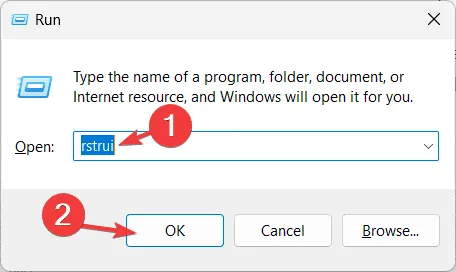
- rstrui를 입력 하고 확인을 클릭하여 시스템 복원 창을 엽니다.
- 시스템 복원 창에서 다음을 클릭합니다.
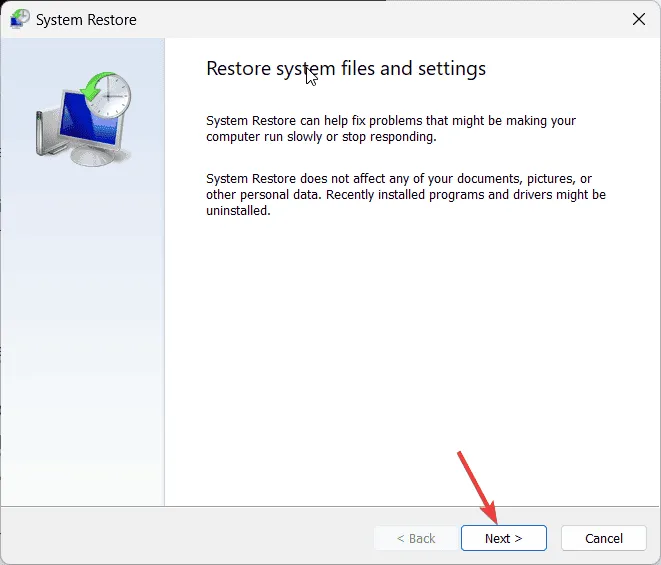
- 목록에서 복원 지점을 선택한 후 다음을 클릭합니다 .
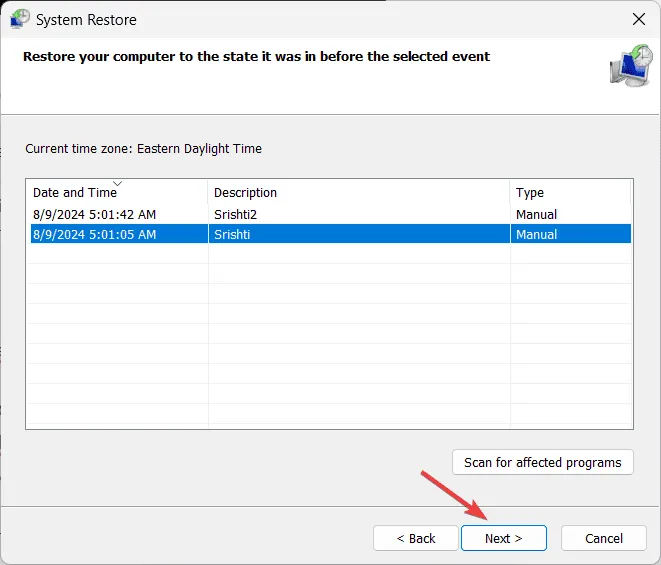
- 마침을 클릭하여 프로세스를 시작합니다.
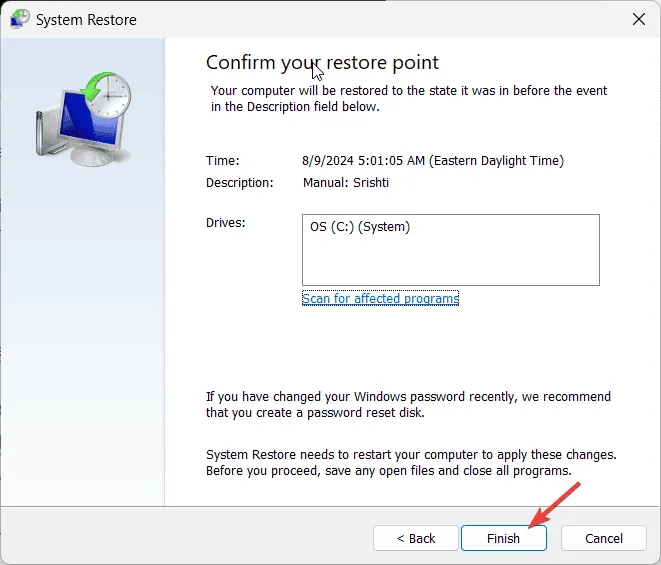
결론적으로 PORT_DRIVER_INTERNAL 오류를 해결하려면 맬웨어 검사를 실행하고 Windows Defender 방화벽을 일시적으로 비활성화하고, 드라이버를 업데이트하고, SFC 검사를 사용하여 누락된 파일을 복구하고, 디스크에서 파일 시스템 오류나 메모리 모듈의 물리적 손상을 검사할 수 있습니다.
이 오류에 대한 제안이나 우려 사항이 있으면 아래 댓글 섹션에 언급해 주시기 바랍니다.


답글 남기기