PC에서 Google Maps 위치가 잘못됨: 이를 수정하는 5가지 방법
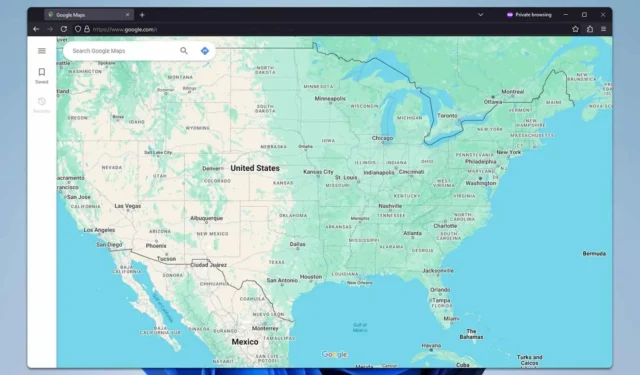
Google Maps가 PC에서 잘못된 위치를 표시하는 경우, 특히 정확한 길찾기를 위해 의존하는 경우 매우 실망스러울 수 있습니다. 다행히도 이 문제를 해결하고 Google Maps가 사용자의 위치를 정확하게 지정하도록 하는 데 취할 수 있는 몇 가지 단계가 있습니다.
내 PC에서 Google 지도가 내 위치를 잘못 표시하는 이유는 무엇인가요?
브라우저에 일시적인 오류가 있을 수 있습니다. 지도가 위치에 액세스하는 것을 허용하지 않으면 이 문제가 발생할 수도 있습니다. VPN과 프록시는 거의 항상 이 문제를 발생시킵니다.
PC에서 Google Maps 위치가 잘못된 경우 어떻게 해야 하나요?
다른 것을 시도하기 전에 인터넷 연결이 안정적인지 확인하세요. 브라우저나 PC를 다시 시작하면 이 문제가 해결될 때가 있습니다.
1. VPN 및 프록시를 끕니다.
- 시작 메뉴를 클릭한 다음 설정 으로 가서 네트워크 및 인터넷을 선택하세요 .
- VPN 탭 에서 활성화된 모든 VPN 연결을 끕니다.
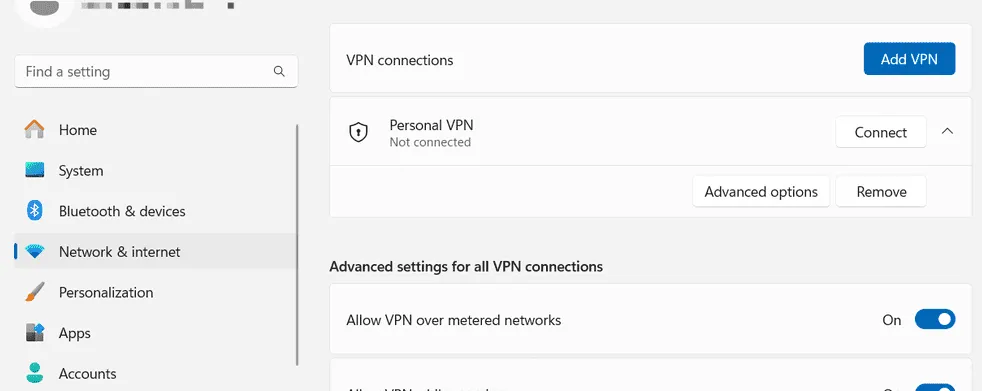
- 프록시 탭 으로 가서 프록시 서버 사용 아래의 스위치 가 꺼져 있는지 확인하세요.
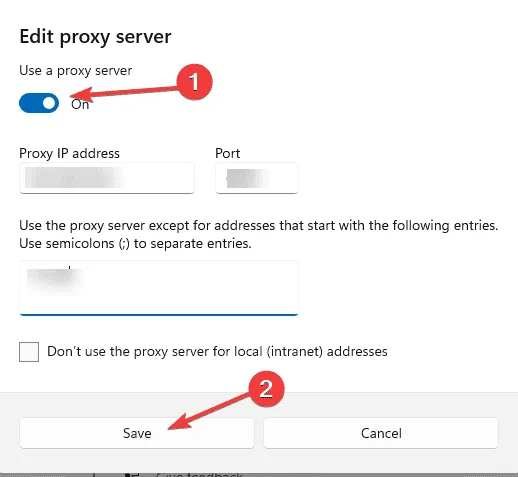
프록시나 VPN 클라이언트가 실행 중이라면, 연결을 끊고 닫아주세요.
2. 위치 권한 활성화
- Windows+ 키를 눌러 I설정을 엽니다.
- 설정 창 에서 개인 정보를 클릭한 다음 왼쪽 메뉴에서 위치를 선택합니다.
- 앱이 내 위치에 액세스하도록 허용 옆에 있는 토글 스위치가 켜져 있는지 확인하세요.
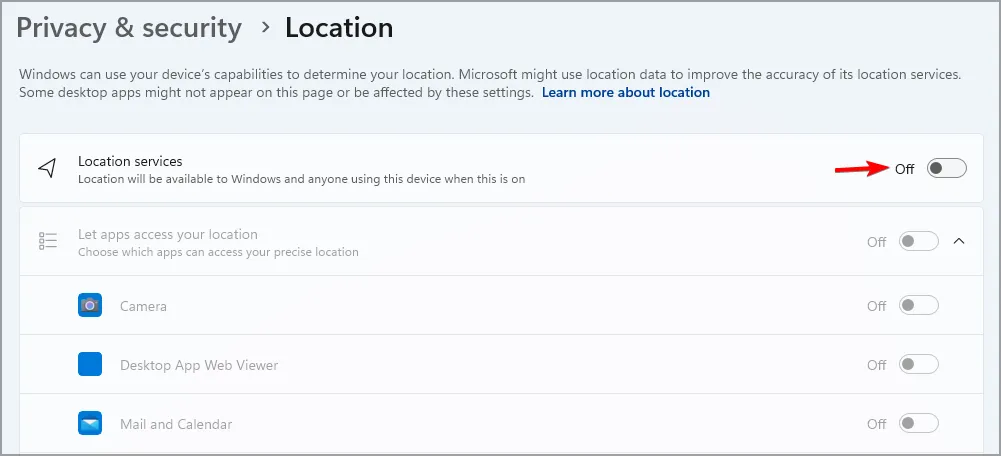
3. 브라우저 캐시 지우기
- 브라우저에서 메뉴 아이콘(보통 세 개의 점이나 선)을 클릭하고 설정 으로 이동합니다 .
- 추가 도구 로 가서 검색 데이터 지우기를 클릭합니다 .
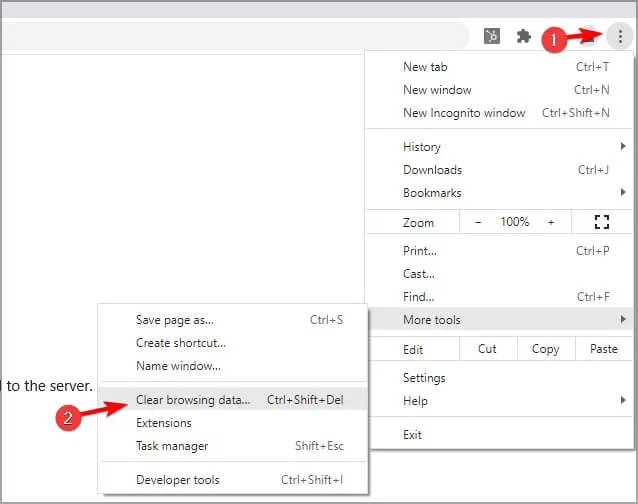
- 모든 항목을 삭제하려면 시간 범위로 ‘ 전체’를 선택하세요 .
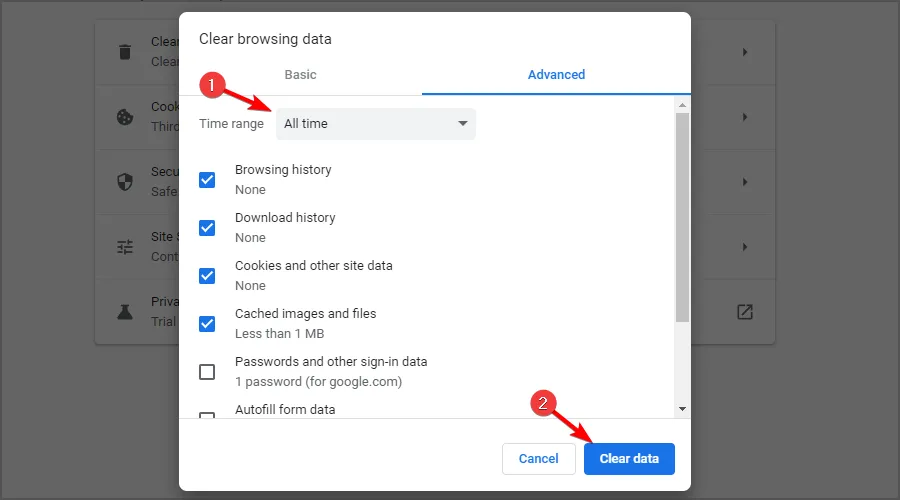
- 캐시된 이미지와 파일이 선택되어 있는지 확인한 다음, 데이터 지우기를 클릭합니다 .
4. 위치 교정
- Google 지도로 가서 현재 위치를 보여주는 파란색 점을 클릭하세요.
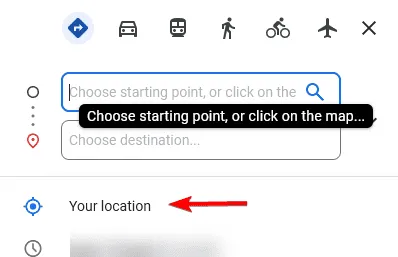
- Google 지도가 사용자의 위치에 접근할 수 있도록 허용하려면 허용을 클릭하세요 .
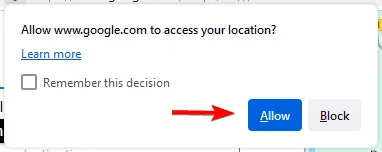
- 이제 귀하의 위치가 업데이트됩니다.
5. Windows에서 기본 위치 설정
- 컴퓨터에서 설정 으로 이동하세요 .
- 개인 정보 보호를 클릭한 다음 메뉴에서 위치를 선택하세요.
- 기본 위치 로 스크롤하여 기본값 설정을 클릭합니다 . 올바른 위치를 입력합니다.
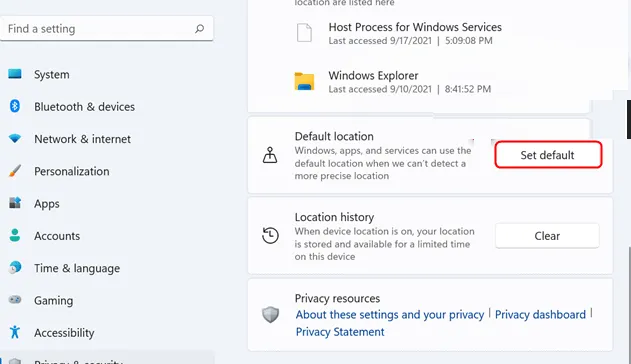
기본 위치를 설정하면 Windows에서 사용자의 위치를 정확하게 감지하지 못할 때 대체 위치로 기본 위치를 사용하게 됩니다.
이러한 단계를 따르면 PC에서 Google 지도가 잘못된 위치를 표시하는 문제를 해결하고 수정하여 지도와 길찾기가 정확하고 도움이 되도록 할 수 있습니다.
PC에서 Google 지도가 느리다면 이를 해결하는 데 도움이 되는 전담 문서가 있습니다.


답글 남기기