NPFS_FILE_SYSTEM (0x00000025) 오류: 무엇이며 Windows에서 수정하는 방법

많은 독자들이 블루 스크린 오류 NPFS_FILE_SYSTEM과 오류 코드 0x00000025를 받았다고 불평했습니다. 이 가이드에서는 오류와 그 원인에 대해 자세히 설명하고, 문제를 해결하기 위한 몇 가지 해결책도 제시합니다.
NPFS_FILE_SYSTEM (0x00000025) 오류는 무엇입니까?
NPFS_FILE_SYSTEM(0x00000025) 오류는 Windows 운영 체제에서 발생하는 Blue Screen of Death(BSoD) 오류 코드입니다. 이는 Windows에서 프로세스 간 통신(IPC)을 위한 방법인 명명된 파이프를 처리하는 명명된 파이프 파일 시스템(NPFS) 드라이버에 문제가 있음을 나타냅니다.
Microsoft Learn 에 따르면 , 문제의 가능한 원인은 비페이지 풀 메모리의 고갈입니다 . 비페이지 풀 메모리는 운영 체제와 디스크로 교체할 수 있는 드라이버에서 사용하는 시스템 메모리의 일부이므로 시스템 안정성에 필수적입니다. 첫 번째 단계는 BSOD 오류의 해결을 위해 Microsoft의 블루 스크린 문제 해결 페이지를 확인한다음 아래에 제공된 단계를 따르는 것입니다.
NPFS_FILE_SYSTEM (0x00000025) 오류를 어떻게 해결할 수 있나요?
1. 필요한 경우 물리적 메모리를 확인하고 늘립니다.
- Ctrl+ Shift+를 눌러 작업 관리자를Esc 엽니다 .
- 성능 탭으로 이동한 다음 메모리를 선택합니다 .
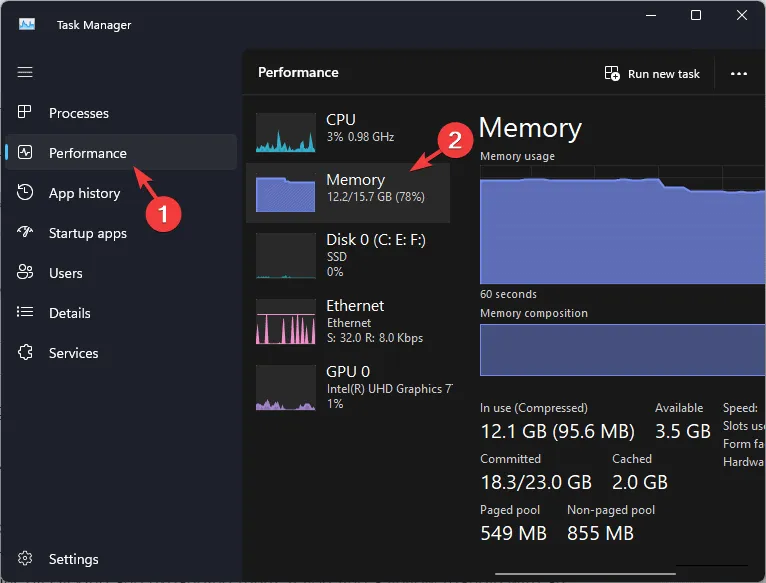
- 설치된 총 RAM 용량, 현재 사용 중인 용량, 사용 가능한 용량을 볼 수 있습니다.
- 또한 사용된 RAM 유형, 속도, RAM 슬롯 개수도 볼 수 있습니다.
RAM 사용량이 높으면 시스템에 더 많은 메모리가 필요하다는 것을 나타낼 수 있습니다. 기기 설명서나 제조업체 웹사이트를 확인하여 기기가 지원하는 최대 RAM 용량을 찾은 다음, 그에 따라 교체하거나 업그레이드할 수 있습니다.
3. 오래된 드라이버 업데이트
- Windows +를 눌러 실행R 창을 엽니다 .
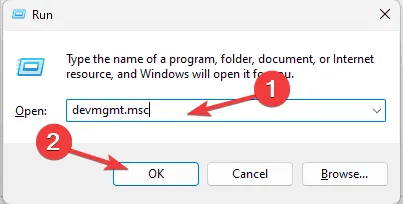
- devmgmt.msc를 입력 하고 확인을 클릭하여 장치 관리자 앱을 엽니다.
- 모든 범주를 클릭하여 확장하여 검사합니다. 범주의 구성 요소 중 하나에서 느낌표가 있는 노란색 삼각형을 찾으면 마우스 오른쪽 버튼을 클릭하여 상황에 맞는 메뉴를 열고 드라이버 업데이트를 선택합니다 .
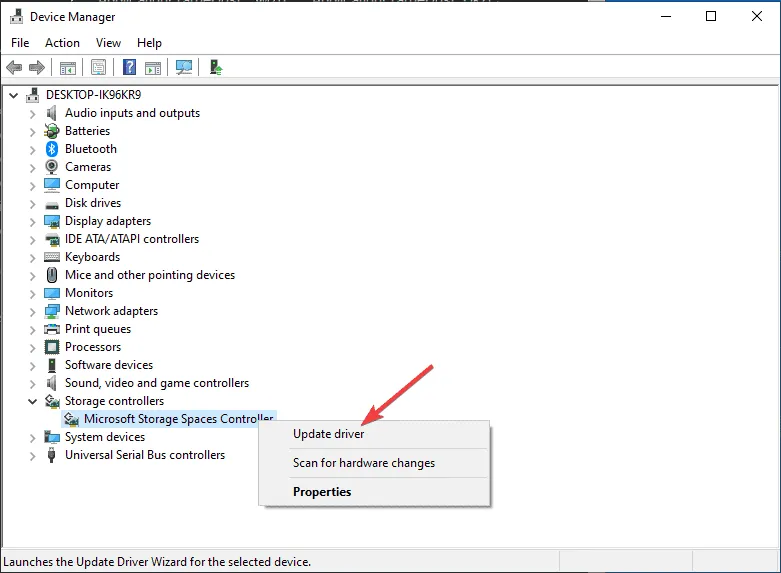
- 다음 페이지에서 드라이버 자동 검색을 선택하세요.
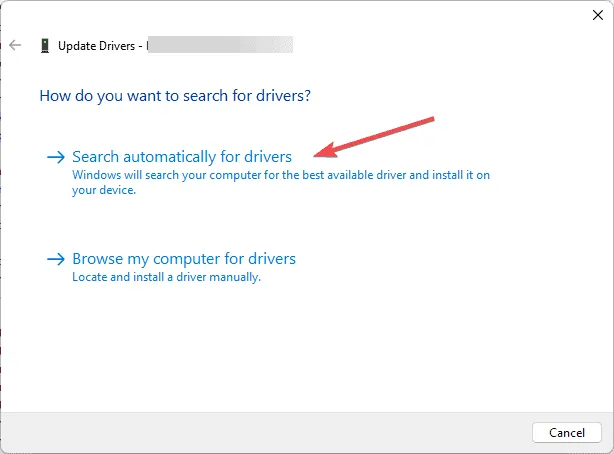
- 화면의 지시에 따라 과정을 완료하세요.
업그레이드 후 BSoD 오류가 발생하는 경우 PC의 드라이버를 업데이트하면 문제를 해결하는 좋은 방법입니다. 자세한 내용은 이 가이드를 읽어보세요.
Windows에서 더 나은 버전의 드라이버를 찾을 수 없는 경우, 타사 드라이버 업데이터 및 수정 프로그램을 사용하여 PC의 드라이버를 쉽게 업데이트하거나, 제조업체의 공식 웹사이트로 이동하여 드라이버를 수동으로 설치할 수 있습니다!
3. Windows 메모리 진단 도구 사용
- 키를 누르고 검색창에 windows memory diagnostic을Windows 입력합니다 . 첫 번째 결과를 클릭하여 엽니다.
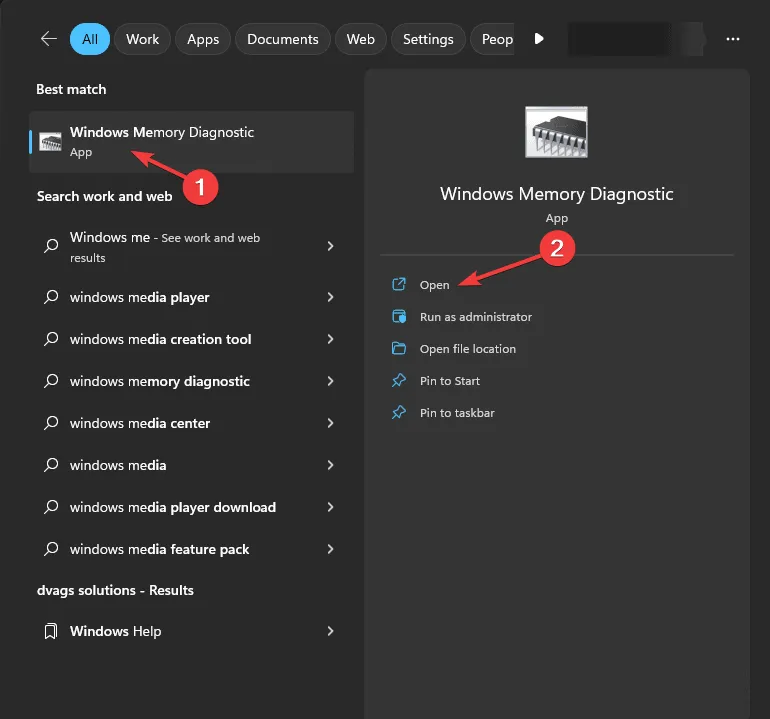
- 지금 다시 시작하고 문제를 확인하세요(권장)를 선택하세요 .
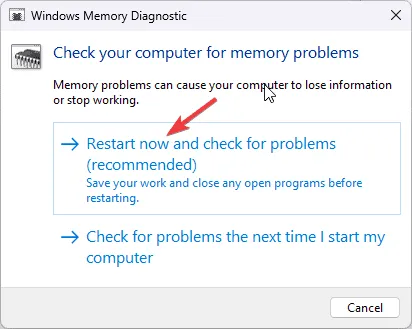
- PC가 다시 시작되고 메모리 진단 검사가 자동으로 시작됩니다. 프로세스가 완료될 때까지 기다리세요.
- 완료되면 PC가 자동으로 재부팅되고, 로그인하면 바탕 화면에 결과가 표시됩니다.
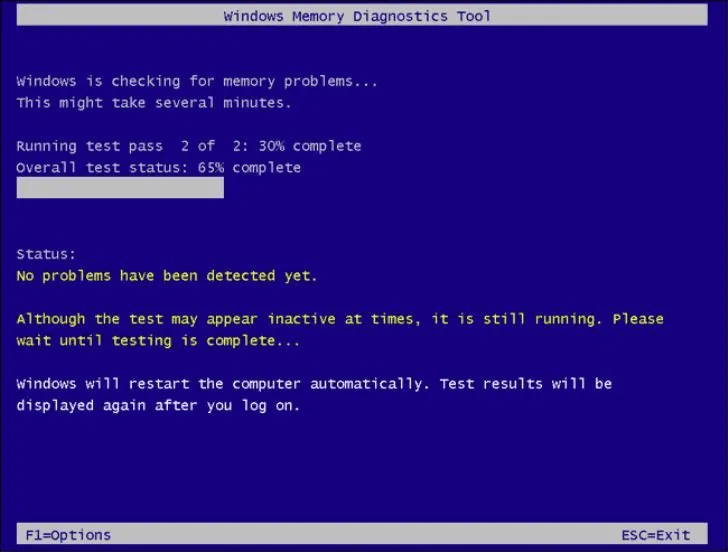
- 하지만 결과가 보이지 않으면 이벤트 뷰어에서 확인할 수 있습니다. 검색창에 이벤트 뷰어를Windows 누르고 입력합니다 . 첫 번째 결과를 클릭하여 엽니다.

- 왼쪽 창에서 Windows 로그 섹션을 클릭하여 확장한 다음 시스템을 클릭합니다.
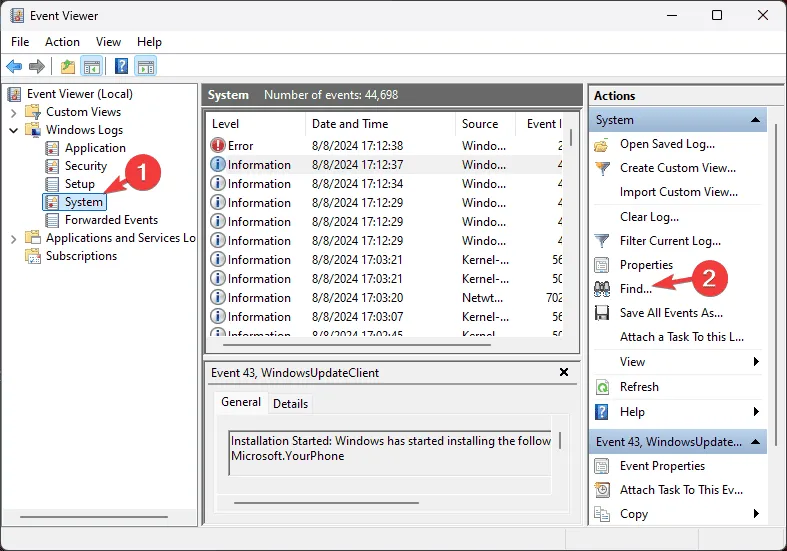
- 이제 오른쪽 창에서 작업 메뉴를 선택하고 시스템 섹션을 확장합니다.
- 찾기를 클릭하세요 .
- 텍스트 필드에 메모리 진단을 입력하고 다음 찾기를 클릭하면 검사 로그를 가져옵니다.
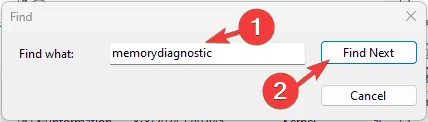
- 결과가 표시되면 일반을 클릭하여 정보를 확인하세요.
4. 클린 부팅을 수행합니다.
- Windows +를 눌러 R 실행 대화 상자를 엽니다.

- msconfig를 입력 하고 확인을 클릭하여 시스템 구성을 엽니다 .
- 시스템 구성 창에서 서비스 탭으로 이동하여 모든 Microsoft 서비스 숨기기 옆에 체크 표시를 하고 모두 사용 안 함을 클릭합니다. 이렇게 하면 Microsoft가 아닌 서비스만 사용 안 함으로 설정됩니다.
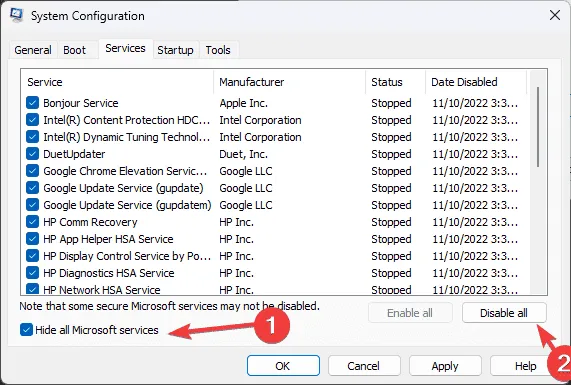
- 시작 탭으로 전환하고 작업 관리자 열기 링크를 클릭하여 작업 관리자를 시작합니다.
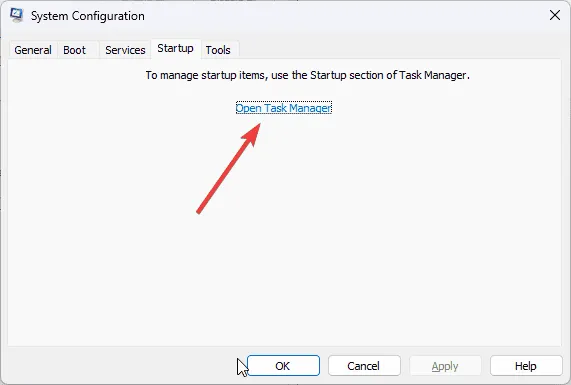
- 작업 관리자 창에서 각 사용 가능 항목을 선택하고 사용 안 함을 클릭합니다 . 사용 안 함으로 설정한 모든 시작 항목을 기억해 두면 나중에 필요할 때 다시 켤 수 있습니다.
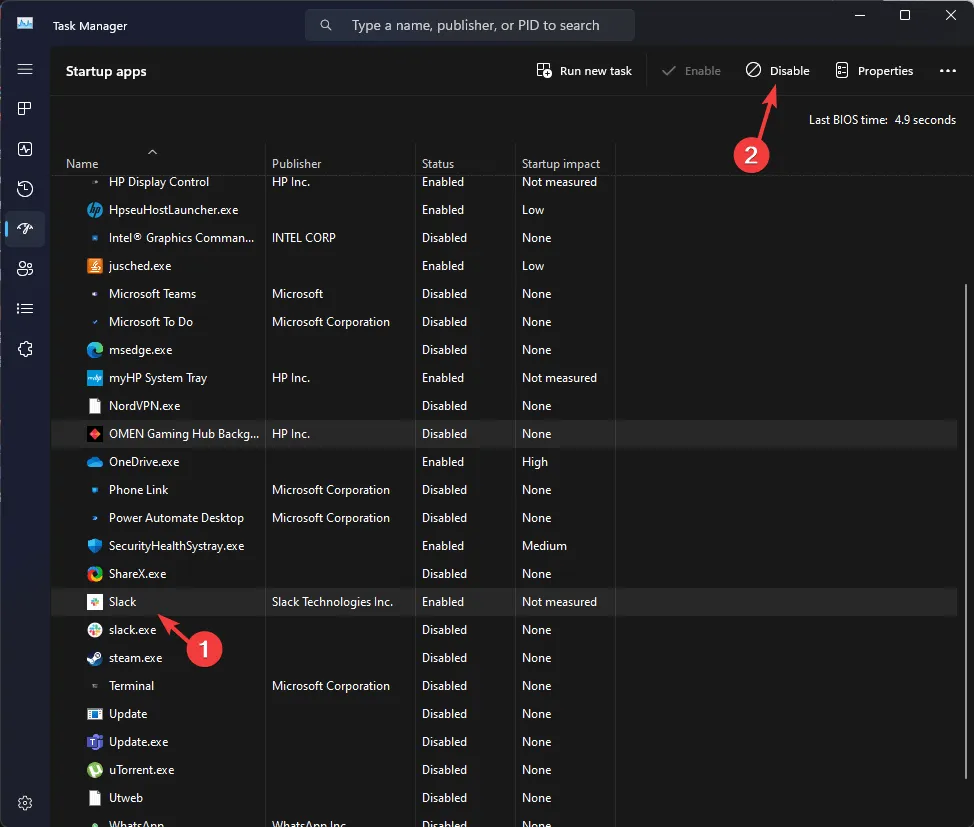
- 작업 관리자를 닫습니다.
- 시스템 구성 창에서 적용을 클릭 한 다음 확인을 클릭합니다.
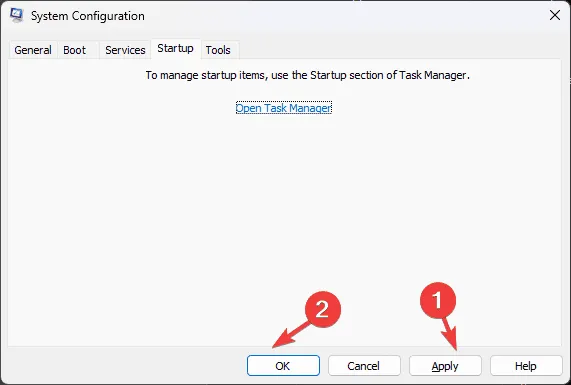
- 다시 시작을 클릭하여 컴퓨터를 재부팅하세요.

5. CHKDSK 스캔을 실행합니다.
- 키를 누르고 검색창에 cmd를Windows 입력한 후 관리자 권한으로 실행을 클릭합니다.
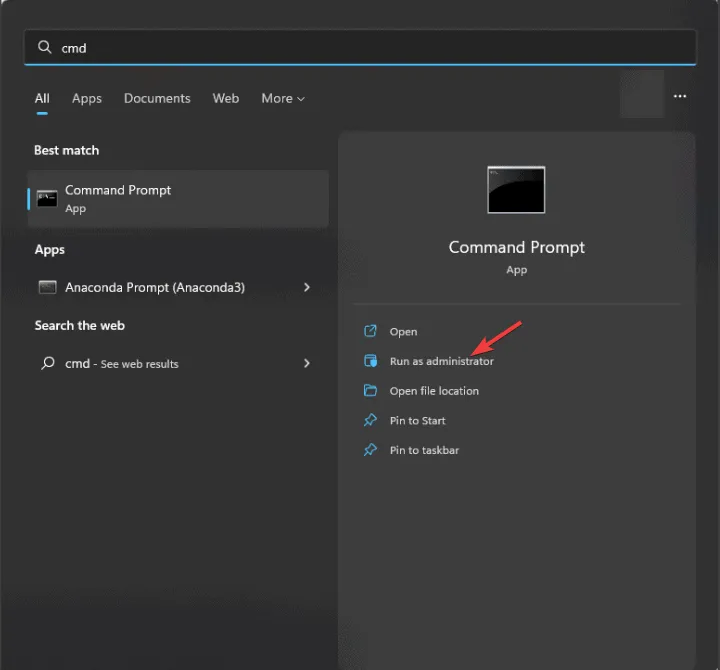
- 다음 명령을 입력하고 누르세요 Enter.
chkdsk /f - 메시지가 나타나면 Y를 클릭하고 프로세스가 완료될 때까지 기다리세요.
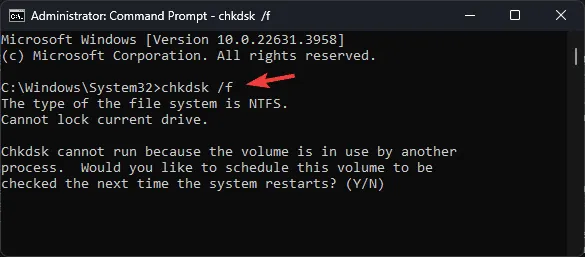
- 변경 사항을 저장하려면 컴퓨터를 다시 시작하세요.
6. Windows 11 새로 설치
6.1 설치 미디어 생성
- Microsoft Windows 11 다운로드 페이지 로 이동합니다 .
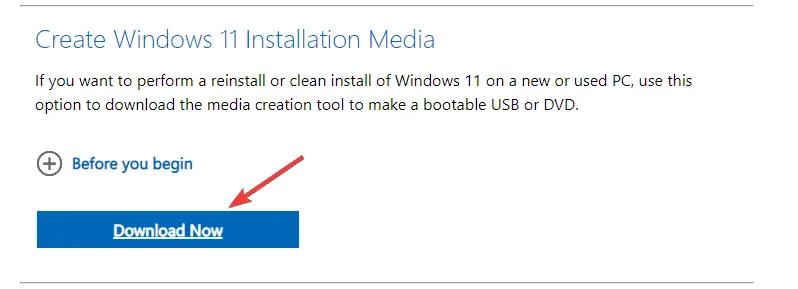
- 지금 다운로드를 클릭하여 장치에 미디어 생성 도구를 받으세요.
- 다운로드가 완료되면 USB 드라이브를 연결하고 미디어 생성 도구를 두 번 클릭하여 실행한 다음 UAC 프롬프트에서 예를 클릭합니다.
- 수락을 클릭하여 라이센스 조건 및 계약에 동의하세요.
- 다른 PC에 대한 설치 미디어(USB 플래시 드라이브, DVD 또는 ISO 파일) 만들기를 선택 하고 다음을 클릭합니다.
- Windows 10에 대한 언어, 버전, 아키텍처(32비트 또는 64비트)를 선택한 후 다음을 클릭합니다 .
- USB 플래시 드라이브를 선택 하고 다음을 클릭합니다.

- 화면의 단계에 따라 USB 부팅 미디어를 만든 다음, 마침을 클릭합니다 .
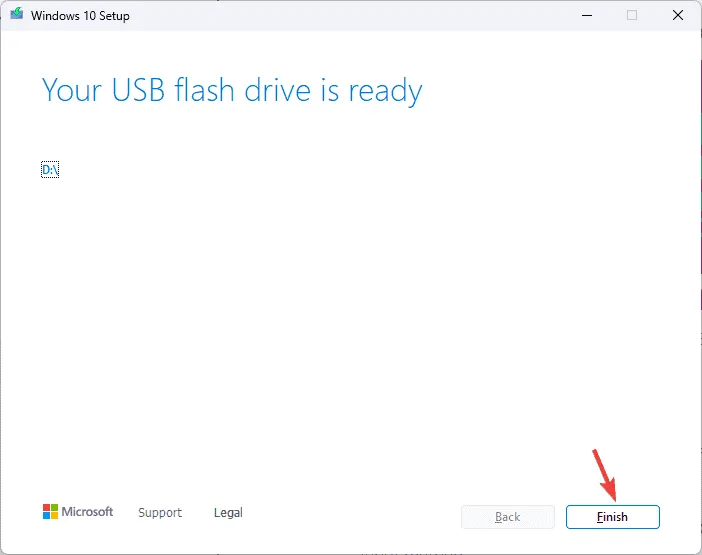
6.2 윈도우 11 설치
- 대상 컴퓨터에 USB 드라이브를 연결한 다음 Windows+를 눌러 설정을I 엽니다 .
- 시스템을 클릭한 다음 복구를 선택합니다 .

- 고급 시작으로 가서 지금 다시 시작을 선택합니다 .
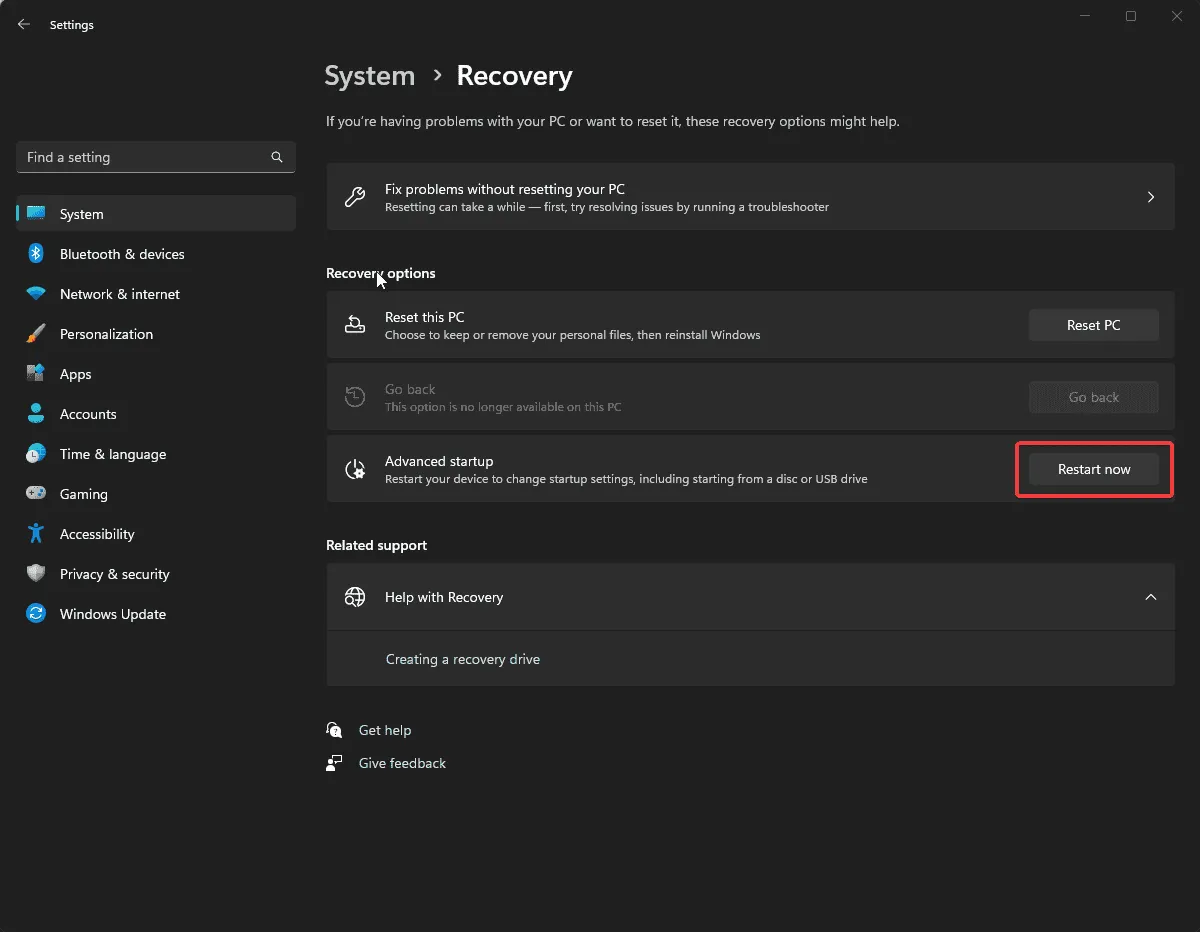
- 블루 스크린에서 장치 사용을 선택합니다. 찾을 수 없으면 BIOS 모드에서 컴퓨터를 부팅하고 부팅할 USB 장치를 선택해야 합니다.

- 첫 번째 화면에서 언어 및 기타 적합한 옵션을 선택하고 다음을 클릭합니다.
- 지금 설치를 클릭 하고 동의함 상자 옆에 체크 표시를 하세요.
- 다음을 클릭한 다음 사용자 지정: Windows만 설치(고급)를 선택합니다.
- 다음으로 드라이브와 파티션 목록이 표시됩니다. 이를 선택하고 삭제를 클릭하여 제거할 수 있습니다. 완료되면 Windows 설치 알림이 표시되면 확인을 클릭합니다.
- 다음을 클릭하세요.
- 이제 설치가 시작됩니다. 완료되면 장치가 다시 시작됩니다.
- 화면의 지시에 따라 과정을 완료하세요.
6.3 Windows 설정 구성
- 설치가 완료되면 지역과 키보드 레이아웃을 선택하세요.
- 메시지가 나타나면 Wi-Fi 네트워크에 연결합니다.
- 다음으로, Microsoft 계정으로 로그인하거나 필요한 경우 계정을 만드세요.
- 선호도에 따라 개인정보 보호 설정을 선택한 후, 다른 기능을 설정하려면 다른 안내를 따르세요.
- 설정이 완료되면 Windows + 로 가서 설정을I 열고 Windows 업데이트로 이동합니다.
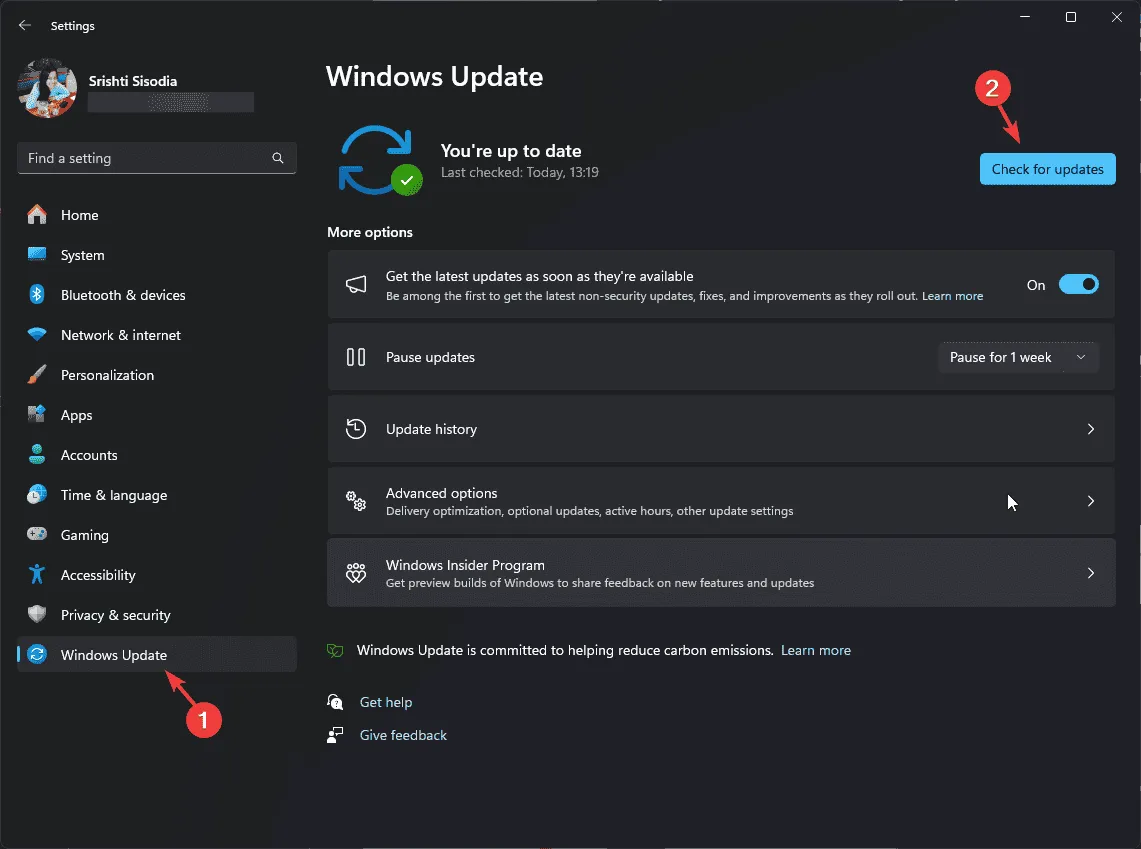
- 최신 업데이트를 설치하려면 업데이트 확인을 클릭하세요 .
Windows 10에서 이러한 문제가 발생하고 새로 설치하여 해결하려면 Windows 10 복구 업그레이드를 수행하기 위한 간단한 안내서를 확인하세요 .
결론적으로 NPFS_FILE_SYSTEM (0x00000025) 오류를 해결하려면 오래된 드라이버를 업데이트하고 RAM을 확인하고 Windows 11을 새로 부팅하거나 설치해야 합니다.
BSoD 복구 도구를 사용해 볼 수도 있습니다. 이 도구는 운영 체제를 검사하고 감지된 손상된 Windows 파일을 대체합니다.
이 BSoD 오류에 대한 제안이나 우려 사항이 있으면 아래 댓글 섹션에 언급해 주세요. 기꺼이 도와드리겠습니다!


답글 남기기