Microsoft Edge에서 인쇄 페이지 설정을 변경하는 방법

Microsoft Edge는 사용자가 브라우저에서 직접 페이지를 인쇄할 수 있도록 합니다. Microsoft Edge에서 페이지를 인쇄하면 페이지를 PDF로 저장하기 전에 인쇄 미리보기가 표시됩니다. 페이지를 PDF로 저장한 후에는 쉽게 인쇄할 수 있습니다. 이 문서에서는 PDF로 인쇄하거나 저장하기 전에 Microsoft Edge에서 인쇄 페이지 설정을 변경하는 방법을 보여줍니다.

Microsoft Edge에서 인쇄 페이지 설정을 변경하는 방법
Microsoft Edge에서 인쇄 페이지 설정을 변경하려면 다음 지침을 따르세요.
- Microsoft Edge를 엽니다.
- 인쇄하려는 웹 페이지를 엽니다.
- 드롭다운에서 필요한 프린터를 선택하거나 기본 옵션인 PDF로 저장을 그대로 두세요.
- 인쇄 미리 보기 창의 왼쪽 창에서 인쇄 설정을 변경합니다.
아래에서는 모든 단계를 자세히 설명하겠습니다.
먼저 Microsoft Edge를 열고 Microsoft Edge에서 인쇄하려는 웹 페이지를 엽니다. 오른쪽 상단의 세 개의 점을 클릭하고 인쇄를 선택 하거나 Ctrl + P 키를 누릅니다.
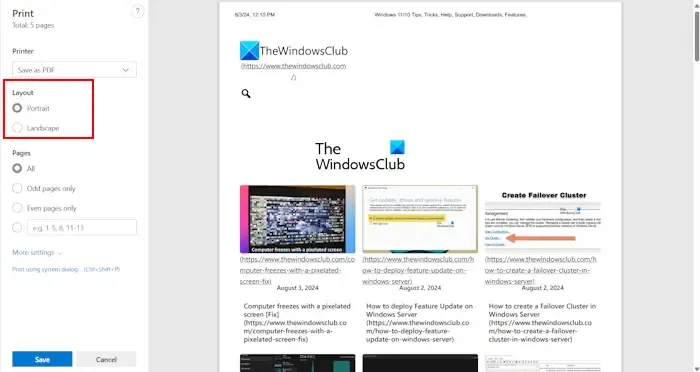
인쇄 미리 보기 창이 Microsoft Edge에서 열립니다. 이제 왼쪽 창에서 페이지 레이아웃을 세로에서 가로로, 그 반대로 변경할 수 있습니다. 또한 인쇄하려는 모든 페이지 또는 특정 수의 페이지를 선택하거나 짝수와 홀수로 페이지를 선택할 수도 있습니다.

이제 More Settings 링크를 클릭하여 인쇄 페이지 설정에 대한 더 많은 옵션을 확장합니다. 여기서 Letter, A0, A1, A2, A3, A4 등과 같은 용지 크기를 선택할 수 있습니다. 또한 Scaling 백분율을 변경할 수 있습니다. Margins 드롭다운에서 No 또는 Minimum margins를 선택할 수 있습니다. 인쇄 페이지에 대한 Custom margins를 입력하거나 이 옵션을 기본값으로 둘 수도 있습니다.
옵션 섹션 에서는 머리글과 바닥글이 있는 페이지를 인쇄할지, 머리글과 바닥글이 없는 페이지를 인쇄할지 선택할 수 있습니다. 요구 사항에 따라 배경 그래픽 상자를 선택하거나 선택 취소합니다.
완료되면 저장 버튼을 클릭하여 인쇄 페이지를 PDF로 저장합니다. PDF로 저장한 후에는 모든 프린터에서 인쇄할 수 있습니다.
위의 페이지 설정 옵션은 Microsoft Edge의 PDF로 저장 옵션에 대한 것입니다. Edge에서 기본 프린터를 선택하면 더 많은 페이지 설정 옵션을 얻을 수 있습니다. 예를 들어, Microsoft PDF로 인쇄 옵션을 선택하여 페이지를 컬러 또는 흑백으로 인쇄할 수 있습니다.
이는 Microsoft Edge에서 인쇄 페이지 설정을 변경하는 방법에 대한 설명입니다.
인쇄 페이지 레이아웃을 어떻게 변경합니까?
인쇄 페이지 레이아웃을 변경하는 옵션은 사용하는 인쇄 소프트웨어에서 사용할 수 있습니다. Ctrl + P 키 또는 다른 전용 키(사용하는 인쇄 소프트웨어에 따라 다름)를 눌러 인쇄 미리보기 창을 엽니다. 이제 이 창에서 인쇄 페이지 레이아웃을 변경할 수 있습니다.
Microsoft Edge에서 PDF로 인쇄하는 방법?
Microsoft Edge에서 PDF로 인쇄할 수 있습니다. PDF로 저장 옵션이나 Microsoft PDF로 인쇄 옵션을 사용합니다. 이 두 옵션을 선택하면 Microsoft Edge가 페이지를 컴퓨터에 PDF 형식으로 저장합니다. 나중에 PDF 파일을 사용하여 프린터에서 인쇄할 수 있습니다.


답글 남기기