iOS 18에서 Safari에서 웹 페이지 항목을 숨기는 방법

알아야 할 사항
- iOS 18 의 Safari에는 웹 페이지에서 원치 않는 방해 요소를 선택하여 숨길 수 있는 새로운 ‘주의 산만 제어’ 기능이 추가되었습니다.
- Safari에서 위로 살짝 밀어 하단 툴바를 표시하고, 페이지 메뉴 아이콘(맨 왼쪽)을 탭하고, 방해 요소 숨기기를 선택합니다 . 항목을 선택하고, 숨기기를 탭하고 (여러 항목을 숨기려면 반복), 완료를 탭하여 확인합니다.
- Distraction Control은 페이지 재로드를 통해 지속됩니다. 하지만 광고처럼 항목이 변경되면 변경 사항이 영구적으로 적용되지 않습니다. Apple은 또한 이 기능을 광고 차단기로 사용하도록 의도하지 않았습니다.
- 이 기능은 iOS 18 베타 5(또는 이후 버전)에서만 사용할 수 있습니다.
iOS 18 업그레이드를 통해 Apple은 기본 브라우저를 계속 개선하고 있습니다. 최근 추가된 기능에 이어 iOS 18의 다섯 번째 베타는 또 다른 새로운 Safari 기능인 ‘Distraction Control’을 제공합니다. 이 기능을 사용하면 팝업, 쿠키 환경 설정, 심지어 광고와 같은 방해가 되는 웹페이지 요소를 차단할 수 있습니다. 이 기능은 더 나은 기능 구현 중 하나이며 탐색하고 읽을 때 큰 도움이 됩니다.
요구 사항
우선, 이 기능은 최근 iOS 18 베타 5 에 도입되었으므로 Safari의 ‘Distraction Control'(2024년 4월 8일 기준)을 받으려면 최신 베타를 설치했는지 확인하세요. 또는 나중에 이 글을 읽는다면 최신 iOS 18 업데이트를 사용하고 있는지 확인하세요.
iOS 18에서 Safari에서 방해가 되는 항목을 숨기는 방법
Safari에서 방해가 되는 항목을 숨기는 방법은 다음과 같습니다.
- Safari를 열고 위로 스와이프하여 툴바를 표시합니다. 그런 다음 페이지 메뉴 아이콘(왼쪽)을 탭하고 방해 요소 숨기기를 선택합니다 .
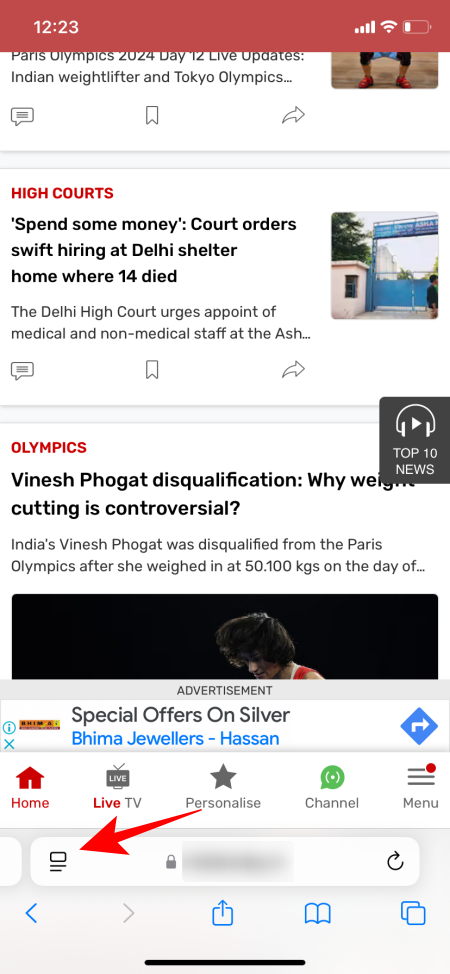
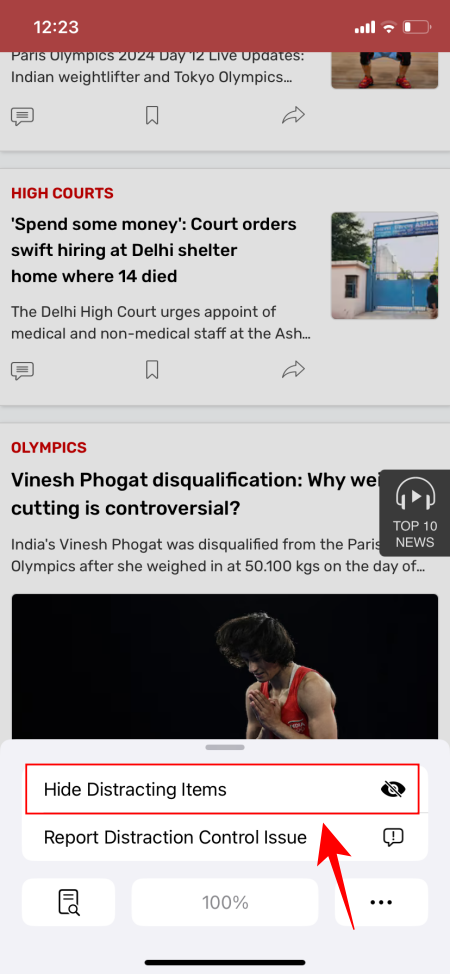
- 그런 다음 항목을 탭하여 선택합니다. 선택 사항은 파란색 상자로 강조 표시됩니다. 숨기기를 탭하여 숨깁니다.
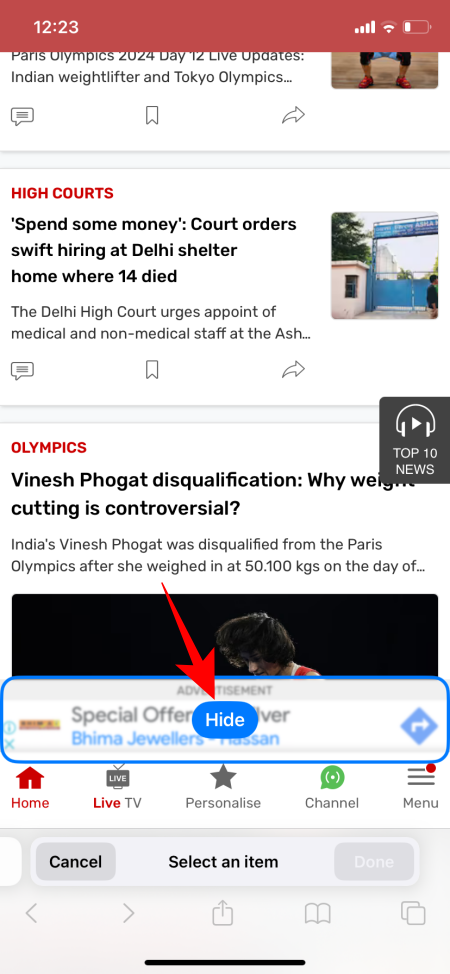
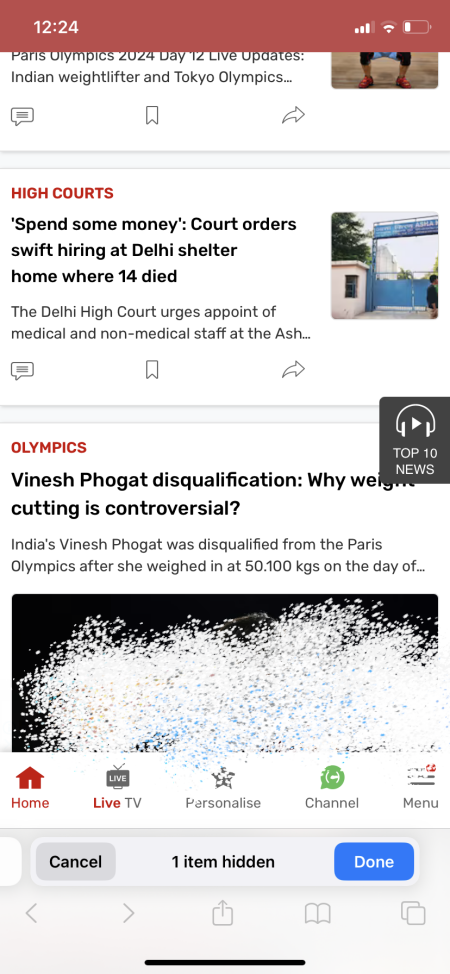
- 이제 항목이 사라집니다. 숨기고 싶은 모든 원치 않는 항목에 대해서도 같은 작업을 수행합니다.
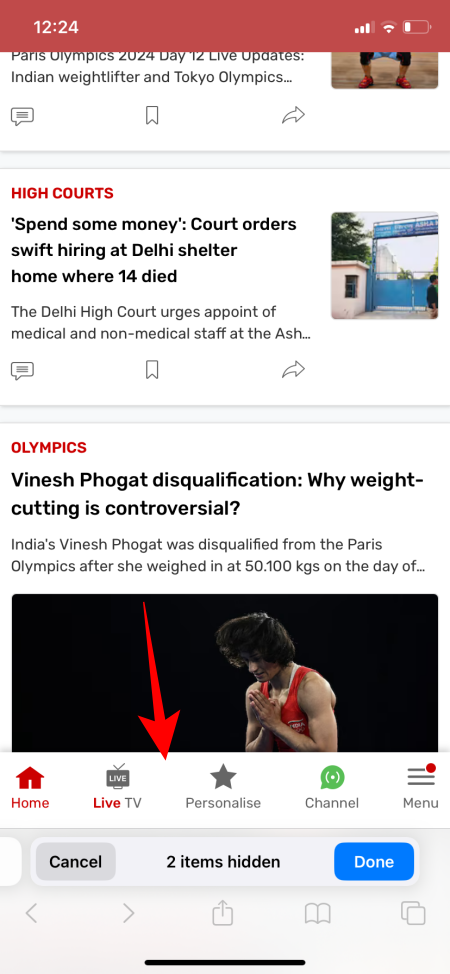
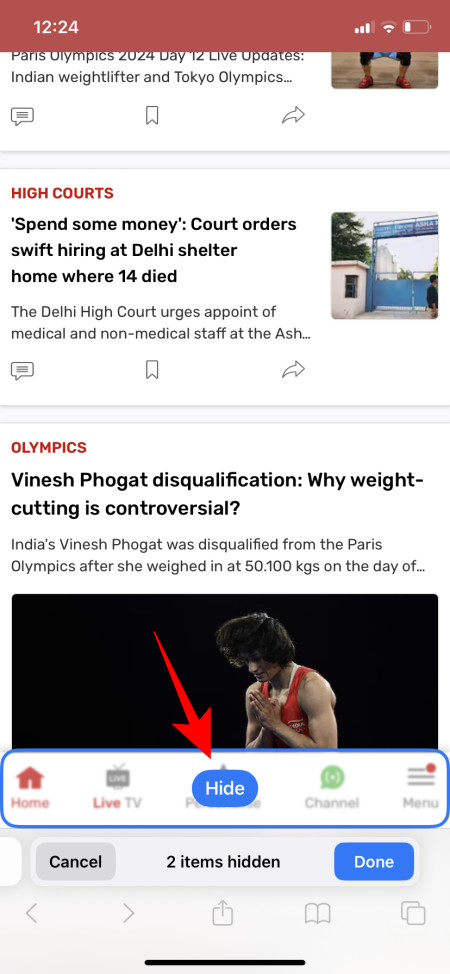
- 모든 항목을 숨긴 후 완료를 탭합니다 .
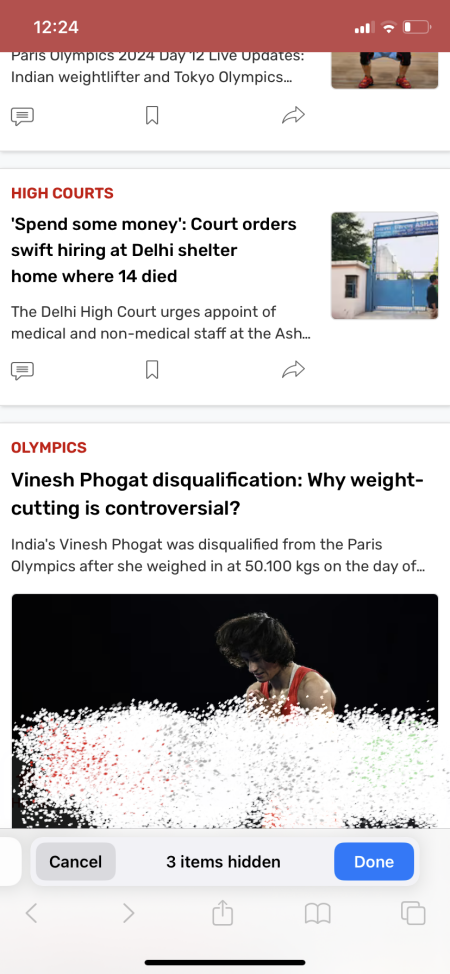
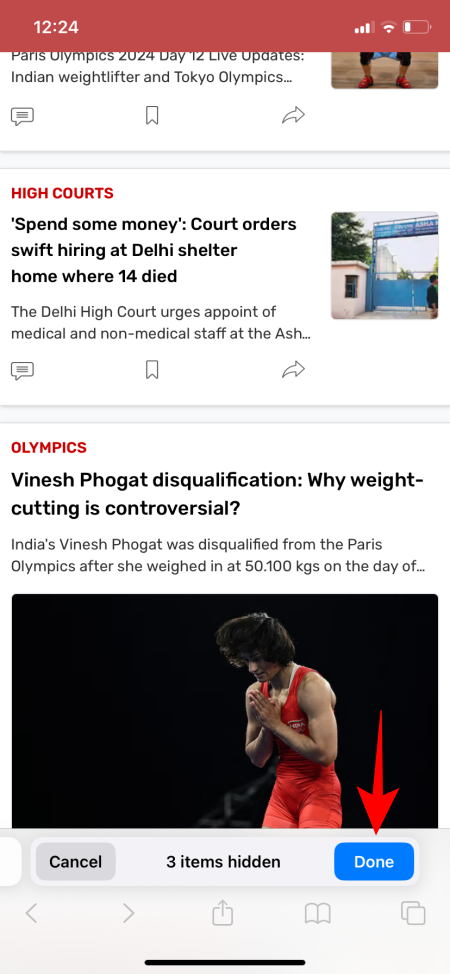
- 숨겨진 항목이 있으면 툴바에 파란색 ‘숨겨진’ 아이콘이 표시됩니다. 숨겨진 항목을 다시 보려면 해당 항목을 탭하고 숨겨진 항목 표시를 선택합니다.
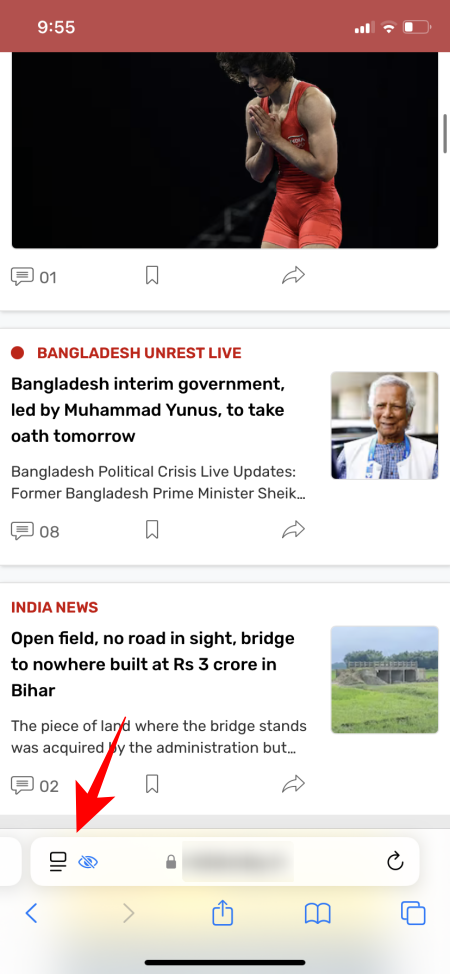
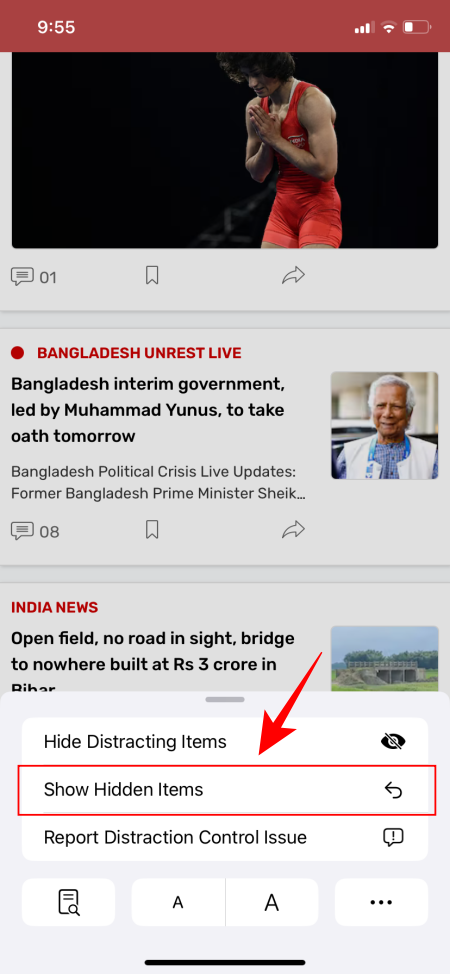
- ‘표시’를 탭 하면 웹 페이지 항목이 다시 표시됩니다.
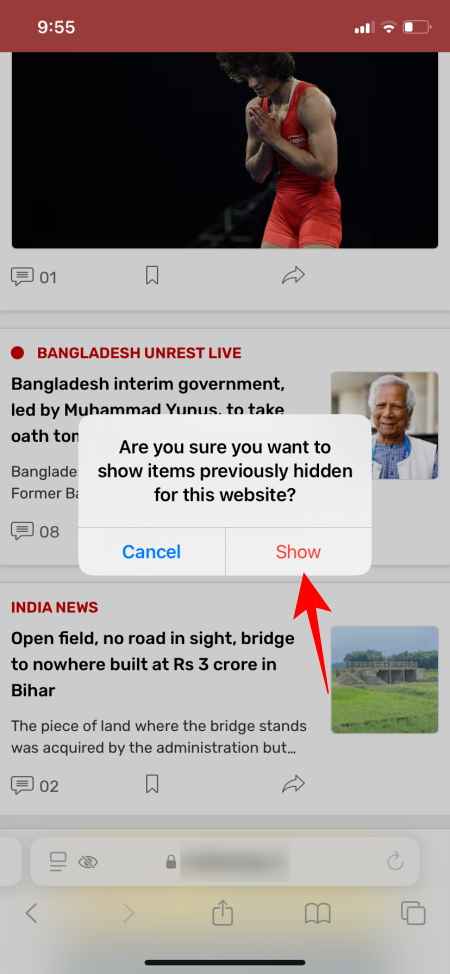
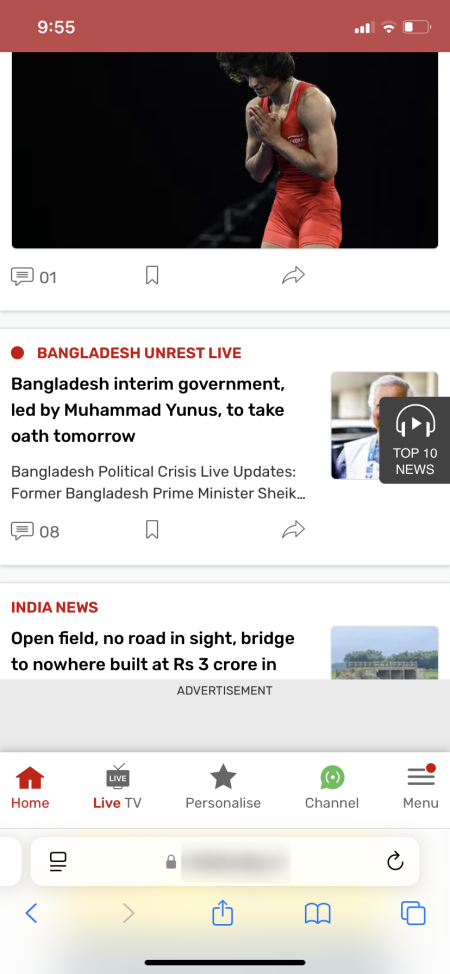
숨겨진 요소는 페이지를 새로 고치거나 다시 로드하더라도 숨겨진 상태로 유지됩니다 . 여기에는 로그인이나 쿠키 요청 팝업과 같은 요소가 포함됩니다. 그러나 모든 요소를 시야에서 쓸어낼 수는 없습니다.
예를 들어 광고는 새로 고침 시 다시 나타납니다. Apple은 또한 이 기능이 “광고를 영구적으로 제거하지 않는다”고 재빨리 강조합니다. 따라서 정확히 말해서 광고 차단기로 작동하도록 되어 있지 않습니다 .
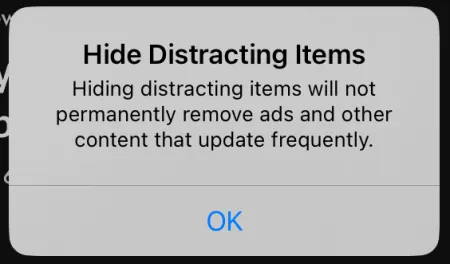
하지만 광고를 숨기고 페이지를 새로 고치지 않으면 광고는 숨겨진 상태로 유지됩니다.
이 기능은 iOS 18과 함께 iPadOS 18과 macOS에서도 사용할 수 있습니다(이 글을 쓰는 시점에서는 둘 다 베타 5 상태입니다).


답글 남기기