Windows 11에서 작업 표시줄에 앱 메뉴를 표시하기 위해 마우스 호버를 비활성화하는 방법
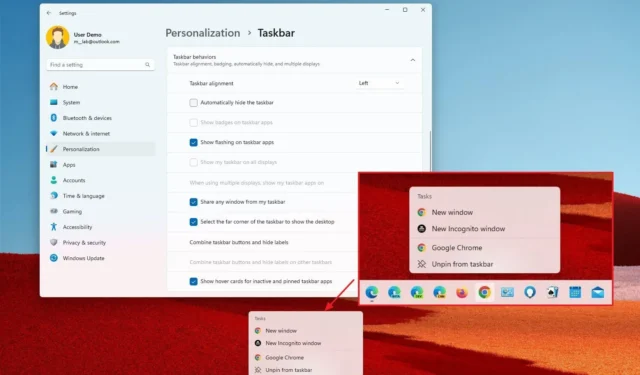
- Windows 11에서 비활성 작업 표시줄 앱에 대한 마우스 호버 기능을 끄려면 설정 > 개인 설정 > 작업 표시줄 > 작업 표시줄 동작을 열고 “비활성 및 고정된 작업 표시줄 앱에 대한 호버 카드 표시” 옵션 의 선택을 취소합니다 .
Windows 11에서는 비활성 앱의 카드(또는 점프 목록)를 표시하기 위해 마우스 호버를 비활성화할 수 있으며, 이 가이드에서는 이러한 구성을 완료하는 단계를 설명합니다.
빌드 22635.3930부터 Windows 11에는 활성 앱에 대한 썸네일 미리보기를 표시하는 것 외에도 작업 표시줄에서 비활성 앱의 점프 목록을 여는 새로운 마우스 호버 동작이 있습니다. 그러나 Microsoft에 우려를 표명했듯이 이 기능은 모든 사람에게 적합한 것은 아닙니다. 편리하기는 하지만 실수로 비활성 앱 위에 마우스를 올려놓고 작업 표시줄에서 의도하지 않은 메뉴를 여는 경우가 매우 쉽기 때문에 금방 성가실 수 있습니다.
이 기능이 마음에 들지 않으면 Windows 11의 작업 표시줄 설정에 옵션을 추가했으므로 끌 수 있습니다.
이 가이드에서는 Windows 11에서 비활성 앱의 점프 목록 메뉴가 작업 표시줄에서 열리는 것을 방지하는 단계를 설명합니다.
작업 표시줄에서 비활성 앱에 대한 마우스 호버 비활성화
작업 표시줄의 비활성 앱에서 마우스를 올려 놓았을 때 점프 목록이 열리는 것을 방지하려면 다음 단계를 따르세요.
-
Windows 11에서 설정을 엽니다 .
-
개인 설정을 클릭하세요 .
-
작업 표시줄 페이지를 클릭합니다 .
-
작업 표시줄 동작을 클릭합니다 .
-
기능을 비활성화하려면 “비활성 및 고정된 작업 표시줄 앱에 대한 호버 카드 표시” 옵션의 선택을 취소하세요 .
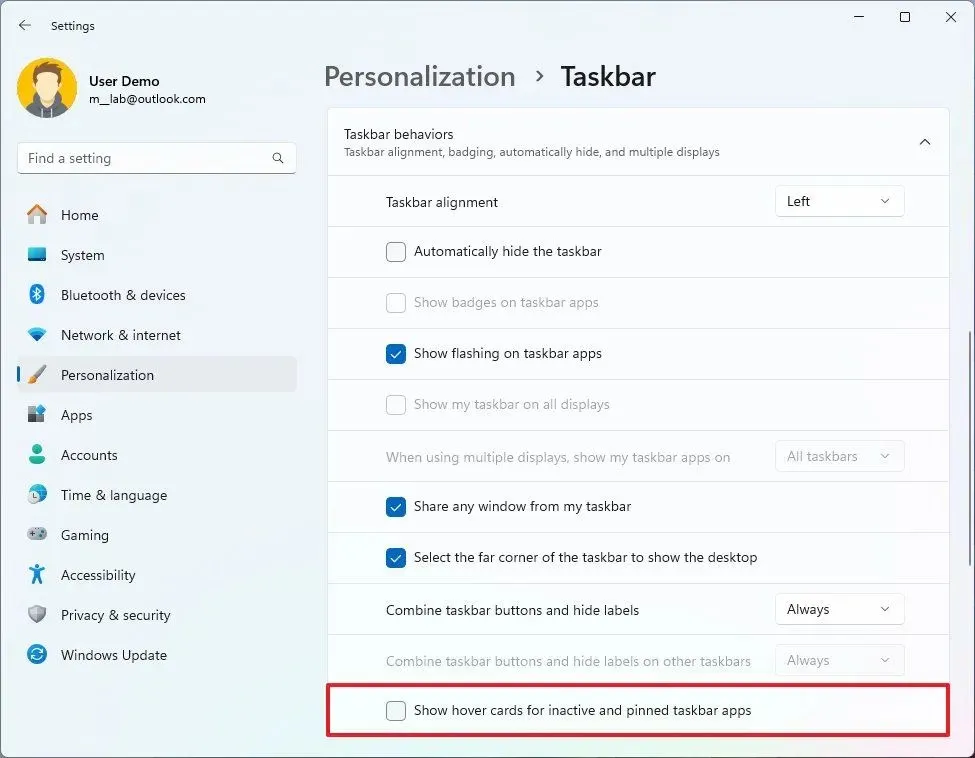
단계를 완료한 후 실행되지 않는 앱 위에 마우스를 올려놓으면 작업 표시줄이 열리지 않거나 동작이 있는 점프 목록(카드)이 표시되지 않습니다. 그러나 앱이 활성화되어 있으면 마우스를 올려놓으면 썸네일 미리보기가 계속 표시됩니다.
작업 표시줄에서 비활성 앱에 대한 마우스 호버 활성화
작업 표시줄에 마우스를 올렸을 때 비활성 앱의 점프 목록을 표시하려면 다음 단계를 따르세요.
-
설정을 엽니다 .
-
개인 설정을 클릭하세요 .
-
작업 표시줄 페이지를 클릭합니다 .
-
작업 표시줄 동작을 클릭합니다 .
-
기능을 활성화하려면 “비활성 및 고정된 작업 표시줄 앱에 대한 호버 카드 표시” 옵션을 선택하세요 .
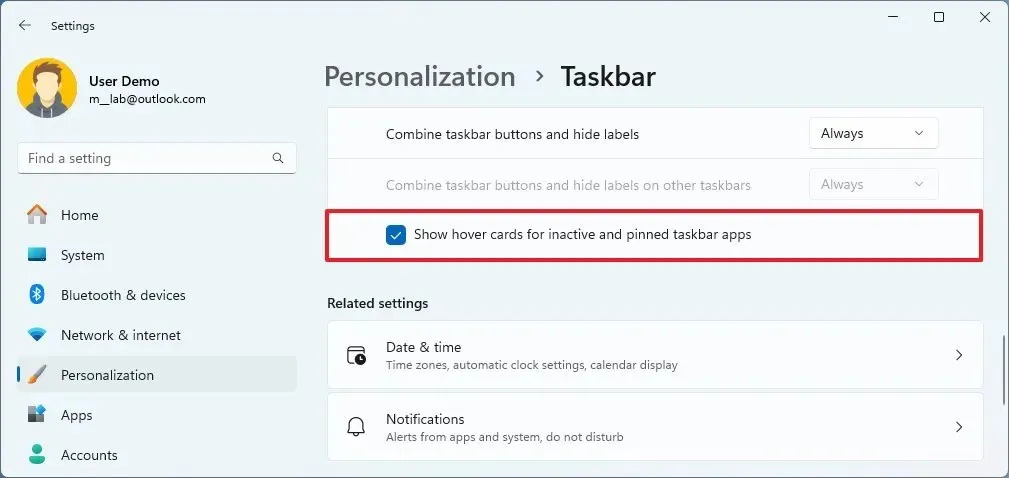
단계를 완료한 후, 비활성 앱 위에 마우스를 올리면 작업 표시줄에 해당 앱과 관련된 작업이 있는 점프 목록이 표시됩니다.
Microsoft는 아직 이 기능을 테스트 중이며 Windows Insider Program을 통해 제공됩니다. 설정을 찾을 수 없다면 베타 채널에서 최신 버전의 운영 체제를 실행하지 않기 때문입니다.
이러한 기능에 대해 어떻게 생각하십니까? 그리고 사용하시겠습니까? 아래 댓글에 알려주세요.


답글 남기기