Windows 11 ‘에너지 권장 사항’을 사용하여 에너지를 절약하고, 배터리를 연장하고, 탄소 발자국을 줄이는 방법
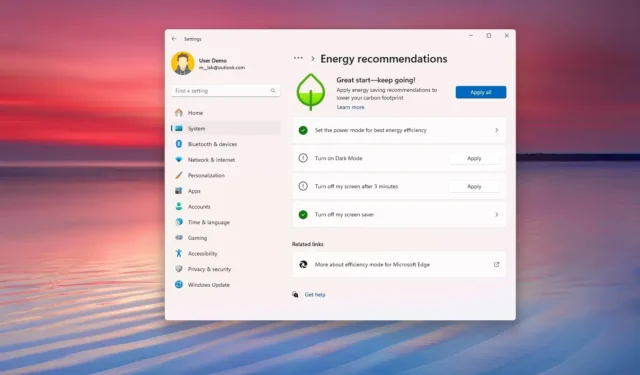
- Windows 11은 탄소 발자국을 줄이는 동시에 에너지를 절약할 수 있는 특정 구성을 추천해 드립니다.
- 설정 > 시스템 > 전원 및 배터리 (또는 전원 ) > 에너지 권장 사항 에서 이러한 제안을 찾을 수 있습니다 . 페이지에서 각 제안에 대해 “적용”을 클릭하거나 “모두 적용”을 클릭하여 모든 제안을 적용할 수 있습니다.
Windows 11에서는 “에너지 권장 사항”을 사용하여 특정 설정을 변경하여 노트북 배터리 수명을 늘리고 탄소 발자국을 줄이는 동시에 에너지를 절약할 수 있습니다.
이름에서 알 수 있듯이 “에너지 권장 사항”은 설정 앱을 통해 사용할 수 있는 기능으로, 하드웨어와 기능에 따라 에너지를 절약하기 위해 컴퓨터에 적용할 수 있는 구성을 제안합니다. 예를 들어, 이 기능은 전원 모드 변경, 밝기 낮추기, 슬립 타이머 변경, USB 기기의 에너지 소비를 줄이는 설정으로 중지하는 것을 권장할 수 있습니다.
이 기능의 가장 좋은 점은 사용자가 설정을 변경하기 위해 여러 번 손을 대지 않고도 사용 가능한 권장 사항을 한 번의 클릭으로 적용할 수 있다는 것입니다.
이 기능은 태블릿과 노트북에 더 적합하지만, 배터리를 사용하지 않는 데스크톱 컴퓨터에 대한 권장 사항도 찾을 수 있습니다.
이 가이드에서는 컴퓨터 작업 중에 에너지를 절약하고, 배터리 수명을 늘리고, 탄소 발자국을 줄이기 위한 Windows 11 권장 사항을 찾아 적용하는 단계를 설명합니다.
Windows 11에서 에너지 권장 사항을 확인하고 적용하세요
Windows 11에서 에너지를 절약하기 위한 권장 사항을 확인하고 적용하려면 다음 단계를 따르세요.
-
Windows 11에서 설정을 엽니다 .
-
시스템 을 클릭하세요 .
-
“전원 및 배터리” (또는 전원 ) 페이지를 클릭하세요 .
-
“에너지 추천” 설정을 클릭하세요 .
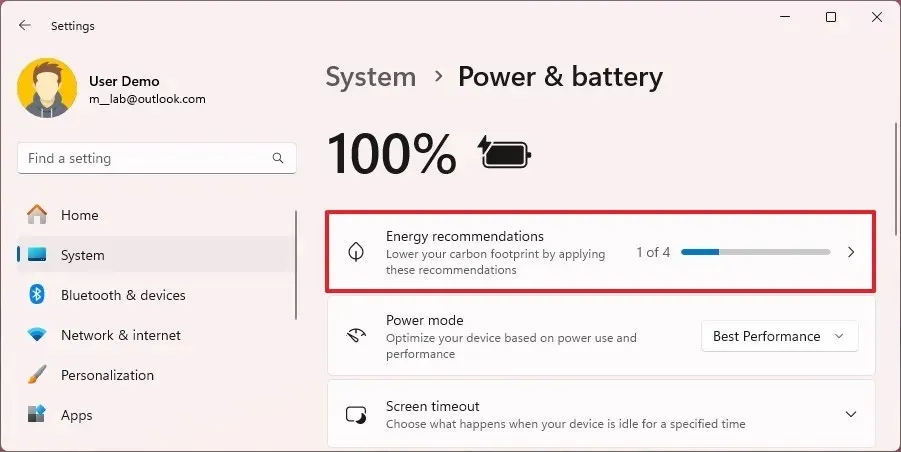
-
(옵션 1) 각 제안에 대해 “적용” 버튼을 클릭하세요.
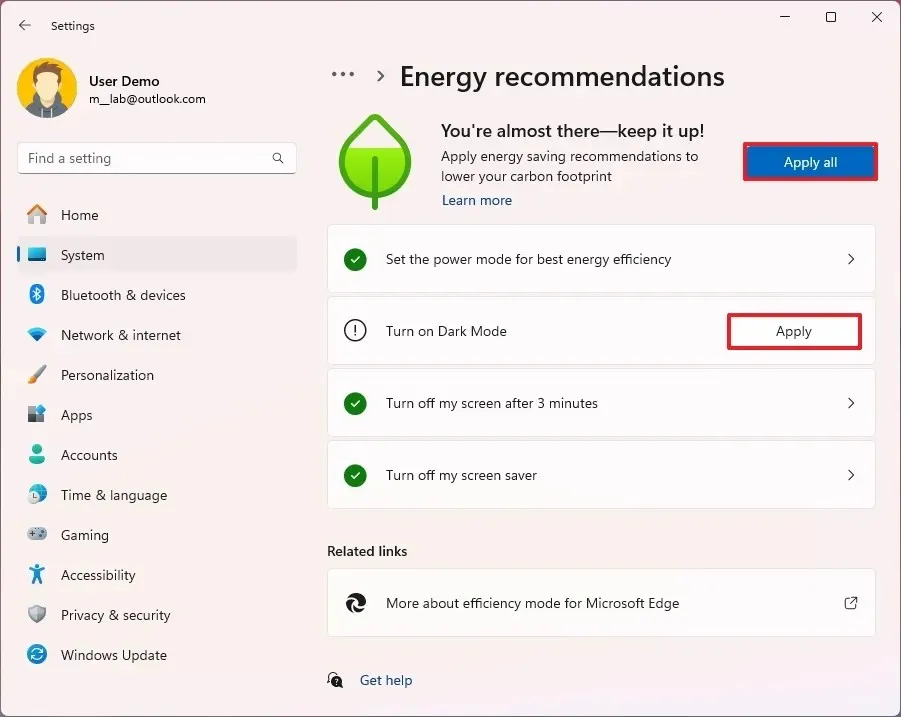
-
(옵션 2) “모두 적용” 버튼을 클릭하면 한 번의 클릭으로 모든 제안이 적용됩니다.
단계를 완료하면 추가 조치를 취하지 않아도 시스템에서 권장 설정으로 자동으로 변경 사항을 적용합니다.
마음이 바뀌면 구성을 되돌릴 수 있지만, 기능이 있는 곳에서 수동으로 설정을 변경해야 합니다. 예를 들어, 다크 모드를 활성화하도록 선택한 경우 설정 앱의 “개인 설정” 섹션에서 “색상” 설정을 열어서 설정을 변경해야 합니다.
여전히 “에너지 추천” 페이지 에 있는 경우 적용한 추천을 클릭하면 해당 기능의 설정 위치에 접근할 수 있습니다.
Windows 11 에너지 권장 목록
다음은 Windows 11에서 설정 앱에 표시할 수 있는 몇 가지 권장 사항입니다.
- 최상의 에너지 효율을 위해 전원 모드를 설정하세요.
- 최상의 에너지 효율을 위해 화면 밝기를 설정하세요.
- 3분(또는 10분) 후에 기기를 절전 모드로 전환합니다.
- 3분(또는 10분) 후에 화면을 끕니다.
- 표시되는 콘텐츠와 밝기를 최적화하여 배터리 수명을 늘리는 데 도움이 됩니다.
- 주변 조명이 변경되면 밝기를 자동으로 변경합니다.
- 내가 집을 나설 때 자동으로 기기를 절전 모드로 전환합니다.
- 시선을 돌리면 자동으로 화면이 어두워집니다.
- 화면보호기를 끕니다.
- 배터리 절약을 위해 화면이 꺼졌을 때 USB 장치를 중지합니다.
특정 기능을 켜거나 끄는 데 불편함을 느낄 수 있으므로, 컴퓨터에 적용할 권장 사항을 직접 선택할 수 있습니다.


답글 남기기