iPhone 화면 회전이 작동하지 않음: 수정
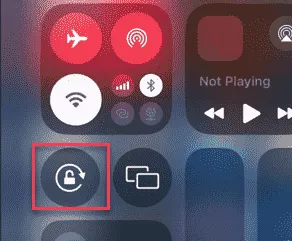
iPhone 화면이 기기 회전에 따라 회전하지 않습니까? iPhone 레이아웃이 기기 회전에 따라 회전하지 않는 경우 문제를 수동으로 해결해야 합니다. 문제는 iPhone 설정에 있으며, 몇 가지 설정을 조정하면 문제가 해결될 것입니다.
수정 1 – 자동 회전 단축키 선택 해제
자동 회전은 제어 센터에서 직접 활성화하거나 비활성화할 수 있습니다.
1단계 – 그럼, 먼저 제어 센터를 확인해야 합니다 . 위에서 아래로 스와이프하여 패널을 엽니다.
2단계 – 거기, ” 자동 회전 ” 버튼을 확인하세요 . 회색 배경이 있는 경우 iPhone에서 활성화되어 있습니다.
3단계 – iPhone에서 해당 기능을 비활성화하려면 탭하세요.
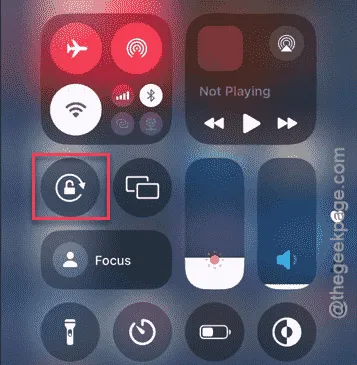
비활성화한 후 iPhone을 옆으로 회전하면 레이아웃도 회전된 것을 확인할 수 있습니다.
수정 2 – 특정 앱 업데이트
특정 앱에서 이런 문제가 발생하는 경우, App Store에서 앱을 업데이트해야 합니다.
1단계 – App Store를 엽니다 .
2단계 – 다음으로, 오른쪽 상단 모서리에 있는 프로필 사진을 탭합니다.
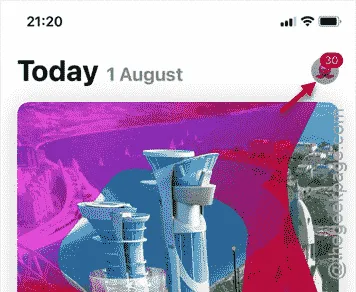
3단계 – 이렇게 하면 iPhone에 설치된 앱 목록이 로드됩니다.
4단계 – 이 문제가 발생한 특정 앱을 찾습니다. 앱 옆에 있는 ” 업데이트 ” 옵션을 탭하여 업데이트합니다.
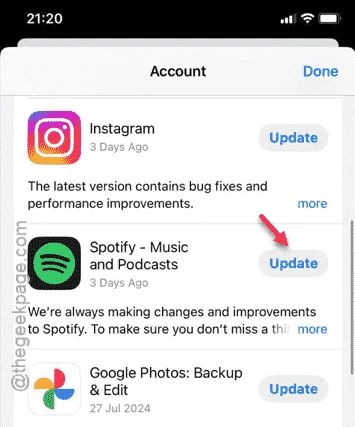
앱을 업데이트한 후, 앱을 사용하는 동안 화면이 회전됩니다.
수정 3 – 기본 확대 수준으로 설정
iPhone 화면에서 확대 레벨을 설정해야 합니다.
1단계 – 이를 위해서는 iPhone 설정을 열어야 합니다 .
2단계 – 다음으로, ” 디스플레이 및 밝기 ” 영역을 엽니다 .

3단계 – 이 페이지는 디스플레이 설정으로 구성되어 있습니다. 따라서 아래로 스크롤하여 ” 디스플레이 확대 ” 섹션을 엽니다.
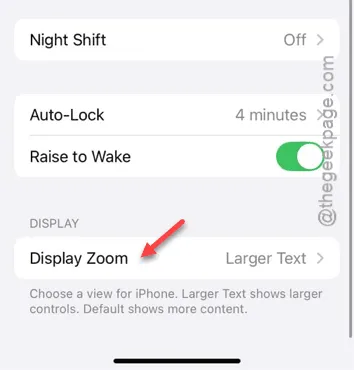
4단계 – ‘디스플레이 확대/축소’를 ” 기본 ” 수준으로 설정해야 합니다.
5단계 – 이 프로세스를 완료하고 iOS 전체에 이 확대/축소 레벨을 적용하려면 ” 완료 “를 탭합니다.
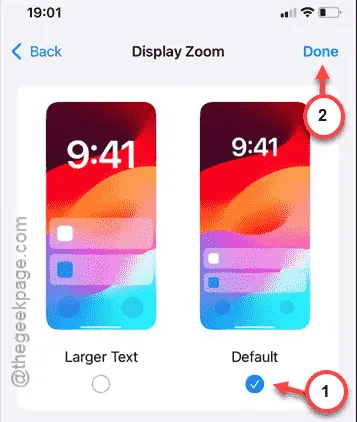
6단계 – iPhone에서 요청하면 ” 표준 모드 사용”을 탭합니다.

디스플레이 설정에서 변경 사항을 적용한 후 iPhone 화면을 회전할 수 있는지 확인하고, 화면도 함께 회전하는지 확인하세요.
수정 4 – Assistive Touch를 사용하여 iPhone 회전
iPhone이 자동으로 회전하지 않을 경우 Assistive Touch를 사용하여 원하는 대로 화면을 회전할 수 있습니다.
1단계 – 이를 위해 iPhone 설정을 로드합니다 .
2단계 – 다음으로, ” 접근성 ” 설정을 열어 모든 iPhone 접근성 설정을 찾으세요.
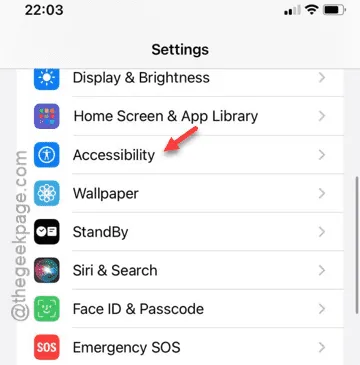
3단계 – 접근성 페이지에서 ” 터치 ” 패널로 이동합니다.
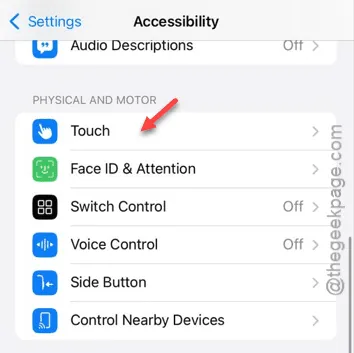
4단계 – 터치 설정을 열면 ” AssistiveTouch ” 버튼으로 이동합니다.
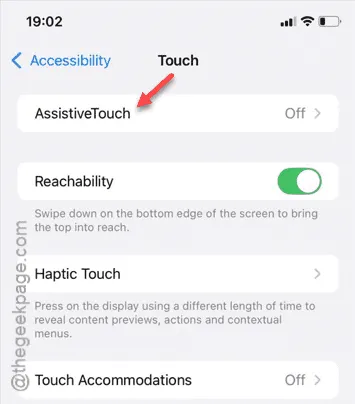
5단계 – Assistive Touch 설정을 켜려면 ” 켜기 ” 모드 로 설정하세요 .
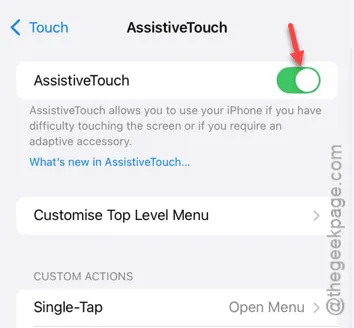
Assistive Touch의 기본 버전에는 ‘화면 회전’ 기능이 있습니다. 따라서 수동으로 수정할 필요가 없습니다.
6단계 – 화면에서 ” 보조 터치 ” 원을 탭하여 보조 터치 메뉴를 엽니다.
7단계 – 거기에서 ” 장치 메뉴 “를 탭합니다.
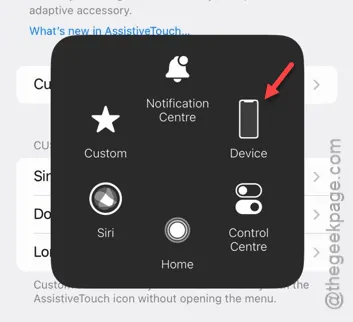
8단계 – ” 화면 회전 ” 기능을 사용하여 원하는 대로 화면을 회전할 수 있습니다.
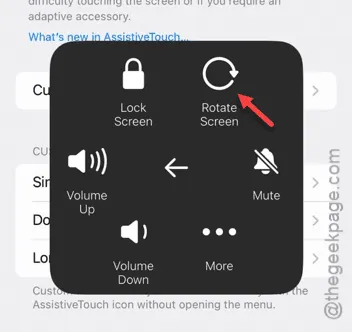
이렇게 하면 자동 회전이 켜져 있든 꺼져 있든 관계없이 언제든지 화면 회전 기능을 사용할 수 있습니다.
하지만 앱이 자동 회전 기능을 사용하는 것을 제한하는 경우 Assistive Touch 패널의 기능을 사용하는 동안에도 화면을 회전할 수 없습니다.


답글 남기기