Windows에서 Microsoft 365 구독에서 무료 Defender VPN을 활성화하는 방법

- Windows에서 Microsoft Defender VPN을 활성화하려면 Microsoft Defender > 개인정보 보호를 설치하고 열고 “VPN” 기능 을 켭니다 .
- 이 서비스는 한 달에 50GB의 무료 데이터를 제공하며, 그 이후에는 데이터가 재설정됩니다.
- Windows 11뿐만 아니라 Windows 10에서도 VPN 서비스를 사용할 수 있습니다. 또한, macOS, iOS, Android 등 다른 플랫폼에서도 이 서비스를 이용할 수 있습니다.
Windows 11(및 10)에서 Microsoft 365 Personal 및 Family 구독이 있는 경우 VPN(가상 사설망) 서비스에 무료로 액세스할 수도 있습니다. VPN 연결의 기본 아이디어는 인터넷을 통해 암호화된 터널을 제공하여 장치를 원격 네트워크에 연결하고 사용자가 물리적으로 원격 위치에 있는 것처럼 동일한 조직 리소스에 액세스할 수 있도록 하는 것입니다. 그러나 Microsoft와 같은 많은 회사는 대신 온라인 활동을 보호하는 보안 터널을 만드는 VPN 서비스를 제공합니다. VPN 서버에 연결하면 인터넷 트래픽이 이 암호화된 터널을 통해 라우팅되므로 다른 사람이 데이터를 가로채거나 모니터링하기 어렵습니다.
Microsoft Defender VPN 기능은 Microsoft 365 구독에 추가 비용 없이 포함되어 있어 인터넷을 보다 안전하게 검색할 수 있지만, 지리적 제한을 우회하거나 무거운 비디오 또는 오디오 스트리밍을 하는 것은 아닙니다. 이 서비스는 한 달에 50GB의 VPN 데이터만 제공합니다. 사용하지 않은 데이터는 롤오버되지 않으며 서버 위치를 변경할 수 없습니다.
Microsoft 365 Personal 또는 Family에서 제공하는 무료 VPN 서비스를 활용하려면 Microsoft Defender 앱을 설치하여 기능을 설정해야 합니다.
이 가이드에서는 Windows 11 및 10에서 구독에 포함된 가상 사설망을 설정하는 단계를 설명합니다. 이 서비스는 미국 , 영국, 독일 및 캐나다 의 구독자에게 제공됩니다. macOS, iOS 및 Android 에서도 작동합니다 .
Windows에 Microsoft Defender 앱 설치
Windows 11(또는 10)에 Microsoft Defender 앱을 설치하려면 다음 단계를 따르세요.
-
“매장에서 보기” 버튼을 클릭하세요 .
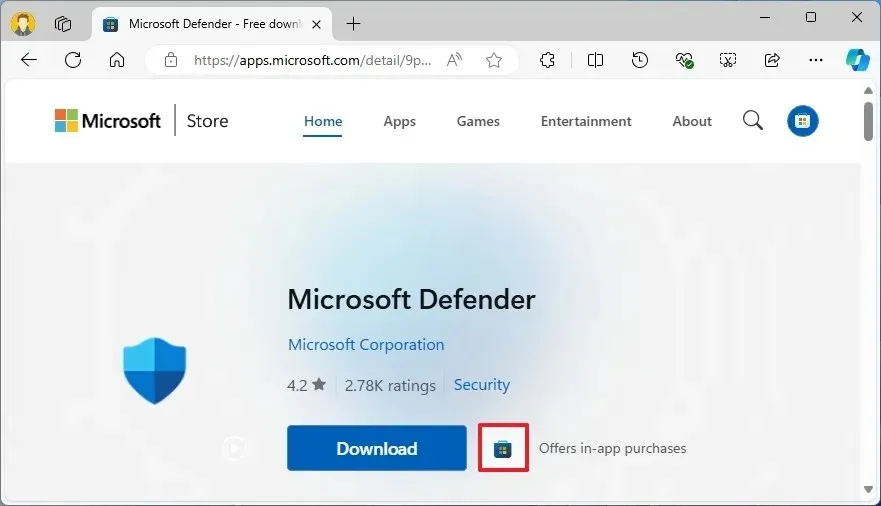
-
설치 (또는 받기 ) 버튼을 클릭하세요 .
단계를 완료한 후에는 컴퓨터에서 개인 정보 보호 기능을 활성화할 수 있습니다.
Microsoft Defender는 Windows에 사전 설치된 “Windows Security” 앱이나 “Microsoft Defender Antivirus” 와 혼동해서는 안 됩니다 . 대신 Microsoft 365 구독자를 위한 독립형 앱으로, 컴퓨터와 모바일 기기의 보안을 관리하는 대시보드를 제공합니다.
앱에서는 Microsoft 계정에 연결된 기기의 보안 상태를 확인하고, Microsoft Defender VPN 서비스를 활성화하여 사용하고, Experian과 Microsoft의 특별한 파트너십을 통해 신원을 보호하기 위해 등록할 수 있습니다.
Windows에서 Microsoft Defender VPN 활성화
Windows 11(또는 10)에서 Microsoft Defender VPN 기능을 활성화하고 연결하려면 다음 단계를 따르세요.
-
시작을 엽니다 .
-
Microsoft Defender 를 검색 하고 상단 결과를 클릭하여 앱을 엽니다.
-
Microsoft 365 Personal 또는 Family 구독에 연결된 Microsoft 계정으로 로그인하세요.
간단한 참고사항: 처음이라면 오퍼를 건너뛰고 앱 대시보드를 여세요. -
개인정보보호를 클릭하세요 .
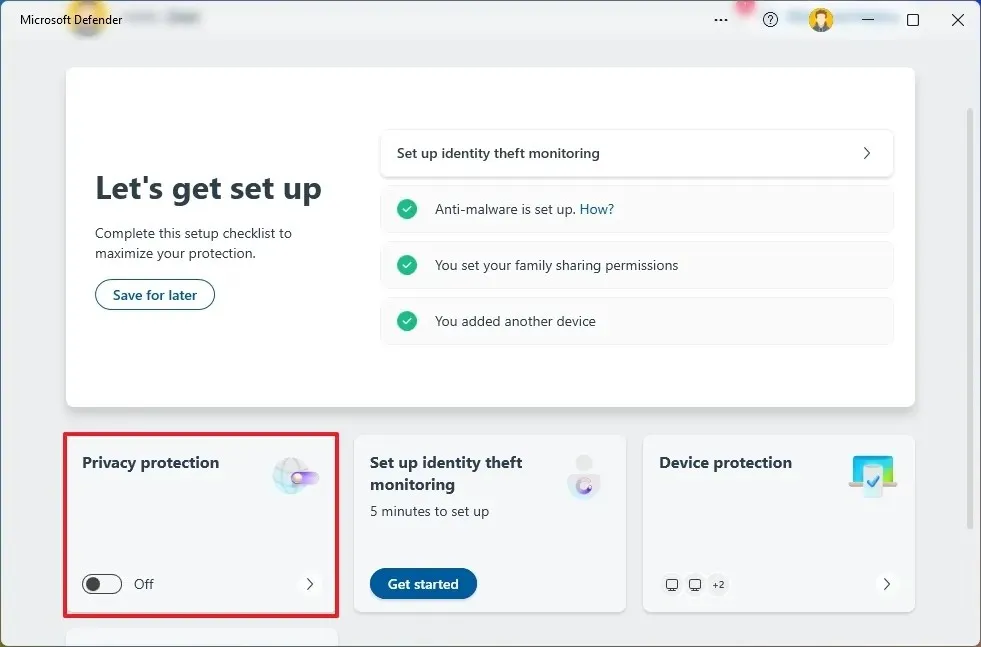
-
VPN 토글 스위치를 켜서 기능을 활성화하세요.
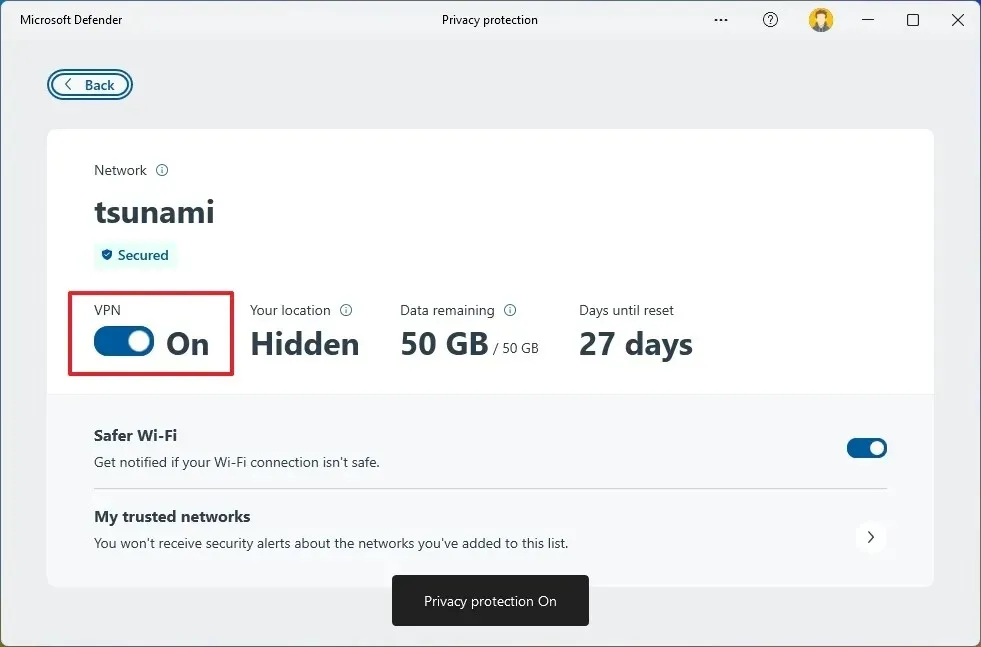
-
“귀하의 위치” 설정이 이제 “숨김”으로 표시되는지 확인합니다.
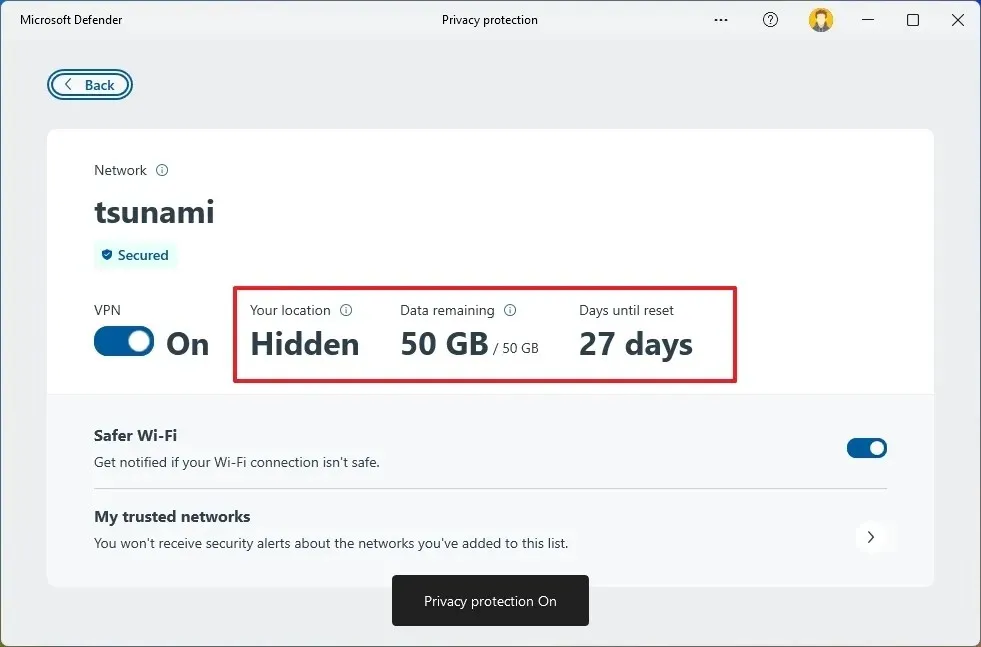
단계를 완료하면 컴퓨터가 Microsoft VPN 서비스에 연결되어 공용 IP 주소를 세상에서 숨겨 연결을 더욱 비공개로 만듭니다. 즉, 모든 서비스나 애플리케이션(예: Microsoft Edge, Google Chrome, Mozilla Firefox 등)은 Virtua Private Network를 통해 연결하여 온라인 활동을 보호합니다.
언제든지 Microsoft Defender 앱에서 “개인 정보 보호” 페이지를 열어 계정에 남아 있는 데이터와 데이터가 재설정될 때까지 남은 날짜를 확인할 수 있습니다.
VPN을 연결 해제하거나 사용을 중단하려면 위에 설명된 것과 동일한 지침을 사용할 수 있지만 5단계에서 “VPN” 토글 스위치를 끕니다. 또는 “Windows 키 + A” 키보드 단축키를 사용하여 “Microsoft Defender VPN” 을 클릭하고 연결을 선택한 다음 “연결 해제” 버튼을 클릭합니다.
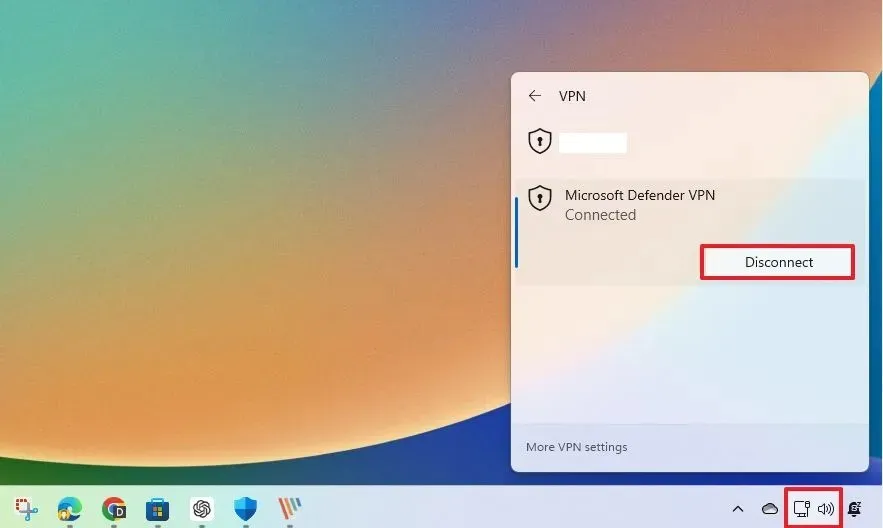
Microsoft 365 구독이 없다면 Microsoft Edge 브라우저를 통해 무료 Microsoft VPN 서비스를 사용할 수 있습니다. 이 기능은 같은 방식으로 작동하지만 브라우저를 사용할 때만 사용할 수 있으며, 한 달에 5GB의 무료 데이터만 제공됩니다.


답글 남기기