실습: Windows Update를 사용하여 OS를 정리 설치하는 Windows 11의 새로운 복구 도구
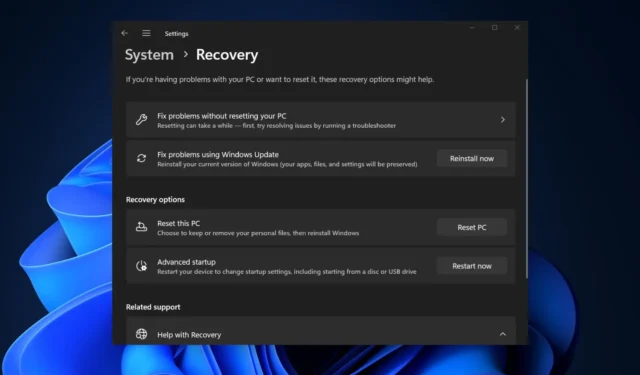
Windows는 수년간 여러 복구 기술을 사용해 왔으며, 이를 통해 PC에 심각한 문제가 있는 부분을 해결할 수 있습니다. PC를 이전 상태로 복원하거나 재설정하는 등의 작업이 가능합니다. OS를 다시 설치하는 동안 이 두 가지를 모두 보존하는 복구 설치 방법이 있습니다. 하지만 이러한 기술 대부분은 개인 데이터와 설치된 모든 앱을 지웁니다.
하지만 Microsoft는 복구 설정 페이지에 “Windows Update를 사용하여 문제 해결” 복구 도구를 도입했습니다. 복구 설치 방법과 마찬가지로 OS를 다시 설치하여 PC의 문제를 해결하려고 합니다.
Windows Latest는 Windows 11 23H2 머신 중 하나에서 이 기능을 테스트했습니다. 논의하기 전에 요구 사항을 살펴보세요.
- 22H2 이상 버전이 설치된 Windows 11 PC.
- 2024년 2월 이상의 선택적 업데이트가 PC에 설치되었습니다.
“Windows Update를 사용하여 문제 해결” 복구 도구를 사용하는 방법
다음 단계를 반복하세요.
- 시작 메뉴를 열고 복구 옵션 을 입력한 후 Enter 를 누릅니다 .
- “Windows Update를 사용하여 문제 해결” 옵션 옆에 있는 지금 다시 설치 버튼을 선택합니다 .
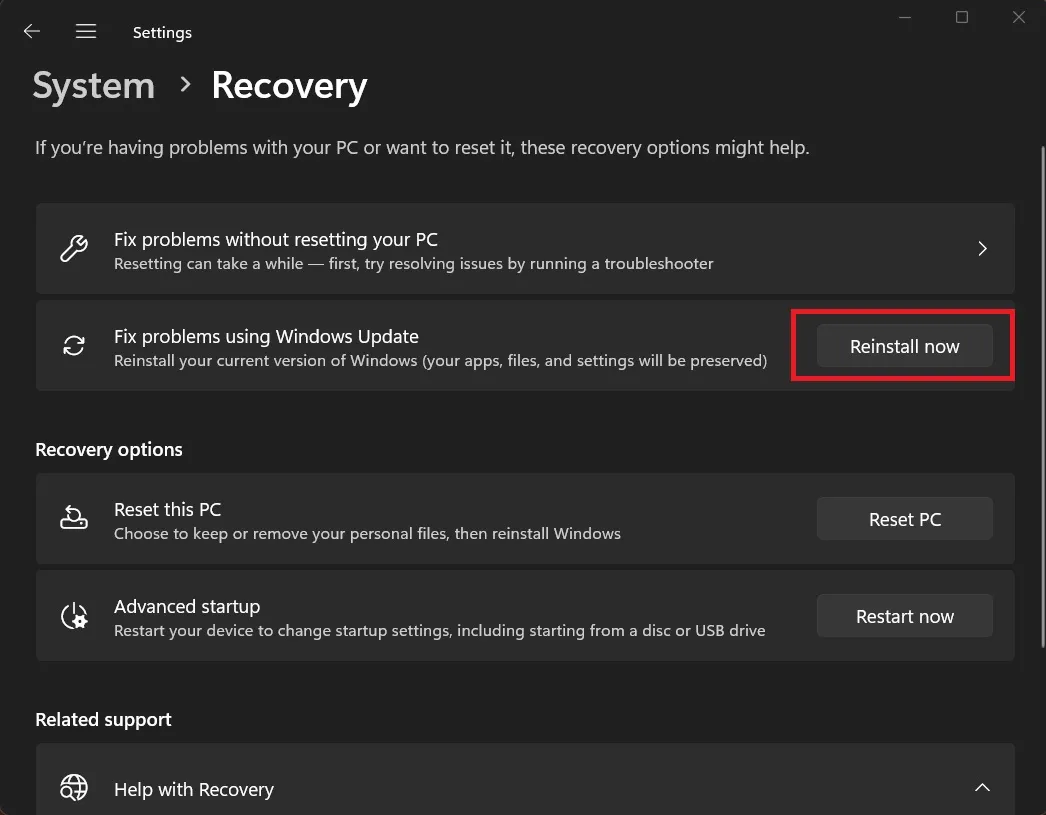
- 확인(OK) 버튼을 클릭하여 프로세스를 시작하세요.
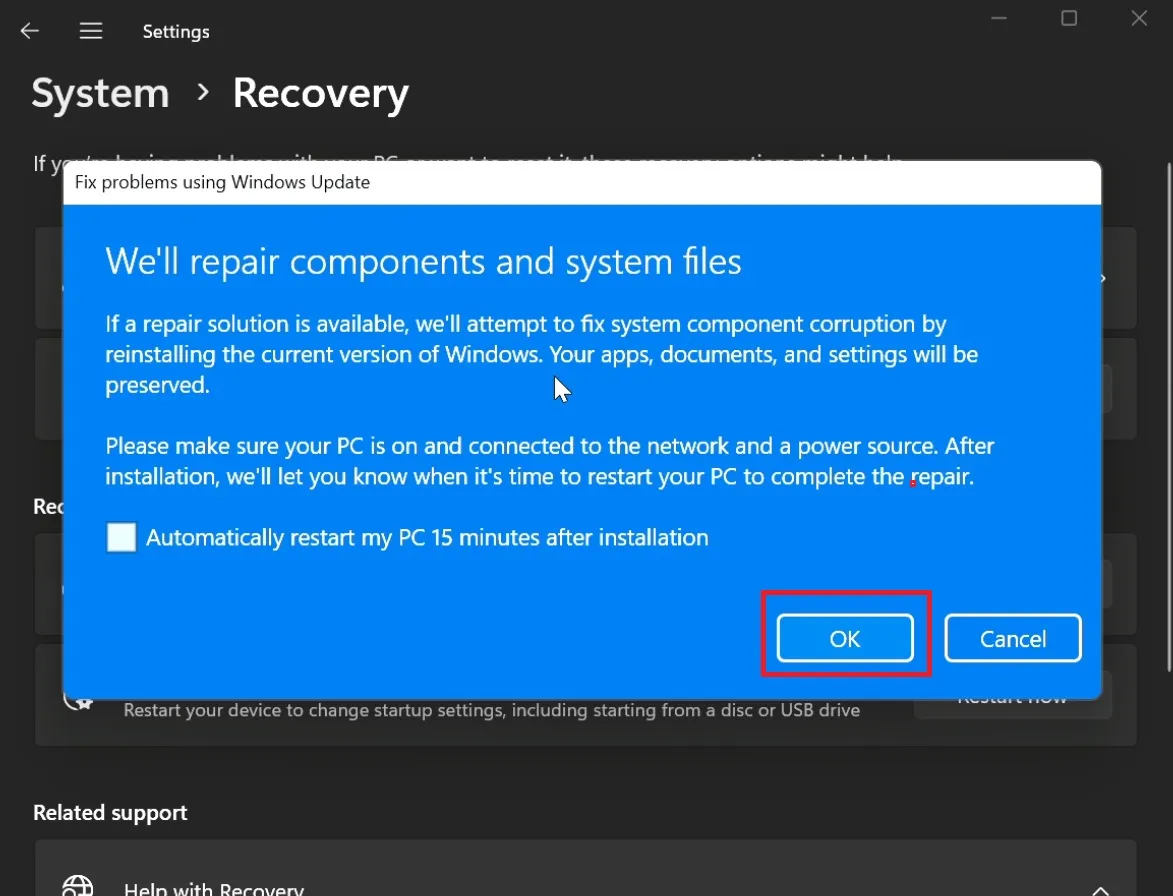
- 이제 Windows 업데이트 설정 페이지로 리디렉션됩니다. 업데이트를 다운로드하고 설치하는데, 시간이 좀 걸립니다.

- 그 후 알림이 나타납니다. 지금 다시 시작을 클릭한 다음 재설치가 완료될 때까지 기다리세요.
- PC에 로그인하세요.
이 방법이 PC 재설정보다 왜 더 좋은가요?
Windows PC를 재설정해도 설치된 앱은 저장되지 않지만 “Windows Update를 사용하여 문제 해결” 복구 도구는 그렇게 합니다. 둘째, PC를 다시 설정해야 하므로 PC를 고치는 데 걸리는 전체 시간이 늘어납니다.
Windows 11의 설치 경험은 악몽입니다. 특히 모든 프로모션과 불필요한 기능 권한이 있습니다. 이 옵션을 사용하면 이 불쾌한 경험을 처리할 필요가 없습니다.
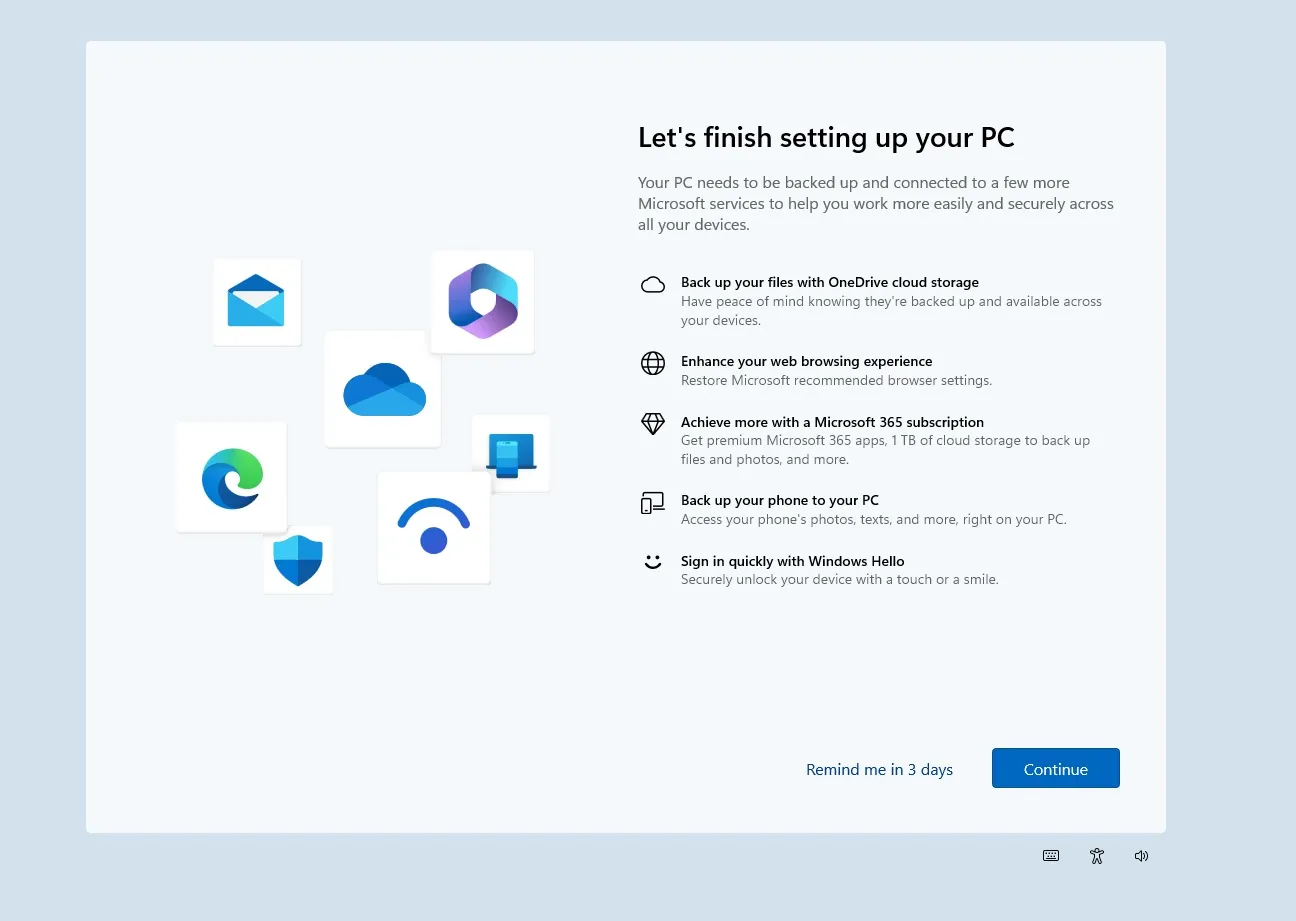
하지만 복구 설치를 할 수 있는데 왜 “Windows Update를 사용하여 문제 해결” 복구 도구를 사용해야 할까요? 후자는 몇 가지 추가 요구 사항이 있기 때문입니다. 복구 설치를 하려면 설치 미디어나 Windows 11 ISO 파일이 필요합니다.
게다가, 복구 설치 과정을 시작하기 전에 많은 구성을 해야 합니다.
“Windows Update를 사용하여 문제 해결” 복구 도구의 방법은 더 빠르고 그런 노력이 필요하지 않습니다. 전반적으로 인터넷 연결이 작동하고 요구 사항을 충족한다면 Microsoft의 새로운 복구 도구를 사용할 수 있습니다.


답글 남기기