Windows PC에서 비디오에 여러 오디오 트랙을 추가하거나 제거하는 방법
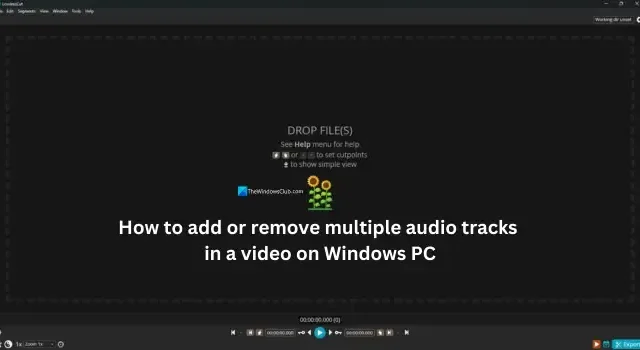
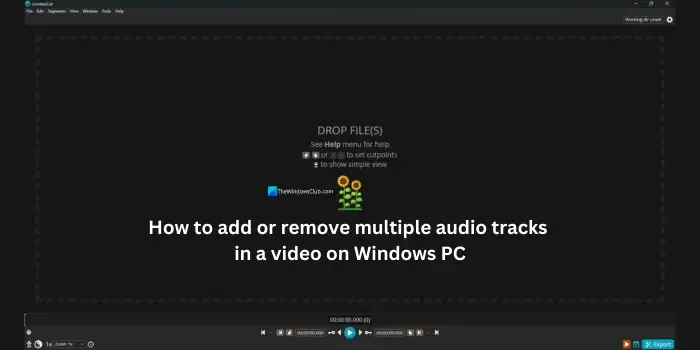
Windows PC에서 비디오에 여러 오디오 트랙을 추가하거나 제거하는 방법
GitHub에서 제공되는 무료 비디오 도구인 LosslessCut을 사용하면 Windows PC에서 비디오의 여러 오디오 트랙을 제거하는 간단한 프로세스입니다. LosslessCut 도구를 사용하면 Windows 11/10 PC에서 비디오에 여러 오디오 트랙과 자막 트랙을 추가하거나 제거할 수 있습니다. 사용 방법을 살펴보겠습니다.
- Windows PC에서 LosslessCut을 엽니다.
- 비디오 트랙 가져오기
- 트랙 버튼을 클릭하세요
- 이제 스피커 버튼을 클릭하여 오디오 트랙을 비활성화합니다.
- 트랙 오버레이를 닫고 내보내기를 클릭하세요.
- 파일 이름과 대상 폴더를 선택하고 내보내세요.
이제 그 과정을 자세히 살펴보겠습니다.
시작하려면 GitHub 에서 LosslessCut의 Portable 버전을 다운로드합니다 . LosslessCut Portable 앱 zip 파일을 추출하고 LosslessCut 애플리케이션 파일을 엽니다. 그런 다음 비디오 파일을 LosslessCut으로 끌어다 놓거나 홈 화면을 클릭하여 비디오 파일을 수동으로 가져옵니다. 비디오 파일을 가져온 후 Tracks 버튼 을 클릭하여 가져온 파일에서 사용 가능한 모든 비디오, 오디오 및 자막 트랙을 확인합니다.
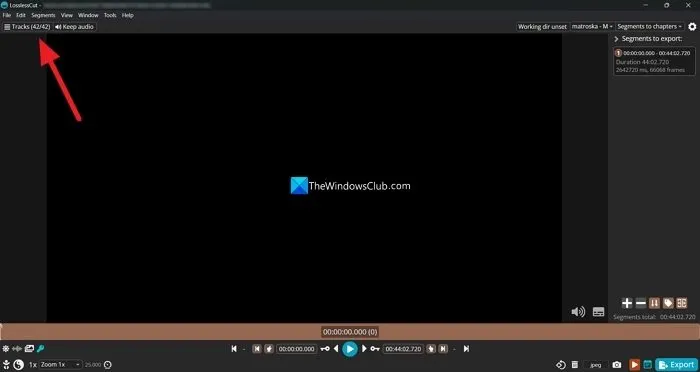
트랙 오버레이 창에서 해당 비디오 파일에서 사용 가능한 모든 트랙을 볼 수 있습니다. 스피커 버튼을 클릭하여 오디오 트랙을 비활성화합니다. 마찬가지로 텍스트 버튼을 클릭하여 비디오에 첨부된 자막이나 텍스트 트랙을 비활성화할 수 있습니다.
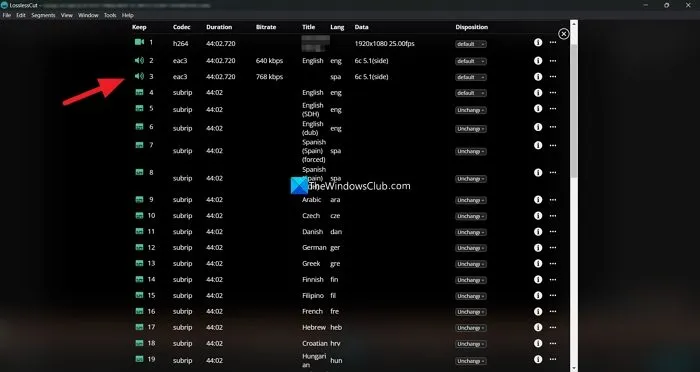
기존 비디오 파일에 오디오 트랙을 추가하려면 트랙 창을 아래로 스크롤하여 다른 파일에서 더 많은 트랙을 포함 하고 파일을 가져옵니다를 클릭합니다.
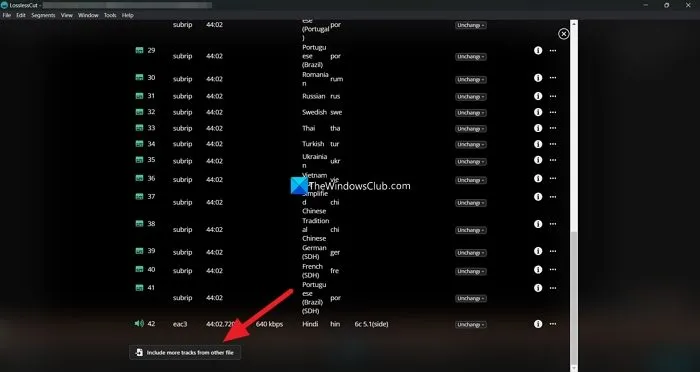
비디오에 오디오 또는 자막 트랙을 추가하거나 제거하는 작업이 끝나면 트랙 오버레이 창을 닫고 오디오와 비디오가 LosslessCut 홈 화면 비디오 플레이어에서 완벽하게 동기화되는지 확인합니다. 그런 다음 화면 하단의 내보내기 버튼을 클릭하여 비디오를 저장합니다.
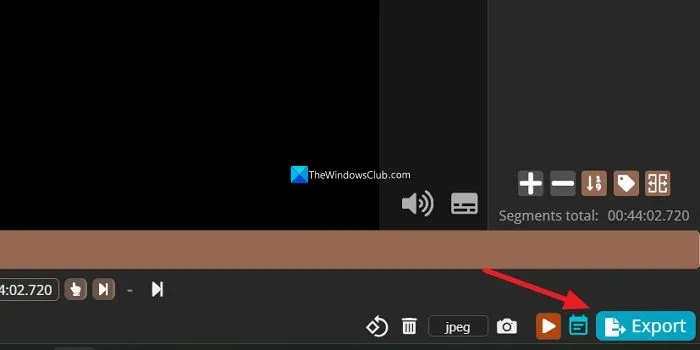
내보내기 창에서 파일 이름과 대상을 선택하고 파일을 저장합니다. 시스템 구성에 따라 비디오를 내보내는 데 몇 시간이 걸리는 전문 비디오 편집기와 달리 몇 분 안에 저장됩니다. 비디오 품질이 저하되지 않습니다. 따라서 파일에서 오디오 트랙을 비활성화하지 않는 한 비디오 파일 크기가 감소하지 않습니다.
비디오에서 여러 오디오 트랙을 제거하려면 어떻게 해야 하나요?
MKVToolNix 또는 LosslessCut과 같은 무료 도구를 사용하여 비디오에서 여러 오디오 트랙을 제거할 수 있습니다. 여러 오디오 트랙이 있는 비디오 트랙을 가져오고 필요 없는 오디오 트랙을 비활성화하기만 하면 됩니다. 그런 다음 원하는 오디오 트랙만 있는 비디오를 내보냅니다. 전문적인 비디오 편집 프로그램이 필요 없는 간단한 프로세스입니다.
비디오 파일에 다른 오디오 트랙을 추가하려면 어떻게 해야 하나요?
VLC 미디어 플레이어, ClipChamp 또는 다른 비디오 편집기를 사용하여 Windows PC에서 비디오 파일에 다른 오디오 트랙을 추가할 수 있습니다. 오디오 및 비디오 파일을 프로그램으로 가져와서 원하는 대로 타임라인에 정렬하고 추가하려는 오디오가 있는 하나의 비디오 파일로 내보냅니다.


답글 남기기