Microsoft Planner가 작동하지 않습니다. 이를 수정하는 4가지 방법
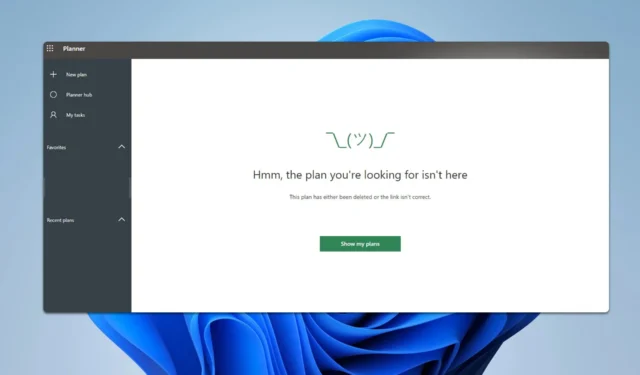
Microsoft Planner가 Teams나 모바일 앱에서 작동하지 않는 문제가 있나요? 당신만 그런 것은 아닙니다. 많은 사용자가 Planner에 문제가 있지만, 다시 원활하게 작동하도록 시도할 수 있는 방법이 여러 가지 있습니다.
Microsoft Planner가 작동하지 않으면 어떻게 해야 하나요?
다른 것을 시도하기 전에 다른 네트워크를 사용해 보세요. 때로는 다른 네트워크에 연결하면 이 문제를 해결하는 데 도움이 될 수 있습니다. 아니면 브라우저에서 Planner에 액세스해 보세요.
1. 서비스 상태 확인
- Microsoft 서비스 상태 페이지 로 이동합니다 .
- 모든 서비스가 제대로 실행되고 있는지 확인하세요.
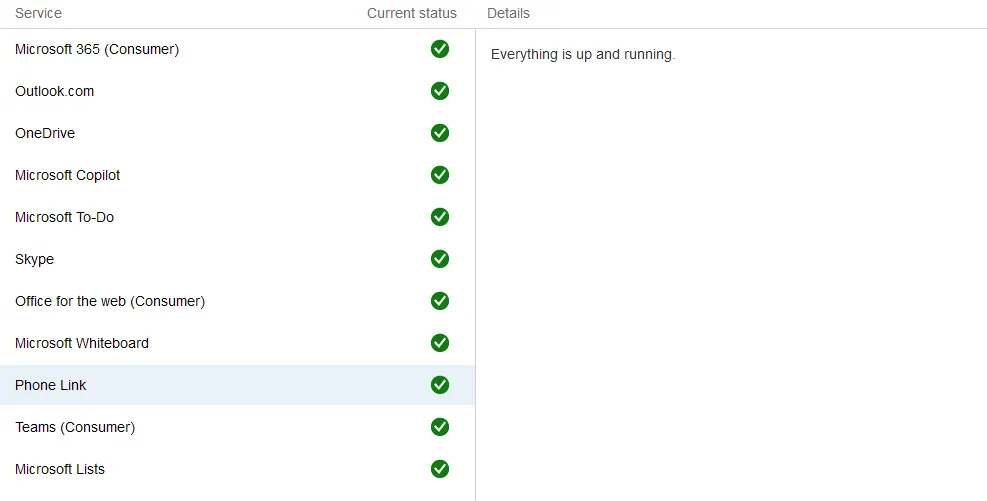
- Planner나 Teams에 문제가 있으면 Microsoft에서 문제를 해결할 때까지 기다려야 합니다.
2. 팀 종료 및 재시작
- 시스템 트레이(화면 오른쪽 하단, 시계 옆)에서 Microsoft Teams 아이콘을 마우스 오른쪽 버튼으로 클릭합니다.
- 상황에 맞는 메뉴에서 종료를 선택합니다 .
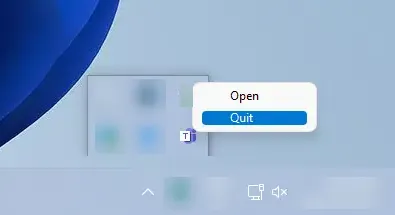
- 바탕 화면에서 Microsoft Teams 아이콘을 클릭하거나 시작 메뉴에서 Teams를 검색하여 다시 엽니다.
또한 Teams에서 로그아웃했다가 다시 로그인해 보세요.
3. 팀 캐시 지우기
- Microsoft Teams를 완전히 닫습니다.
- Win+를 눌러 R실행 대화 상자를 엽니다.
- 다음을 입력하고 누르세요 Enter.
%appdata%\Microsoft\Teams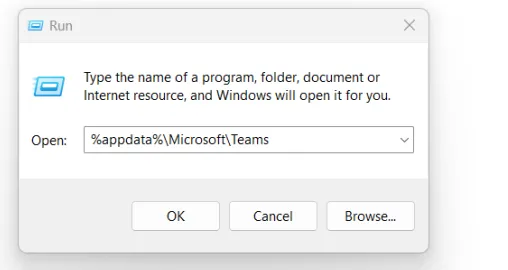
- 이 디렉토리에 있는 모든 파일과 폴더를 삭제합니다.
- Microsoft Teams를 다시 열고 로그인합니다.
4. Teams 제거 및 재설치
- Win +를 누르고 앱 및 기능을X 선택하세요 .
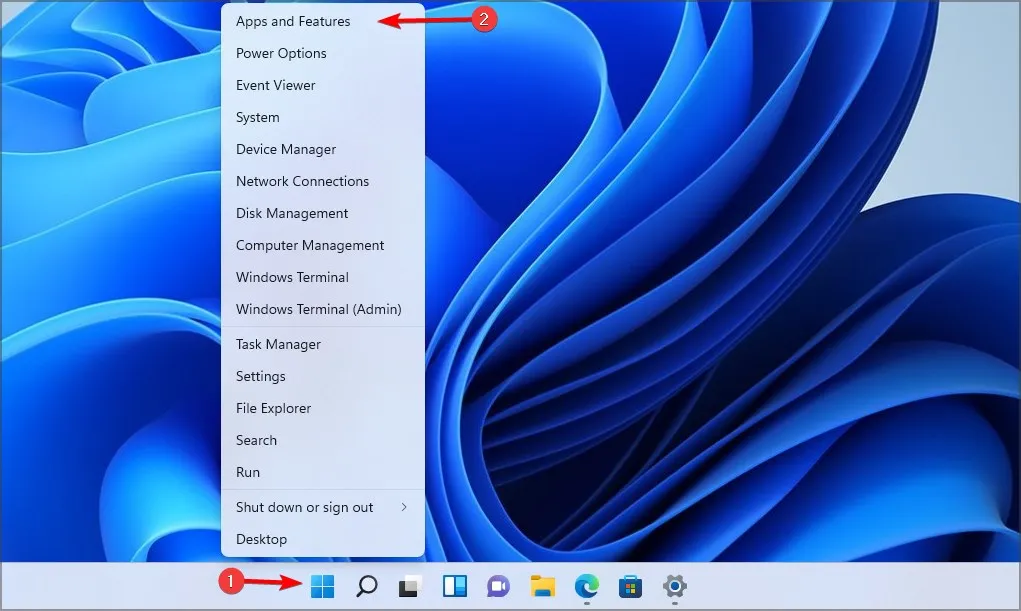
- 설치된 애플리케이션 목록에서 Microsoft Teams를 찾으려면 아래로 스크롤하세요 .
- Microsoft Teams 옆에 있는 세 개의 점을 클릭하고 제거를 선택합니다 .
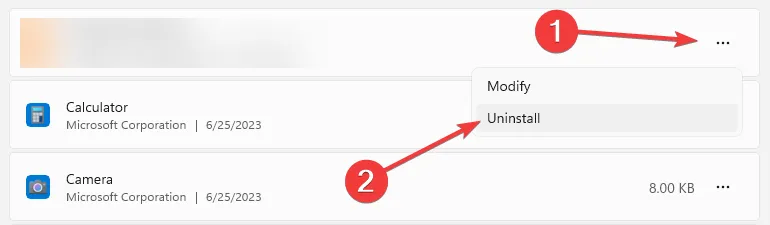
- 지시에 따라 제거를 완료하세요.
- Microsoft Teams 다운로드 페이지를 방문하여 최신 버전을 다운로드하세요.
- Teams를 설치하고 Microsoft 365 자격 증명을 사용하여 로그인하세요.
다음 단계를 따르면 Teams에서 Microsoft Planner가 작동하지 않을 때 발생하는 문제를 해결하는 데 도움이 될 수 있습니다.
이것이 유일한 문제는 아니며 많은 사람이 Teams 상태가 알 수 없음에 멈춰 있고 Teams가 계속 다시 시작된다고 보고했습니다.
사용자는 또한 다음을 경험했습니다.죄송합니다. 문제가 발생했지만 이 문제에 대한 전체 가이드가 있으니 놓치지 마세요.
Planner 문제와 관련해, 많은 사람들이 Microsoft Planner에서 댓글이 표시되지 않는다고 보고했지만, 이는 쉽게 해결할 수 있습니다.


답글 남기기