이메일로 여러 장의 사진을 쉽게 보내는 방법
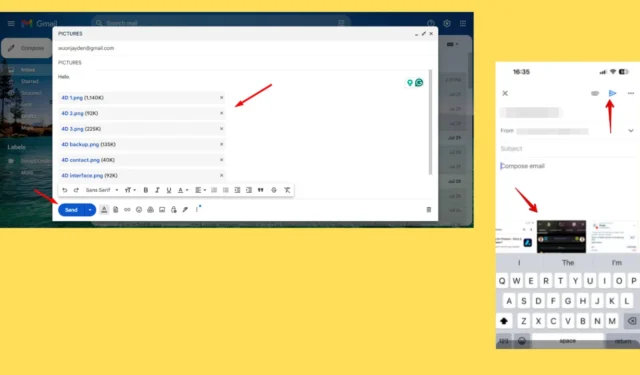
이메일로 여러 장의 사진을 보내는 방법을 알고 싶으신가요? 친구, 가족 또는 동료와 추억, 문서 또는 중요한 비주얼을 공유하는 편리한 방법입니다. 데스크톱이나 모바일 앱을 사용하든 매우 간단합니다.
아래에서 몇 가지 방법을 보여드리겠습니다. 바로 시작해볼까요!
데스크톱에서 이메일로 여러 사진을 보내는 방법
여러 장의 사진을 압축된 폴더로 이메일로 보낼 수도 있고, 개별적으로 보낼 수도 있습니다.
압축 폴더로 보내기
단계는 다음과 같습니다.
- 원하는 사진을 모두 선택하세요 .
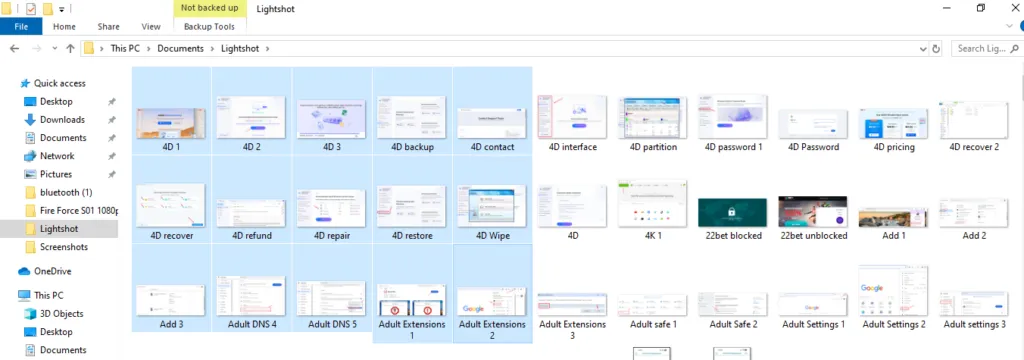
- 해당 폴더를 마우스 오른쪽 버튼으로 클릭하고 보내기를 탭한 후 압축(ZIP)된 폴더를 선택하세요.
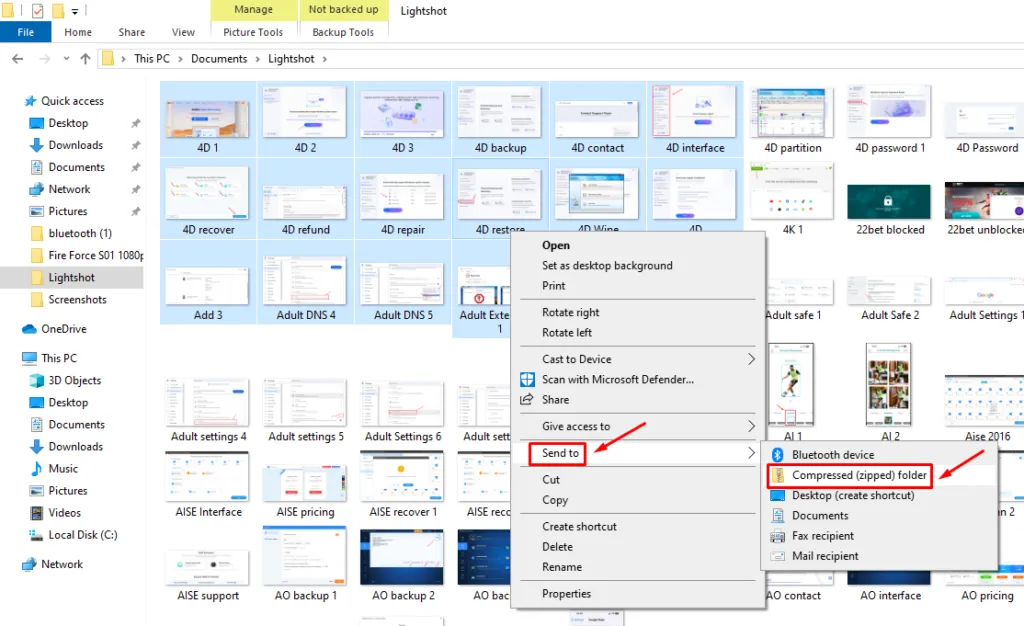
- 이름을 입력하고 Enter를 누르세요.
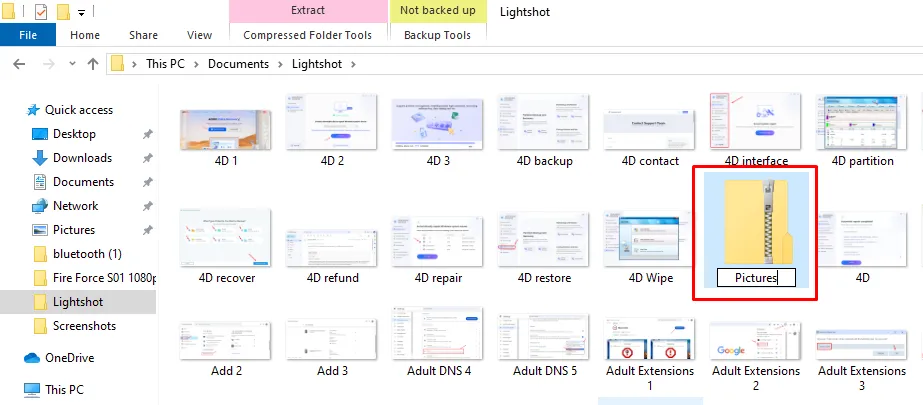
- Gmail을 열고 ” 작성 ” 을 클릭하여 새 이메일을 시작하세요.
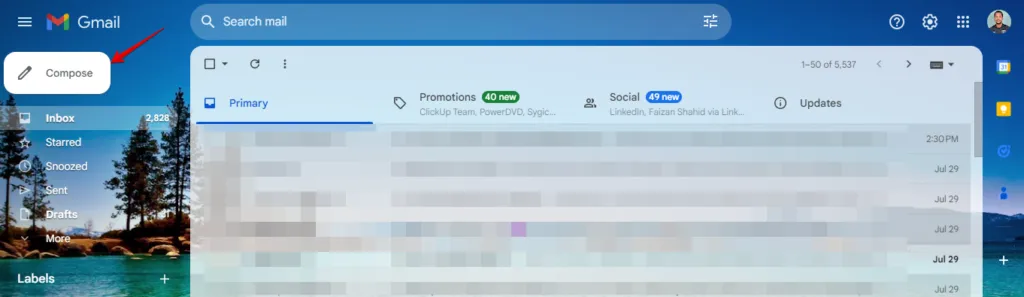
- ” 파일 첨부 ” 버튼(종이 클립 아이콘)을 클릭하세요 .
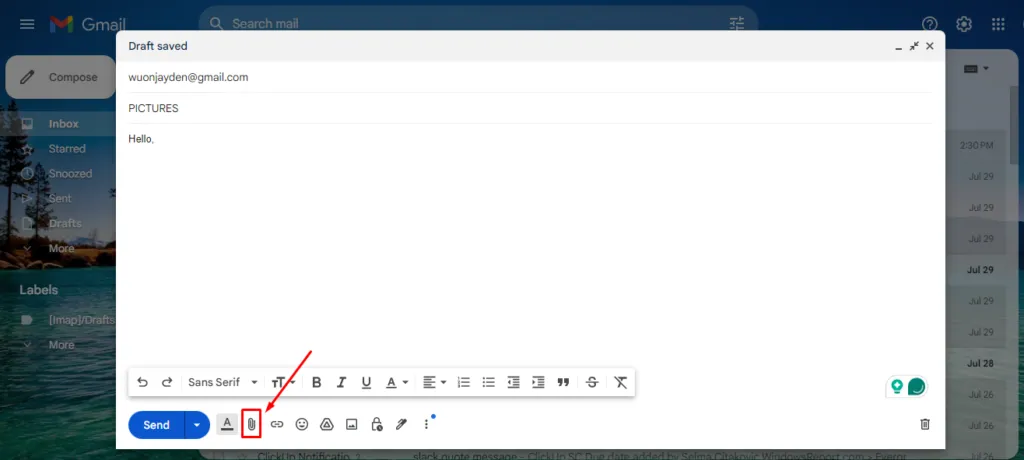
- 압축된 폴더를 선택 하거나 이름을 입력한 후 ‘열기’를 누릅니다.
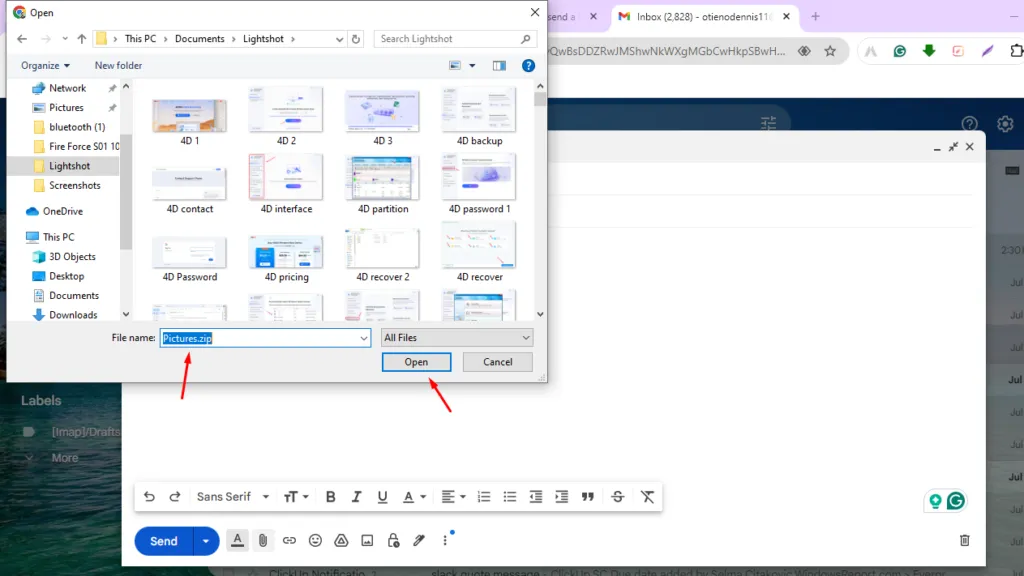
- 폴더가 자동으로 새 이메일 초안에 첨부 됩니다 . 보내기를 탭하세요 .
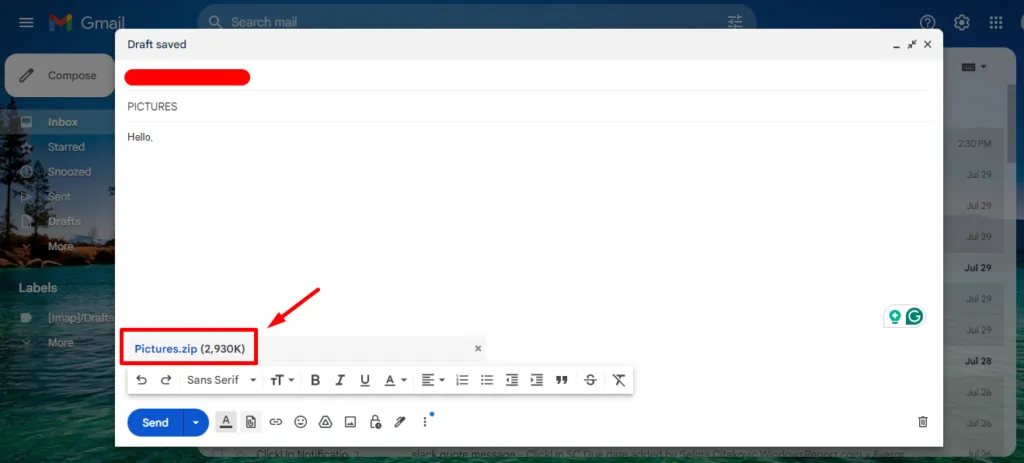
여러 개별 사진 보내기
아래 단계를 따르세요.
- Gmail을 열고 ” 작성 ” 을 클릭하여 새 이메일을 시작하세요.
- ” 파일 첨부 ” 버튼(종이 클립 아이콘)을 클릭하세요 .
- Ctrl을 길게 누르고 보내고 싶은 사진을 탭합니다. ” 열기 “를 클릭하여 이메일에 첨부합니다.
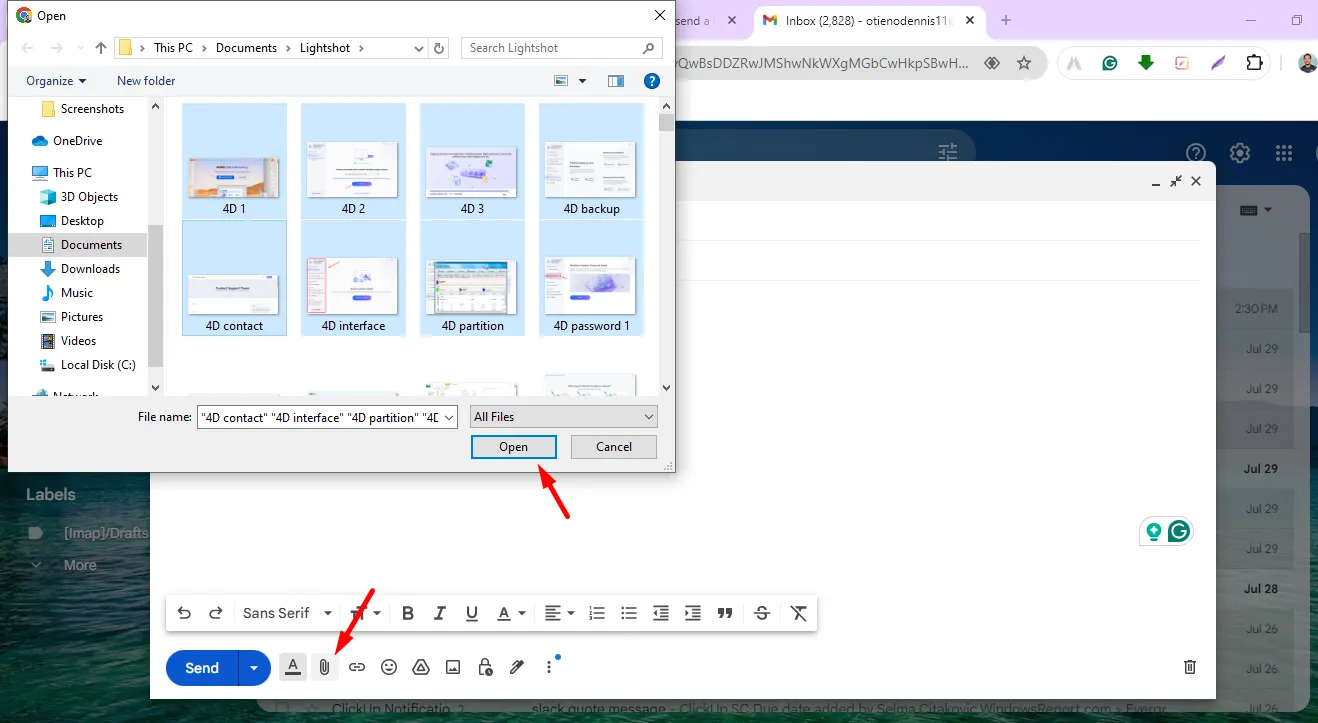
- 이제 보내기 버튼을 누르세요.
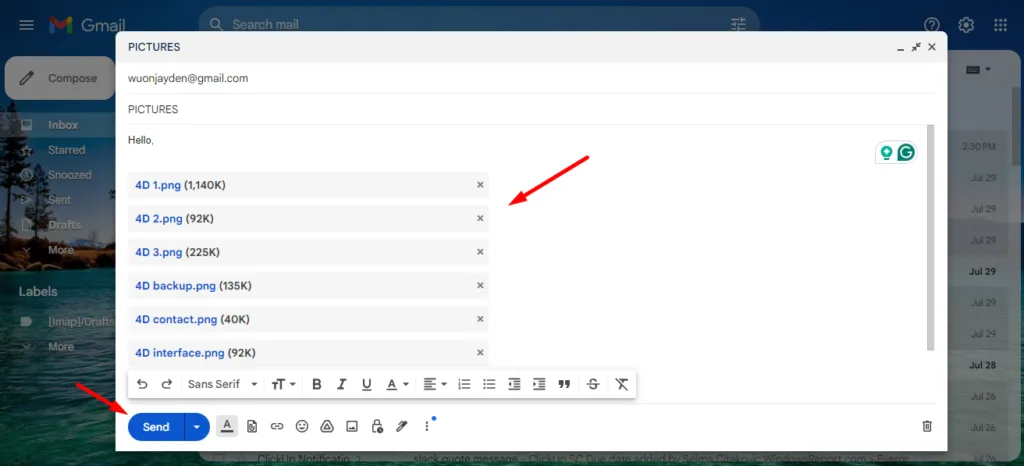
모바일에서 이메일로 여러 장의 사진을 보내는 방법
또는 휴대전화를 사용할 수도 있습니다. 다음은 두 가지 방법입니다.
갤러리에서 보내기
아래 단계를 따르세요.
- 보내고 싶은 사진을 선택하세요 . 대부분의 갤러리 앱에서는 한 사진을 길게 누르고 다른 사진을 탭하여 여러 사진을 선택할 수 있습니다.
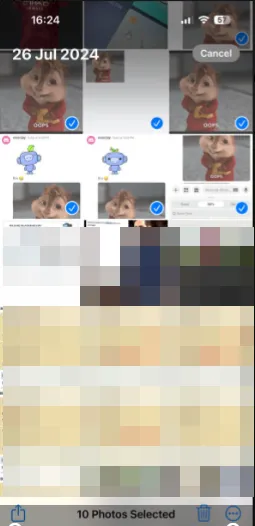
- ” 공유 ” 아이콘을 탭하고 공유 옵션에서 Gmail을 선택하세요.
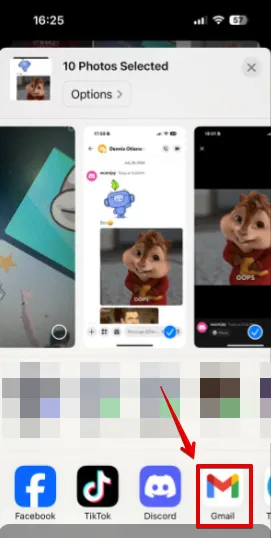
- 선택한 사진은 자동으로 새 이메일 초안에 첨부 됩니다 . 수신자와 제목을 추가하고 보내기를 탭합니다 .
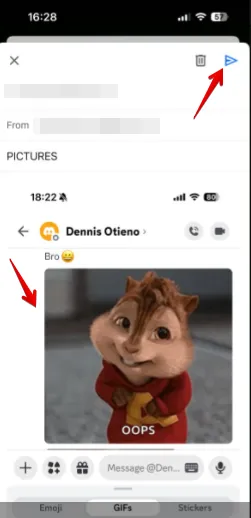
이메일에서 직접 보내기
다음은 수행할 작업입니다.
- 이메일 클라이언트 앱을 열고 작성을 탭합니다 .
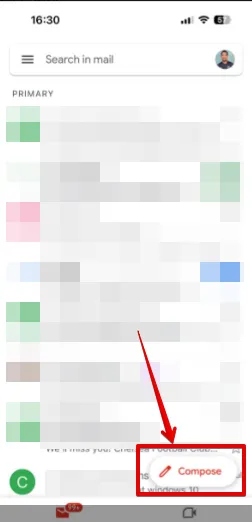
- 첨부 파일 아이콘 (종이 클립 기호)을 탭합니다 . 화면 상단이나 하단에 나타날 수 있습니다.
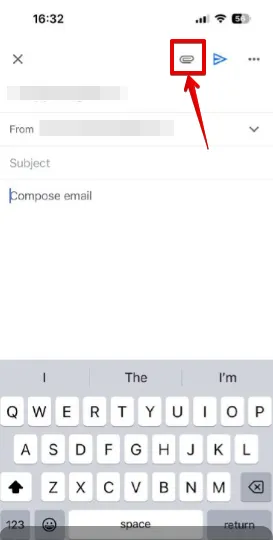
- 한 장의 사진을 길게 눌러 선택한 다음, 보내고 싶은 나머지 사진을 탭합니다. 삽입을 탭합니다 .
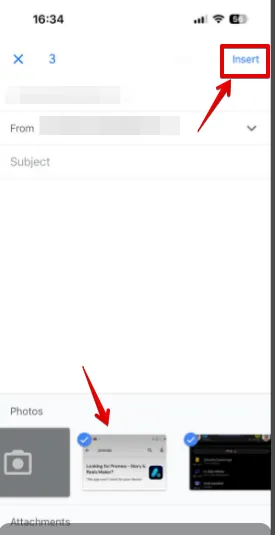
- 귀하의 사진이 초안에 첨부됩니다. 보내기를 탭하세요.
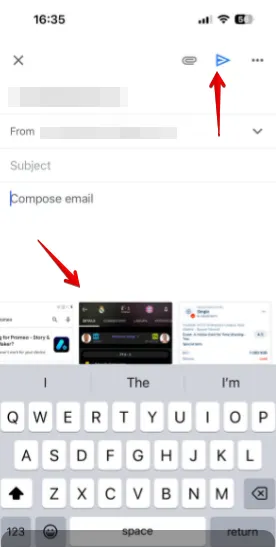
이제 이메일로 여러 장의 사진을 보내는 방법을 알게 되었습니다. 휴가 사진, 업무 관련 이미지 또는 다른 것을 공유하든 수신자는 공유하려는 모든 것을 받게 됩니다. 또한 Gmail과 Outlook에서 그룹 이메일을 보내고 싶다면 저희가 도와드리겠습니다.


답글 남기기