Windows 11 파일 탐색기에서 브레드크럼 간에 파일 및 폴더를 이동하는 방법
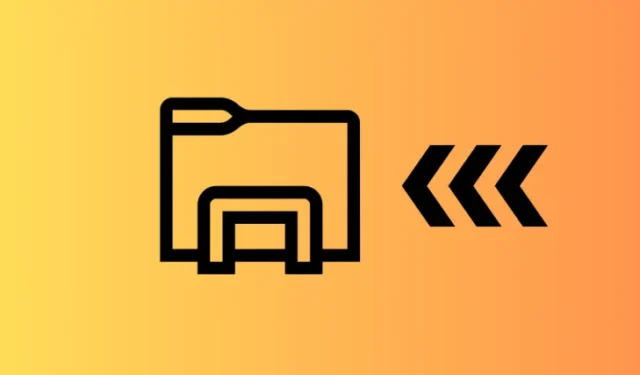
알아야 할 사항
- 이제 Windows 11 파일 탐색기를 사용하면 주소 표시줄의 탐색 경로 간에 파일과 폴더를 이동할 수 있습니다.
- 파일이나 폴더를 이동하려면 주소 표시줄의 탐색 경로 폴더로 해당 파일이나 폴더를 끌어다 놓기만 하면 됩니다.
- 이 기능은 현재 베타 및 카나리아 채널의 Windows Insider에게만 제공됩니다.
Windows 11은 Windows 10에서 사용 가능했지만 Microsoft에서 전환 과정에서 잊거나 간과했던 많은 기능을 천천히 되찾고 있습니다. 그러한 작지만 매우 편리한 기능 중 하나는 파일 탐색기 주소 표시줄의 브레드크럼 간에 파일과 폴더를 이동할 수 있는 기능입니다.
브레드크럼은 파일 탐색기의 주소창에 나타나는 현재 위치로 가는 경로입니다. 예를 들어, This PC > Windows (C:) > Program Files (x86). 키보드 단축키나 상황에 맞는 메뉴를 사용하여 파일을 이전 방식으로 이동할 수 있지만 마우스를 사용하여 브레드크럼 사이에 끌어서 놓는 것이 훨씬 쉽습니다.
파일 탐색기 주소 표시줄에서 브레드크럼 간에 파일 및 폴더를 이동하는 방법
Windows 11에서 브레드크럼 간에 파일과 폴더를 이동하는 기능은 아직 개발 중입니다. 따라서 사용하려면 다음 요구 사항을 충족해야 합니다.
요구 사항
Windows 11에서 파일 탐색기의 주소 표시줄 브레드크럼 간에 파일과 폴더를 이동하는 기능은 베타 채널의 Windows Insiders 버전 22635.3420에서 처음 도입되었습니다. 그 이후로 제거되었다가 후속 버전에서 다시 추가되었습니다.
최근에 Canary Channel의 버전 26241에서도 출시되었습니다. 따라서 어느 채널에 있든, 이 두 채널 중 하나에서 사용 가능한 최신 버전을 사용 중이라면 이미 이 기능이 있을 것입니다.
가이드
파일 탐색기의 주소 표시줄에 있는 탐색 경로 간에 파일과 폴더를 모두 이동할 수 있습니다.
- 해당 파일/폴더를 끌어서 주소 표시줄의 폴더 경로 중 하나에 놓으면 됩니다(이동 메시지가 표시될 때).
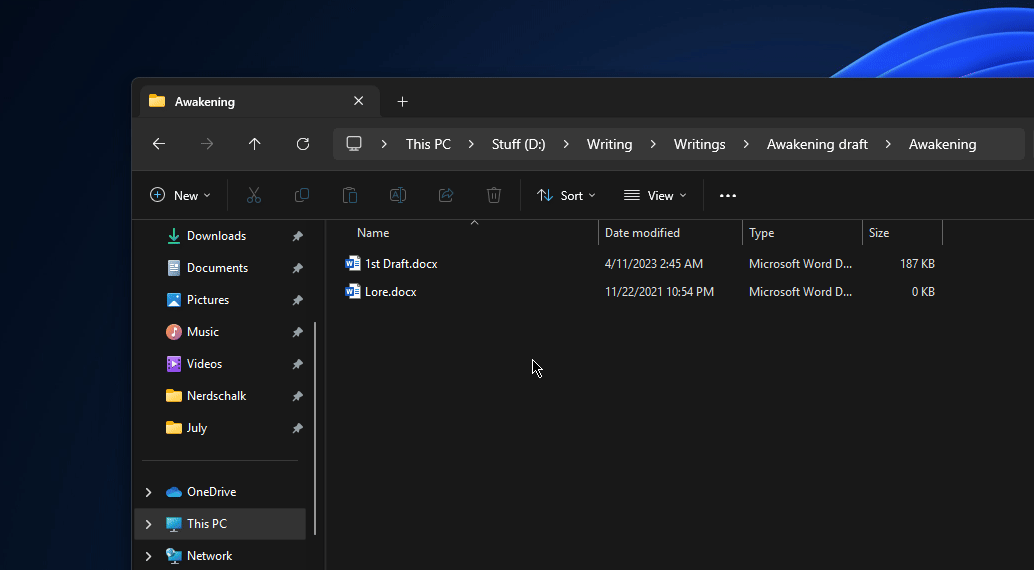
- 단일 드라이브 내에서 파일과 폴더를 이동할 때 탐색 경로에서 원하는 만큼 이전 위치로 이동할 수 있습니다.
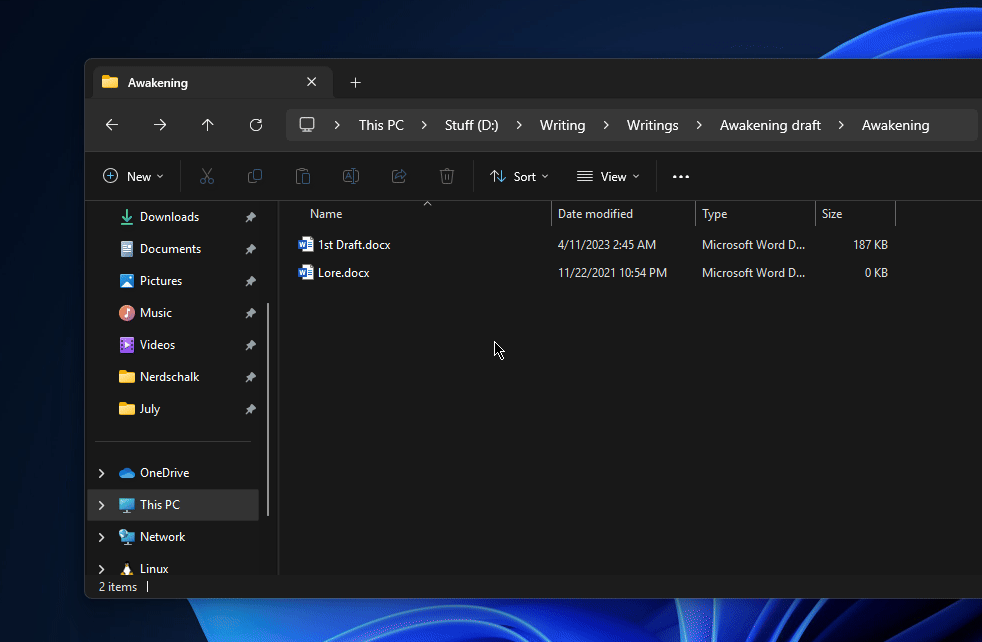
- 여기서는 파일과 폴더를 ‘이동’하거나 잘라내어 붙여넣기만 허용합니다. 브레드크럼 간에 ‘복사’하지 않습니다.
- 마찬가지로, 탐색 경로에서 폴더를 가져와 현재 폴더에 놓으면 해당 폴더로 가는 바로 가기 링크가 생성됩니다.

브레드크럼 간에 파일을 이동하는 것 외에도 파일 탐색기는 최근에 주소창의 브레드크럼에서 왼쪽의 탐색 창으로 폴더를 이동하는 기능도 얻었습니다. 끌어서 놓기 이동도 여기에서 비슷하게 작동합니다. 주소창의 브레드크럼에 있는 폴더를 가져와 탐색 창으로 끌어서 ‘링크’가 표시되면 놓기만 하면 됩니다.
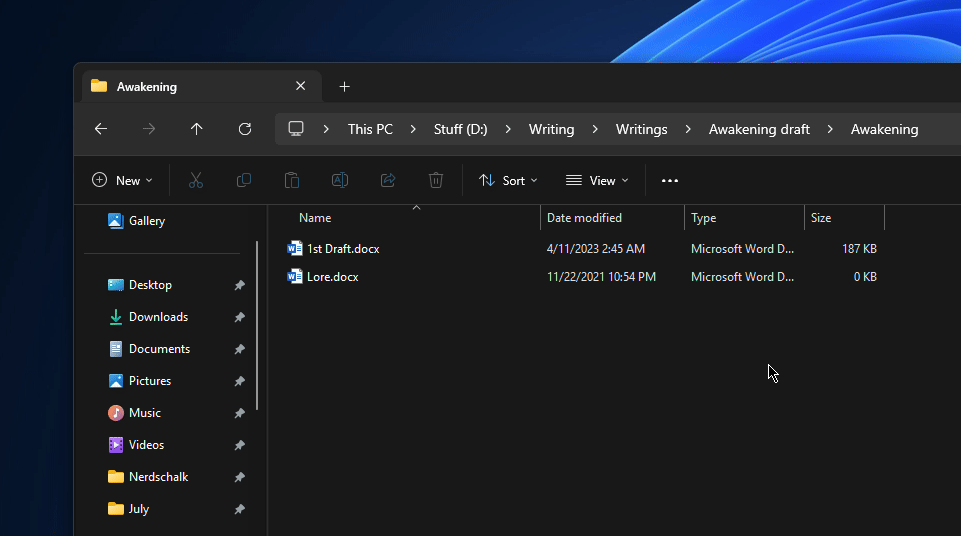
이러한 개선 사항을 통해 Microsoft는 마침내 새로운 파일 탐색기를 다시 편리하게 사용할 수 있게 되었습니다. 여전히 이전 파일 탐색기가 그리우시다면 Windows 11에서도 Windows 10 파일 탐색기를 쉽게 사용할 수 있습니다. 하지만 새로운 파일 탐색기가 마음에 든다면 참아내세요. 시간이 지나면서 상황이 나아지고 있으며 더 나은 기능을 위해 새로운(그리고 이전 기능) 기능이 추가되고 있습니다. 다음 시간에 만나요!


답글 남기기