Windows 10에서 프린터 바로가기 만들기 – 2가지 빠른 방법
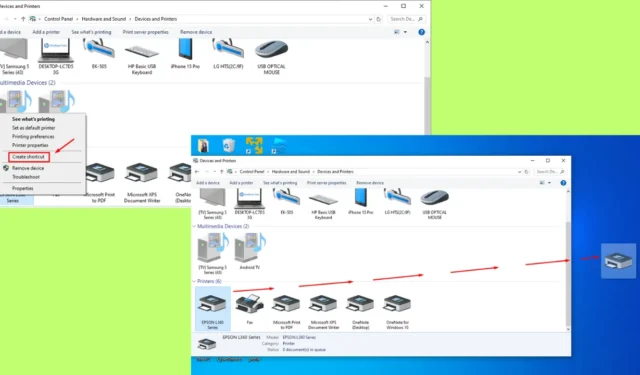
Windows 10에서 프린터 바로가기를 만드는 방법을 알면 시간을 절약하고 프린터 설정에 액세스하고 인쇄 작업을 관리하는 것이 더 쉬워질 수 있습니다. 이렇게 하면 프린터 상태를 확인하거나 문서를 인쇄해야 할 때마다 여러 메뉴를 거치지 않아도 됩니다.
아래에서 프린터 바로가기를 만드는 단계를 강조해서 설명하겠습니다. 시작해볼까요?
Windows 10에서 프린터 바로가기를 만드는 방법
제어판이나 데스크탑을 통해 할 수 있습니다. 두 가지 방법을 모두 설명하겠습니다.
제어판 사용
아래 단계를 따르세요.
- Windows 아이콘 옆에 있는 검색 버튼을 탭하고 제어판 을 입력한 후 열기 를 탭합니다 .
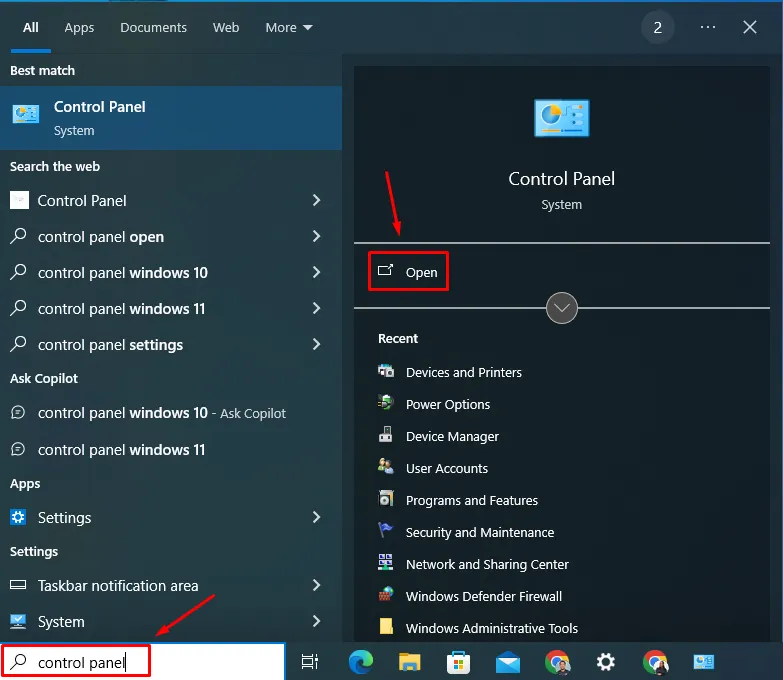
- 하드웨어 및 소리를 탭합니다 .
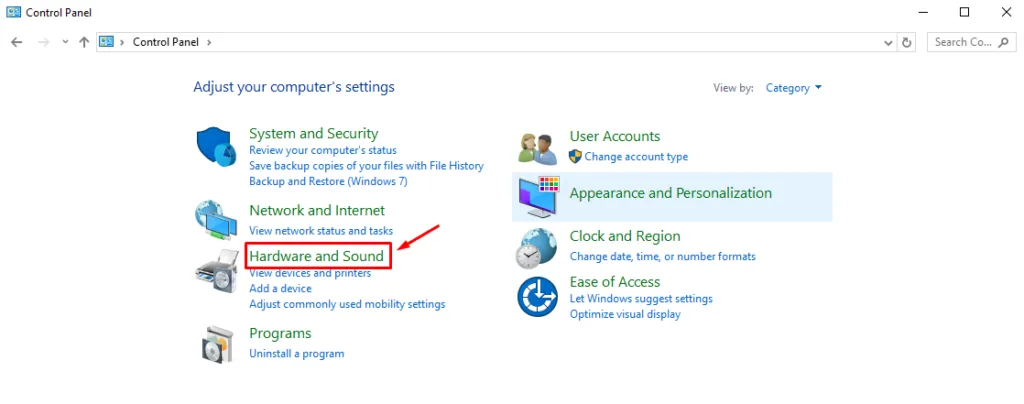
- 장치 및 프린터를 선택하세요 .
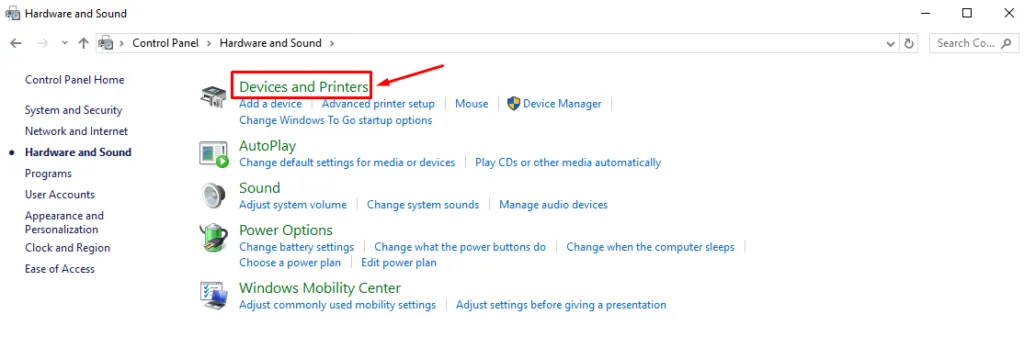
- 바로가기를 추가하려는 프린터를 식별하고 마우스 오른쪽 버튼을 클릭한 다음 바로가기 만들기를 선택합니다. 저는 EPSON L360 프린터에 대해 이렇게 하겠습니다.
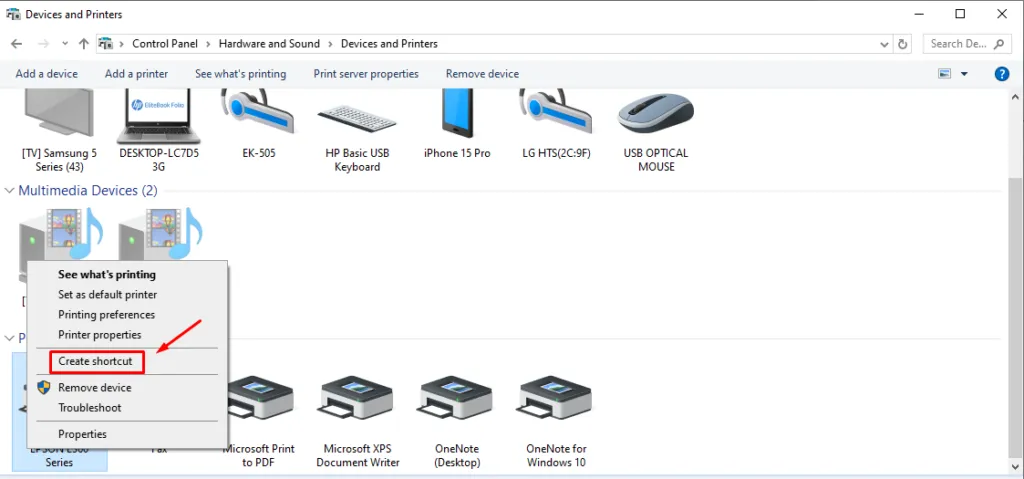
- Windows에서 여기에 바로가기를 만들 수 없다는 알림이 표시됩니다. 예를 탭합니다.
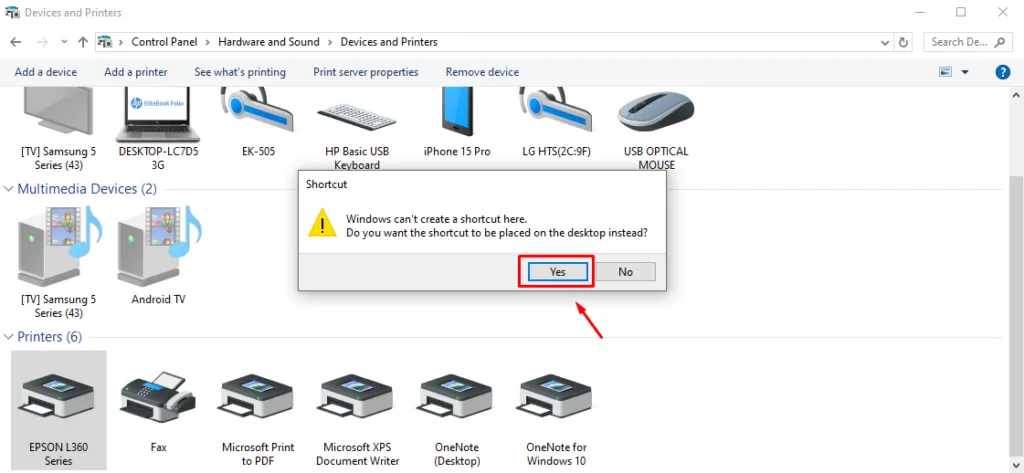
- 바탕 화면에 프린터 바로가기가 표시됩니다.
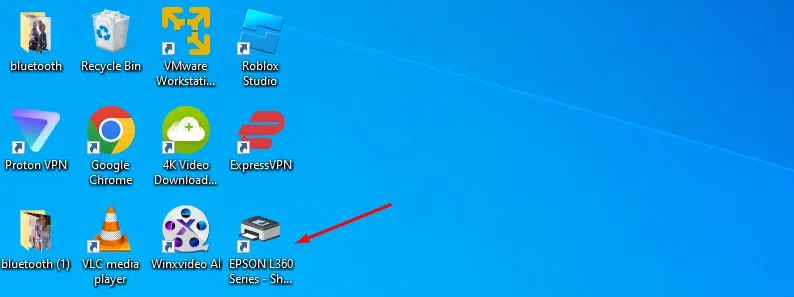
아니면, 프린터를 마우스 오른쪽 버튼으로 클릭하여 바로가기를 만드는 대신, 바탕 화면에 프린터를 끌어다 놓을 수도 있습니다.
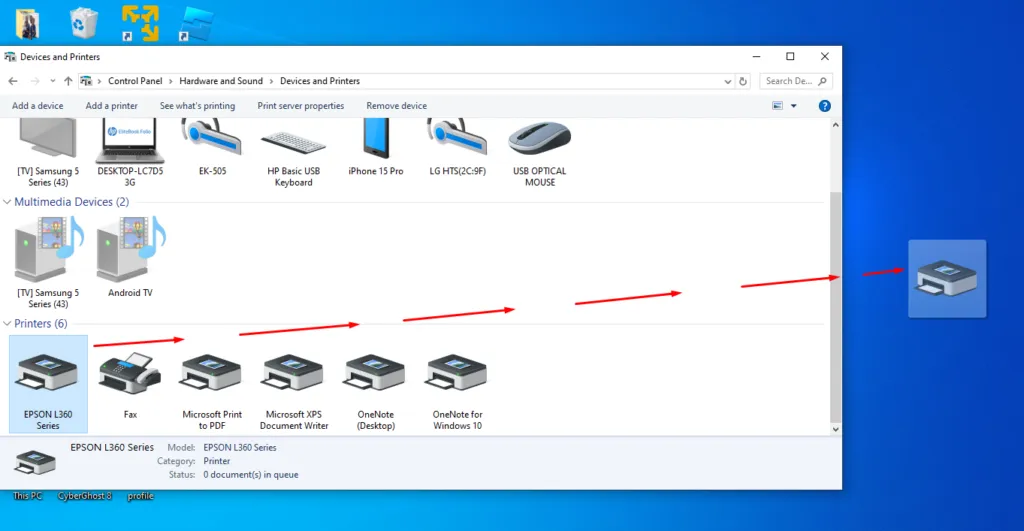
바로가기는 Windows 10 바탕 화면에서 사용할 수 있습니다.
데스크탑을 통해
아래 단계를 따르세요.
- 바탕 화면의 공간을 마우스 오른쪽 버튼으로 클릭하고 새로 만들기를 선택한 다음 바로가기를 탭합니다 .
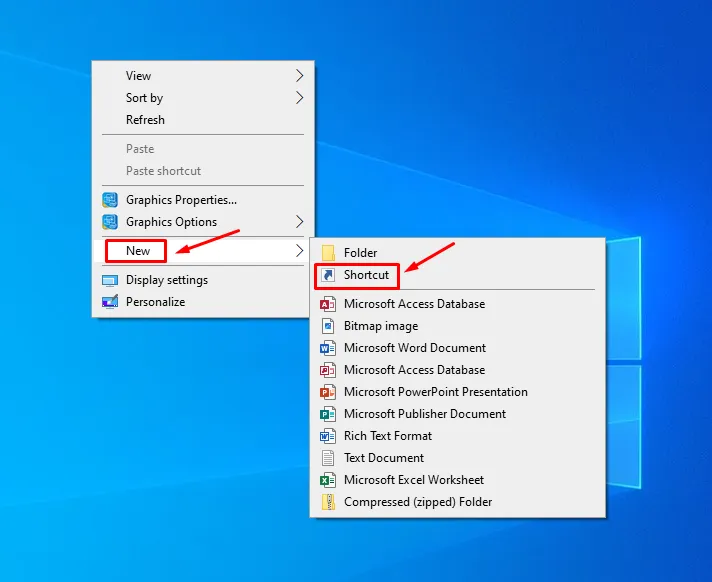
- 위치 필드에 rundll32.exe printui.dll,PrintUIEntry /o /n “printer_name”을 입력합니다 . “printer_name”을 장치 이름으로 바꾸고 다음을 누릅니다.
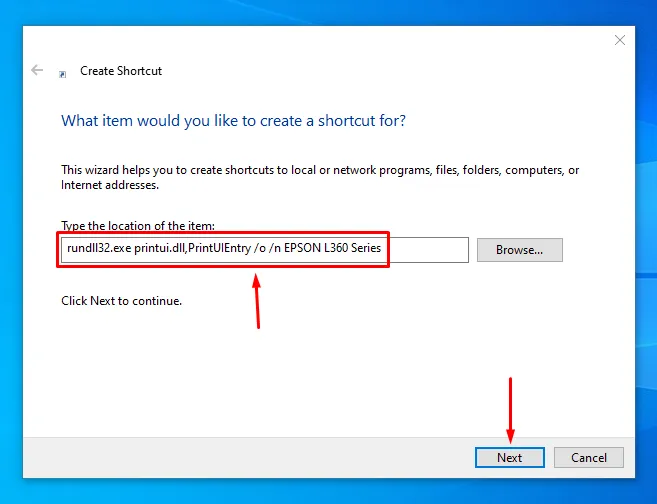
- 원하는 이름을 입력 한 후 ‘마침’을 탭하세요.
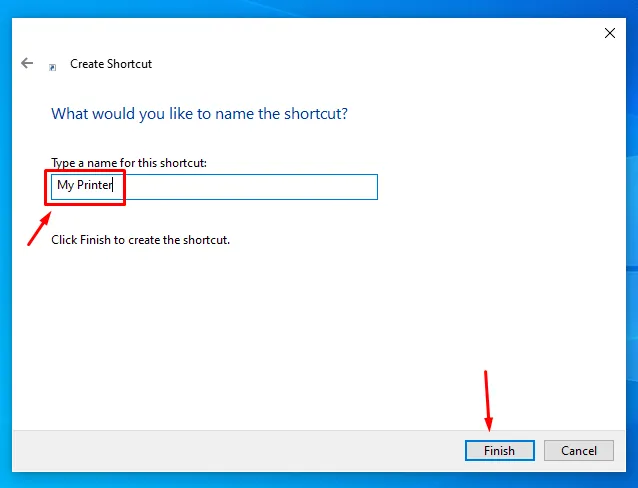
다 됐어요!
Windows 10 바탕 화면에 프린터 바로가기를 만드는 것은 간단합니다. 이러한 단계 덕분에 프린터 설정 및 관리 도구는 항상 클릭 한 번 거리에 있습니다. 상태를 확인하거나, 인쇄 작업을 관리하거나, 설정을 조정해야 할 때 바탕 화면에 바로가기를 두면 귀중한 시간과 노력을 절약할 수 있습니다.


답글 남기기