부팅 실패 감지 Windows 11: 5가지 작동 솔루션
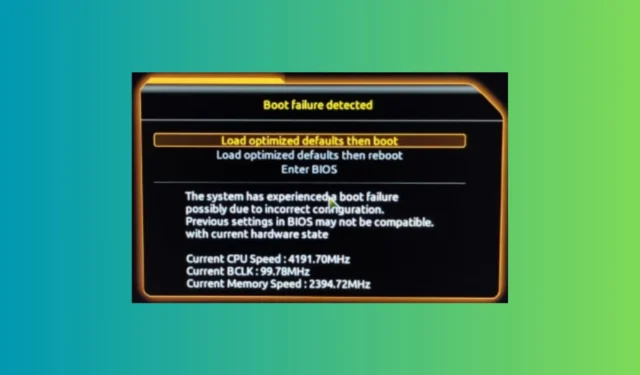
Windows 11에서 부팅 실패를 경험하는 것은 스토리지 드라이브 오류나 중요한 OS 손상을 나타낼 수 있으므로 매우 문제가 될 수 있습니다. 그러나 우선 모든 외부 드라이브를 분리하고 PC를 다시 시작하세요. BIOS가 부팅할 수 없는 외부 드라이브에서 부팅하도록 설정되어 있는 경우 이러한 결과가 나타날 수 있습니다. 그래도 문제가 해결된다면 BIOS로 들어가서 부팅 순서를 변경하여 다시 이런 일이 발생하지 않도록 하세요.
부팅 실패가 감지되면 어떻게 해야 하나요?
1. 시동 복구 사용
- Windows 설치 미디어로 부팅 가능한 USB 드라이브를 만듭니다.
- USB 드라이브를 삽입하고 이를 통해 PC를 부팅합니다.
- 설치 화면에서 컴퓨터 복구를 선택합니다 .
- 문제 해결 > 고급 옵션 > 시동 복구 로 이동합니다 .
- 화면의 지시에 따라 수리 과정을 시작하세요.
시동 복구는 시스템 파일과 설정의 문제를 해결하여 Windows가 제대로 부팅되지 않는 일반적인 문제를 자동으로 해결할 수 있습니다.
2. BIOS를 기본 설정으로 재설정
- PC를 다시 시작하고 BIOS 설정(일반적으로 Delete, F1, F2)으로 들어갑니다.
- BIOS에 들어가면 Load Setup Defaults , Load Default Settings 등 의 라벨이 붙은 옵션을 찾으세요 .
- BIOS 설정을 기본값으로 재설정하려면 이 옵션을 선택하세요.
- 변경 사항을 저장하고 BIOS를 종료합니다.
BIOS를 기본 설정으로 재설정하면 부팅 문제를 일으킬 수 있는 잘못된 구성을 제거할 수 있습니다. 이렇게 하면 깨끗한 상태가 되어 사용자 지정 설정으로 인해 문제가 발생하지 않도록 할 수 있습니다.
3. BIOS 업데이트
- PC를 다시 시작한 다음 키를 눌러 BIOS 설정으로 들어갑니다(일반적으로 제조업체에 따라 Delete, F1, , ).F2
- BIOS 버전 정보를 찾으세요. 일반적으로 이는 메인 화면이나 시스템 정보 섹션에서 찾을 수 있습니다.
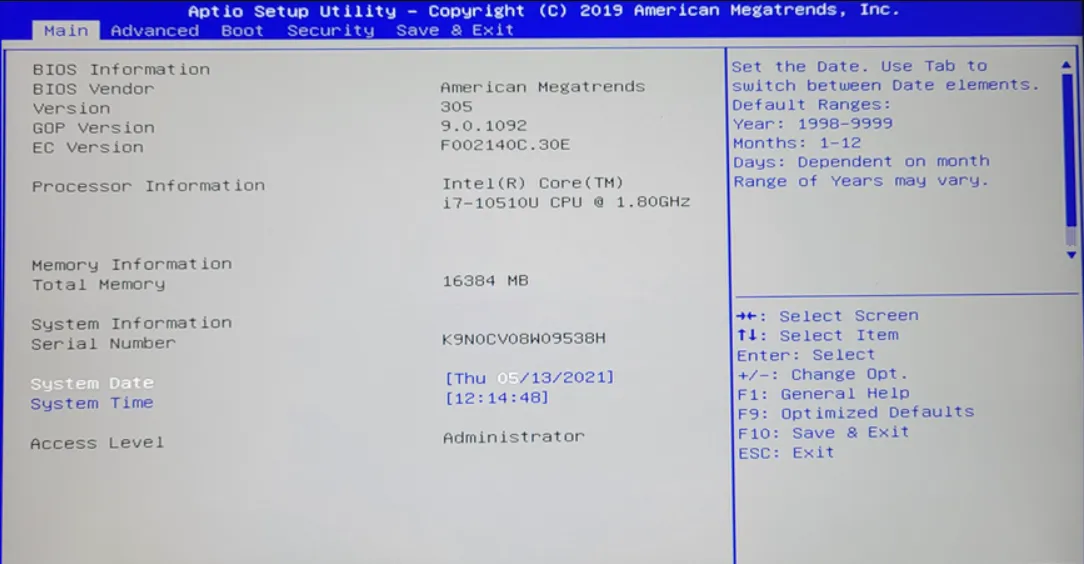
- 마더보드 제조업체의 웹사이트를 방문하여 지원 섹션에서 마더보드 모델을 검색하세요.
- 최신 BIOS 업데이트를 다운로드하고 다운로드한 파일을 USB 플래시 드라이브에 저장하세요.
- PC를 재시작하고 BIOS 설정으로 다시 들어가세요.
- 도구 또는 고급 설정 메뉴 아래에서 종종 찾을 수 있는 BIOS 업데이트 옵션을 찾아보세요 .
- 업데이트 프로세스를 시작하려면 USB 플래시 드라이브와 다운로드한 BIOS 파일을 선택하세요.
BIOS를 업데이트하면 부팅 실패를 일으킬 수 있는 호환성 문제와 버그를 해결할 수 있습니다. 이를 통해 시스템 펌웨어가 최신 상태인지 확인하는 데 도움이 되며, 이는 안정적인 시스템 성능에 필수적입니다.
4. MBR(마스터 부트 레코드) 재구축
- Windows Media Creation Tool을 사용하여 작동하는 PC에 Windows 설치 미디어가 들어 있는 부팅 가능한 USB 드라이브를 만듭니다.
- USB 드라이브를 PC에 삽입하고 부팅합니다. 먼저 부팅 순서를 변경해야 할 수도 있습니다.
- 설치 화면에서 컴퓨터 복구를 선택합니다 .
- 문제 해결 > 고급 옵션 > 명령 프롬프트 로 이동합니다 .
- 명령 프롬프트에 다음 명령을 하나씩 입력하고 Enter각 명령을 누릅니다.
-
bootrec /fixmbrbootrec /fixbootbootrec /rebuildbcd
-
- USB 드라이브를 제거하고 PC를 다시 시작하세요.
MBR을 재구축하면 손상된 부트 레코드와 관련된 문제가 해결되어 시스템이 운영 체제를 올바르게 찾아 부팅할 수 있습니다.
5. CMOS 배터리를 교체하세요
- PC의 전원을 끄고 전원 플러그를 뽑으세요.
- PC 케이스를 엽니다.
- 마더보드에서 CMOS 배터리를 찾으세요(동전과 비슷한 작은 원형 배터리).
- 오래된 배터리를 조심스럽게 제거하고 새 배터리로 교체하세요.
- 케이스를 닫고 PC의 전원을 연결한 후 전원을 켭니다.
약하거나 고갈된 CMOS 배터리는 BIOS 설정을 재설정하여 부팅 문제를 일으킬 수 있습니다. 배터리를 교체하면 BIOS 설정이 유지되어 간헐적인 부팅 문제를 해결할 수 있습니다.
이 솔루션 중 어느 것도 효과가 없다면 Windows를 새로 설치해야 할 수도 있습니다. 그래도 효과가 없다면 SSD든 HDD든 주 스토리지 드라이브를 교체하는 것을 고려해야 합니다. 드라이브 부팅 실패 시 대처 방법에 대한 전담 가이드가 있어 필요한 모든 정보를 얻을 수 있습니다.
이러한 단계를 따르면 Windows 11에서 부팅 실패 문제를 해결할 수 있습니다. 향후 부팅 문제가 발생하지 않도록 시스템 펌웨어를 정기적으로 업데이트하고 하드웨어 상태를 살펴보세요.
이와 관련된 다른 질문이 있으시면 아래 댓글 섹션을 통해 남겨주시기 바랍니다.


답글 남기기