Windows 11에서 USB 스토리지 포트를 끄는 5가지 방법
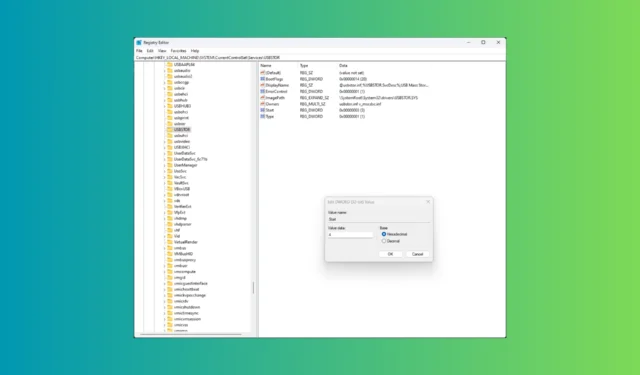
사람들이 USB 장치를 연결하는 것을 막고 데이터를 보호하려면 Windows 컴퓨터에서 USB 저장소를 꺼야 합니다. 이 가이드에서는 가장 쉬운 방법 중 일부를 설명합니다. 계속 읽어보세요!
Windows 11에서 USB 저장 포트를 어떻게 끌 수 있나요?
1. 레지스트리 편집기 사용
- Windows +를 눌러 R 실행 창을 엽니다.
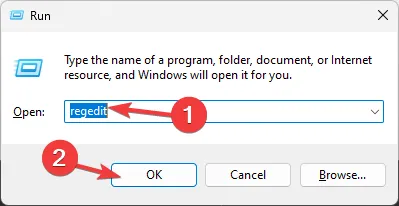
- regedit를 입력 하고 확인을 클릭하여 레지스트리 편집기를 엽니다 .
- 먼저, 문제가 발생할 경우 레지스트리 항목을 백업하여 가져와야 합니다. 파일로 이동하여 컨텍스트 메뉴에서 내보내기를 선택합니다. 다음 창에서 파일 이름을 입력하고 저장을 클릭합니다.
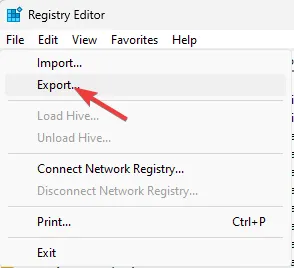
- 이 경로로 이동:
Computer\HKEY_LOCAL_MACHINE\SYSTEM\CurrentControlSet\Services\USBSTOR - 오른쪽의 세부 정보 창에서 시작 DWORD를 찾아 두 번 클릭합니다.
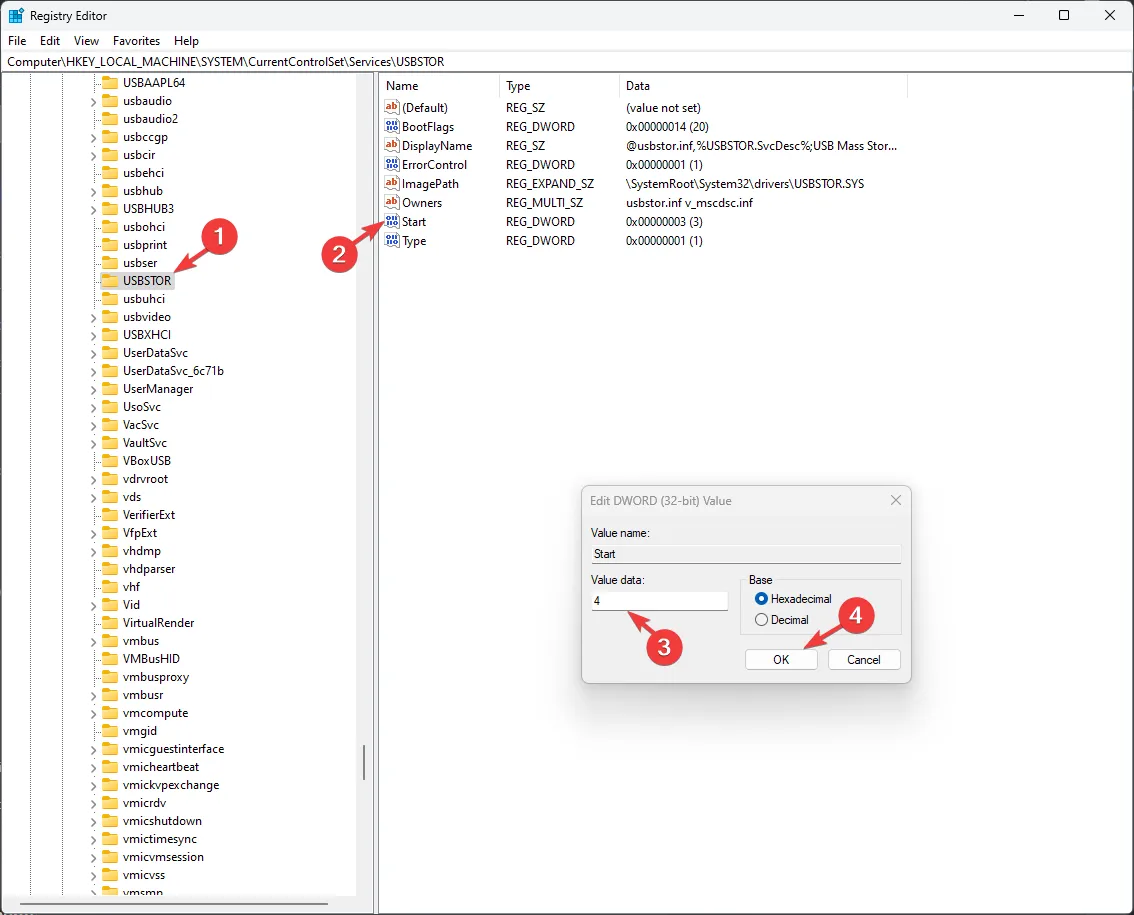
- 값 데이터 에서 3을 4 로 바꾸고 16진수를 선택한 후 확인을 클릭하여 변경 사항을 저장합니다.
- 레지스트리 편집기를 닫고 컴퓨터를 다시 시작하세요.
2. 파일 탐색기 사용
2.1 권한을 거부할 사용자 또는 그룹 추가
- Windows +를 눌러 실행R 창을 엽니다 .
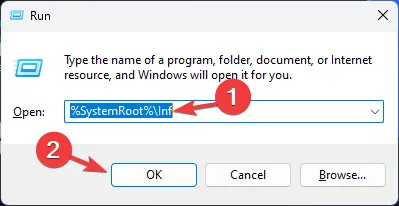
- %SystemRoot%\Inf를 입력 하고 확인을 클릭하여 Windows 파일 탐색기에서 Inf 폴더를 엽니다 . 또는 Windows 파일 탐색기에서 다음 경로를 따를 수 있습니다. C:\Windows\INF\usbstor.pnf ; 그러나 C를 컴퓨터의 시스템 드라이브 문자로 바꾸는 것을 잊지 마세요.
- 파일을 마우스 오른쪽 버튼으로 클릭하고 상황에 맞는 메뉴에서 속성을 선택합니다.
- 보안 탭으로 이동합니다.
- 그룹 또는 사용자 이름 섹션 에서 편집 또는 고급을 클릭합니다 .
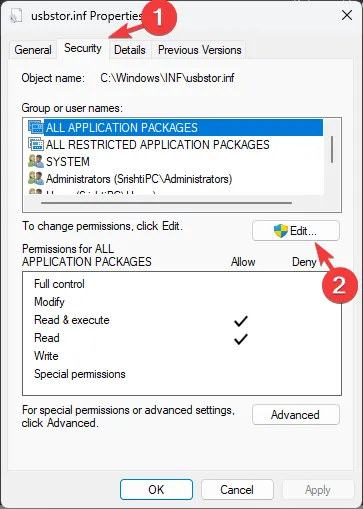
- 추가를 클릭하여 USB 포트에 액세스하지 못하도록 할 사용자 또는 그룹을 추가합니다.
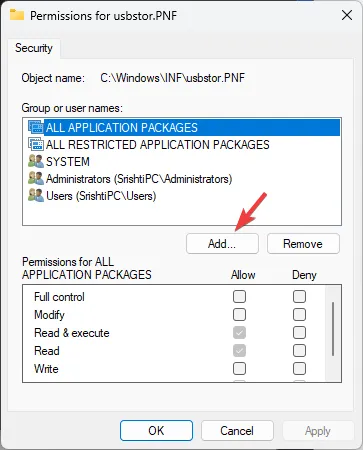
- 사용자 또는 그룹의 이름을 입력하고 이름 확인을 클릭하여 확인하세요.
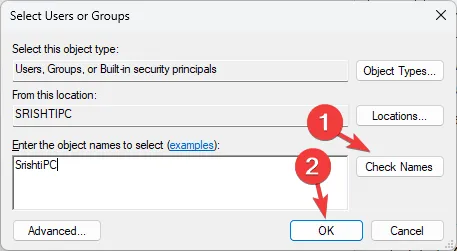
- 확인을 클릭합니다.
2.2 추가한 사용자/그룹에 대한 거부 권한 설정
- 사용자나 그룹이 그룹 또는 사용자 이름 목록에 추가되면 해당 사용자나 그룹을 선택하고 모든 권한 옆에 있는 거부 확인란을 클릭합니다.
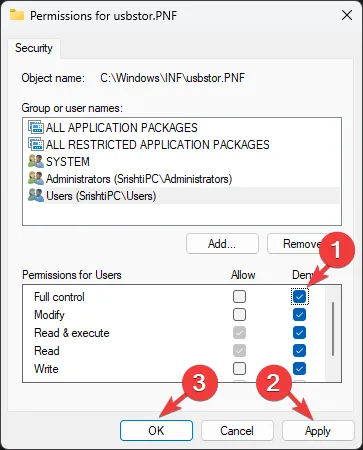
- 확인을 클릭하여 변경 사항을 적용합니다.
2.3 거부 목록에 시스템 계정 추가
- Usbstor.pnf 속성 창에서 보안 탭으로 이동한 후 그룹 또는 사용자 이름 목록 에서 SYSTEM 계정을 찾아 선택합니다 .
- 편집 버튼을 클릭하세요.
- 목록에 SYSTEM 계정이 없으면 추가를 클릭하여 추가합니다.
- 다음으로, 이름 확인을 클릭한 다음 확인을 누릅니다.
- 이제 SYSTEM을 선택 하고 SYSTEM의 사용 권한 목록에서 전체 제어에 대해 거부 옵션을 선택합니다.
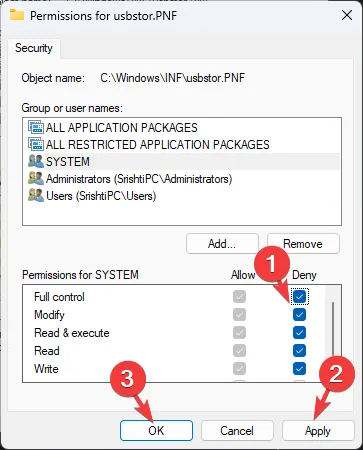
- 확인 및 확인을 클릭하여 창을 닫습니다.
2.4 Usbstor.inf에 대한 거부 권한 설정
- 이 경로로 이동합니다: C: WINDOWSInfusbstor.inf Windows 파일 탐색기에서. C를 시스템 드라이브 문자로 바꾸는 것을 잊지 마세요.
- Usbstor.inf를 마우스 오른쪽 버튼으로 클릭하고 상황에 맞는 메뉴에서 속성을 선택합니다.
- 보안 탭으로 가서 2.1, 2.2 및 2.3에 언급된 단계에 따라 컴퓨터의 USB 저장 장치에 대한 액세스 권한을 거부하세요.
3. 그룹 정책 편집기 사용
- Windows +를 눌러 실행R 창을 엽니다 .

- gpedit.msc를 입력 하고 확인을 클릭하여 그룹 정책 편집기를 엽니다.
- 이 경로로 이동:
Computer Configuration\Administrative Templates\System\Removable Storage Access - 오른쪽 창에서 이동식 디스크: 실행 액세스 거부 설정을 찾습니다. 두 번 클릭하여 속성을 엽니다.
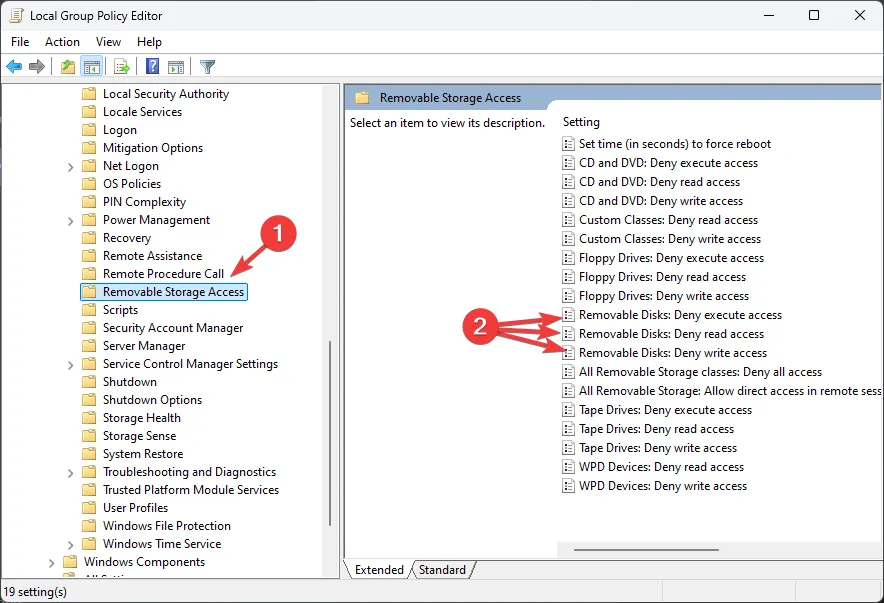
- 사용을 선택하고 적용을 클릭한 다음 확인을 클릭하여 변경 사항을 저장합니다.
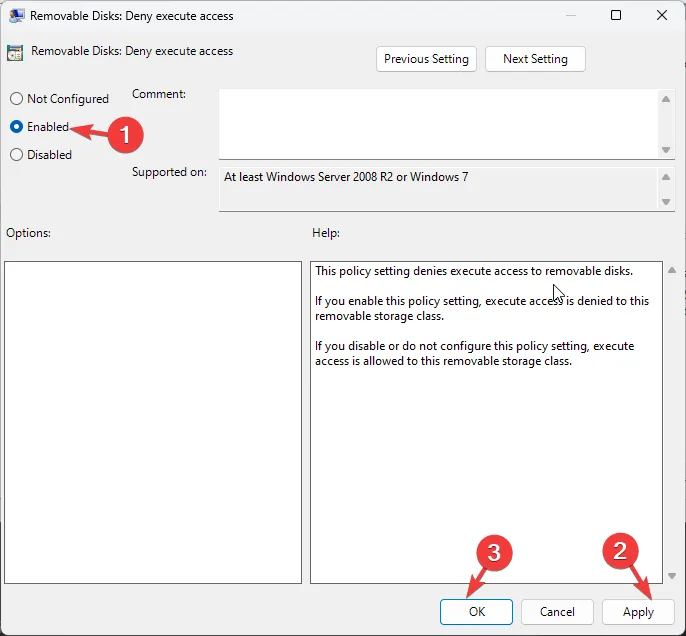
- 이제 이동식 디스크: 읽기 액세스 거부 및 이동식 디스크: 쓰기 액세스 거부 설정을 찾아 4단계와 5단계를 따르세요.
- 그룹 정책 편집기를 닫고 PC를 다시 시작하세요.
4. 장치 관리자 사용
- Windows +를 눌러 실행R 창을 엽니다 .
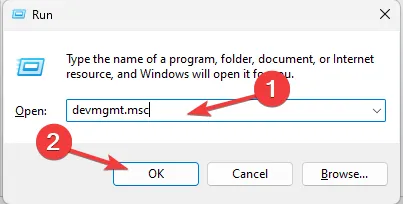
- devmgmt.msc를 입력 하고 확인을 클릭하여 장치 관리자를 엽니다 .
- 범용 직렬 버스 컨트롤러를 찾아 클릭하여 범주를 확장합니다.
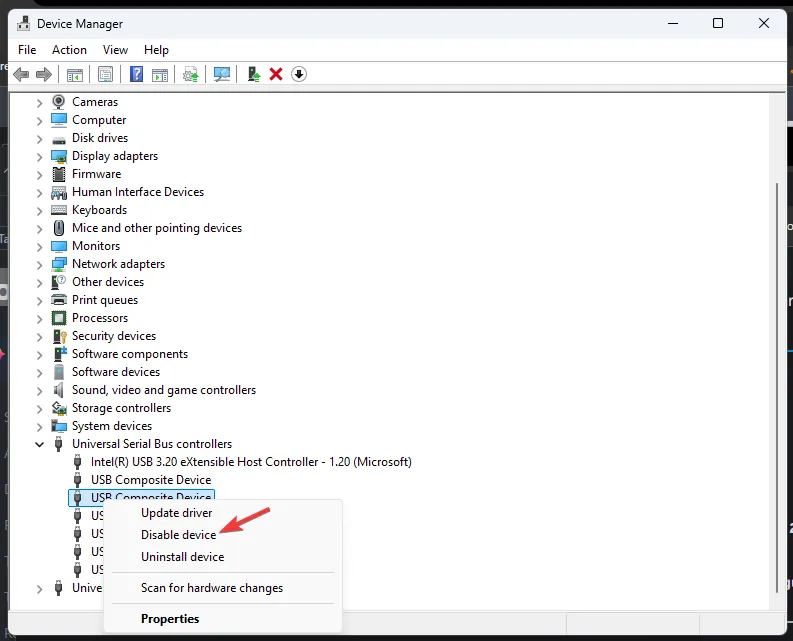
- 모든 항목을 하나씩 마우스 오른쪽 버튼으로 클릭하고 각 항목에 대해 장치 비활성화를 선택합니다 . 선택을 확인하려면 예를 클릭합니다.
5. BIOS 사용
- 컴퓨터에 작업 내용을 저장하고 컴퓨터를 다시 시작하세요.
- 시작 프로세스 중에 지정된 키를 눌러 BIOS/UEFI 설정으로 들어갑니다. 일반적으로 키는 F2, F10, Del, 또는 입니다 Esc. 확실하지 않으면 제조업체 이름을 입력하고 온라인에서 검색할 수 있습니다.
- BIOS에 들어가면 키보드의 화살표 키로 메뉴를 탐색하세요.
- USB 구성을 찾으세요 . 고급, 통합 주변 장치 또는 온보드 장치 와 같은 범주에서 찾을 수 있습니다 .
- USB 포트, USB 컨트롤러 , USB 레거시 지원과 같은 옵션을 찾고 화살표를 사용하여 설정에서 비활성화를 선택합니다 .
- F10BIOS를 저장하고 종료하여 컴퓨터를 정상적으로 다시 시작하려면 누르세요 .
- 메시지가 표시되면 예 또는 확인을 클릭하여 변경 사항을 저장합니다.
Windows 10에서 USB 저장 포트를 어떻게 끌 수 있나요?
위에 언급된 단계에 따라 Windows 10 컴퓨터에서 USB 저장 포트를 빠르게 비활성화할 수 있습니다.
결론적으로, 그룹 정책 편집기를 사용하여 여러 컴퓨터에서 포트를 비활성화할 수 있습니다. 그러나 레지스트리 편집기를 따라 개별 장치에 대한 이동식 저장소 액세스를 끌 수 있습니다.
관리자가 차단한 포트를 활성화하려면 위에 언급된 방법을 사용하고 단계를 역으로 검토하면 됩니다.
USB 포트가 열려 있지만 Windows 11 컴퓨터가 USB 장치를 인식하지 못하는 경우 드라이버에 결함이 있을 수 있습니다. 자세한 내용은 이 가이드를 읽어보세요 .
주제에 대한 질문이나 제안 사항이 있으면 아래 댓글 섹션에 언급해 주세요. 기꺼이 도와드리겠습니다!


답글 남기기