Excel 파일을 아이콘으로 Powerpoint에 삽입: 방법
PowerPoint 프레젠테이션에 Excel 파일을 아이콘으로 삽입하는 것은 매우 편리할 수 있습니다. 특히 슬라이드를 깔끔하고 체계적으로 유지하고 싶을 때 더욱 그렇습니다. 수동 방식이나 자동화된 스크립트를 선호하든, 이를 달성하는 효과적인 방법은 다음과 같습니다.
Excel 파일을 PowerPoint에 아이콘으로 삽입하려면 어떻게 해야 하나요?
1. Excel 파일을 수동으로 삽입
- PowerPoint를 엽니다 .
- Excel 파일을 삽입하려는 슬라이드로 이동합니다.
- 리본에서 삽입 탭을 클릭합니다. 텍스트 그룹에서 개체를 선택합니다.
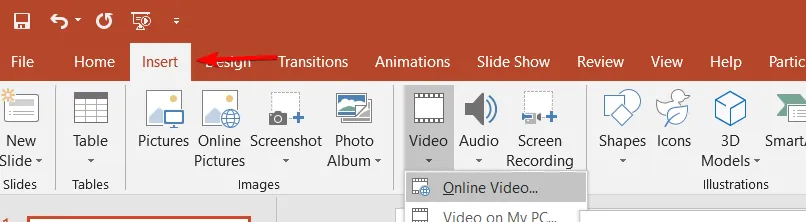
- 개체 삽입 대화 상자에서 파일에서 만들기를 선택합니다 . 찾아보기를 클릭 하고 Excel 파일로 이동합니다.
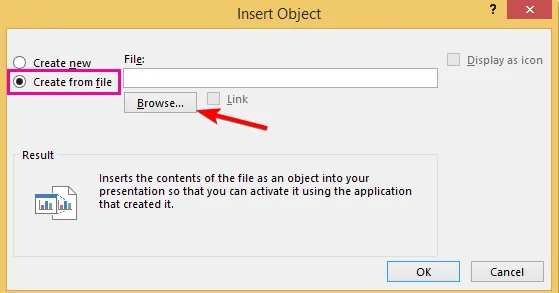
- 아이콘으로 표시 확인란을 선택하세요 .
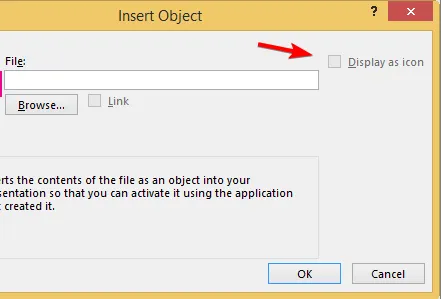
- 확인을 클릭하세요 .
2. VBA를 사용하여 PowerPoint에 Excel 파일 포함
- Excel을 엽니다.
- ALT+를 눌러 F11VBA 편집기를 엽니다.
- 삽입 > 모듈을 클릭합니다 .
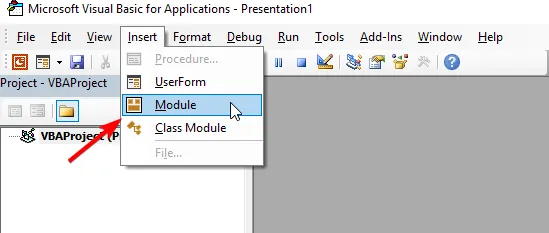
- 다음 VBA 코드를 복사하여 모듈에 붙여넣으세요.
Sub EmbedExcelInPowerPoint() Dim pptApp As Object Dim pptPres As Object Dim pptSlide As Object Dim pptShape As Object Dim excelFilePath As String ' Set the file path of the Excel file excelFilePath = "C:\path\to\your\excel_file.xlsx"' Create a new PowerPoint application Set pptApp = CreateObject("PowerPoint.Application") pptApp.Visible = True ' Create a new Presentation Set pptPres = pptApp.Presentations.Add ' Add a slide Set pptSlide = pptPres.Slides.Add(1, 1) ' Embed the Excel file as an icon Set pptShape = pptSlide.Shapes.AddOLEObject(Left:=10, Top:=10, Width:=400, Height:=300, _ ClassName:="Excel.Sheet", FileName:=excelFilePath, DisplayAsIcon:=True) ' Rename the icon pptShape.OLEFormat.Object.IconLabel = "My Excel File"End Sub - excelFilePath 변수를 수정하여 Excel 파일의 위치를 가리키도록 합니다.
- 를 눌러 매크로를 실행합니다 F5.
이러한 솔루션은 수동 프로세스부터 자동화된 스크립트까지 다양한 옵션을 제공하여 Excel 파일을 PowerPoint 슬라이드에 아이콘으로 효율적으로 임베드할 수 있도록 보장합니다. 향후 문제를 방지하려면 항상 파일 경로를 두 번 확인하고 작업을 자주 저장하세요.
자세한 내용을 알고 싶다면 PowerPoint 프레젠테이션을 녹화하는 방법이나 PowerPoint 웹앱에 비디오를 삽입하는 방법에 대한 가이드가 있습니다.


답글 남기기