콘텐츠에 맞는 올바른 OBS 키프레임 간격을 설정하는 방법
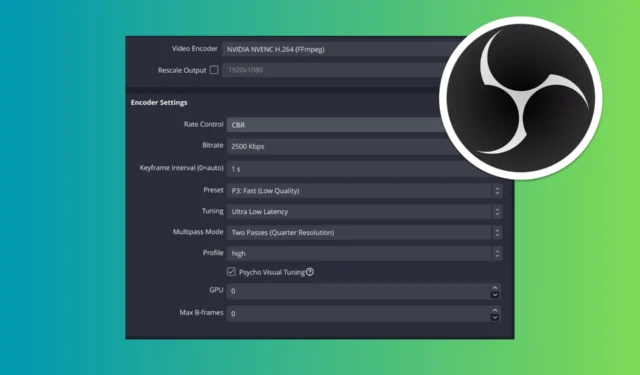
스트리밍 품질은 시청자의 경험을 좋게 만들거나 망칠 수 있으며, 올바르게 만들어야 할 핵심 측면 중 하나는 OBS Studio의 키프레임 간격입니다. 완벽한 스트리밍 품질을 보장하기 위해 OBS 키프레임 간격을 마스터하는 방법을 살펴보겠습니다.
OBS Studio에서 키프레임 간격을 어떻게 설정하나요?
1. 권장 키프레임 간격을 설정하세요
- 바탕 화면이나 시작 메뉴에서 OBS 아이콘을 클릭하여 애플리케이션을 실행합니다.
- OBS Studio 창의 오른쪽 하단에 있는 설정 버튼을 클릭하세요 .
- 설정 창에서 왼쪽 메뉴의 출력 탭을 클릭합니다.
- 출력 설정 상단의 드롭다운에서 고급 출력 모드를 선택하여 고급 출력 모드 에 있는지 확인하세요 .
- 키프레임 간격 이라는 라벨이 붙은 옵션을 찾아 2로 설정합니다. 이는 대부분 스트리밍 플랫폼에서 품질과 지연 시간의 균형을 맞추기 위해 일반적으로 권장하는 설정입니다.
이렇게 하면 시청자가 최소한의 지연을 경험하는 동시에 스트림의 품질을 유지하는 데 도움이 됩니다. Twitch 및 YouTube와 같은 많은 스트리밍 플랫폼에서 승인한 균형 잡힌 설정입니다.
2. 다양한 콘텐츠 유형에 대한 키프레임 간격 조정
- 바탕 화면이나 시작 메뉴에서 OBS 아이콘을 클릭하여 애플리케이션을 시작하세요.
- 설정을 클릭 하고 출력 탭을 클릭합니다.
- 상단의 드롭다운에서 고급 출력 모드를 선택하세요.
- 콘텐츠 기반 키프레임 간격 :
- 정적 장면(예: 뉴스 데스크 또는 토크쇼): 키프레임 간격을 2초로 설정합니다.
- 동적 콘텐츠(예: 스포츠 이벤트): 키프레임 간격을 1초로 설정합니다.
이러한 조정을 통해 콘텐츠 유형에 따라 스트림을 최적화하여 방송하는 내용에 맞는 최고의 품질과 성능을 보장할 수 있습니다.
3. 높은 FPS 녹화를 위한 사용자 정의 키프레임 간격
- OBS Studio에서 설정으로 들어가서 출력으로 이동합니다.
- 고급 출력 모드로 전환합니다.
- 키프레임 간격 필드에서 다음 값을 설정합니다.
- 높은 FPS 녹화(예: 240 FPS): 키프레임 간격을 필요에 따라 값으로 설정합니다. 예를 들어, 1로 설정하면 240프레임마다 키프레임이 삽입됩니다. 120프레임마다 0.5를 사용할 수도 있습니다.
키프레임 간격을 0으로 설정하면 OBS가 인코딩 설정 및 스트림 요구 사항에 따라 키프레임 간격을 자동으로 조정합니다.
사용자 지정 설정을 사용하면 특정 녹화 설정에 맞춰 성능과 품질을 최적화할 수 있으며, 특히 FPS가 높은 녹화에서 파일 크기와 품질의 균형을 맞추는 데 유용합니다.
OBS 키프레임 간격에 대한 추가 팁
- 다양한 설정 테스트 : 다양한 키프레임 간격을 테스트하고 스트림의 품질과 성능을 모니터링하는 것이 좋습니다.
- CPU 사용량 모니터링 : 키프레임 간격이 짧을수록 CPU 부하가 증가할 수 있습니다. 시스템이 어려움을 겪는 경우 간격을 늘리거나 하드웨어를 업그레이드하는 것을 고려하세요.
- 비트레이트와 해상도 고려 : 키프레임 간격은 스트림 품질에 영향을 미치는 여러 요소 중 하나일 뿐입니다. 비트레이트와 해상도의 균형을 맞추는 것도 중요합니다.
올바른 키프레임 간격을 설정하면 스트리밍 품질과 시청자 경험이 크게 향상될 수 있습니다. 특정 요구 사항과 방송하는 콘텐츠 유형에 따라 이러한 설정을 조정하세요.
이제 OBS 키프레임 간격을 설정하는 방법을 알았으니,


답글 남기기