Windows에서 스크롤링 스크린샷을 캡처하는 방법


Windows는 스크린샷을 캡처하는 여러 가지 방법을 제공하지만, 이러한 모든 방법은 디스플레이의 보기 영역 크기 내에 있는 콘텐츠만 캡처할 수 있습니다. 보기 영역을 벗어난 웹 페이지, 문서 또는 기타 콘텐츠의 스크롤 창의 스크린샷을 캡처하려면 어떻게 해야 할까요?
이 튜토리얼에서는 Windows에서 스크롤 스크린샷을 캡처하는 데 가장 적합한 도구를 보여줍니다.
브라우저에서 스크롤링 스크린샷 캡처
모든 Windows 브라우저에서 스크롤 스크린샷을 찍으려면 해당 브라우저에 맞는 옵션이나 지원되는 웹 스토어 확장 프로그램이 필요합니다.
1. 마이크로소프트 엣지
Microsoft Edge에는 스크롤 스크린샷 형태로 전체 웹 페이지를 캡처할 수 있는 통합 기능이 있습니다.
Edge 오른쪽 상단 모서리에 있는 3개 점 메뉴 아이콘을 클릭한 다음 스크린샷을 클릭합니다 . 또는 Ctrl+ Shift+를 입력합니다 S. 웹사이트에 몇 가지 스크린샷 옵션이 있는 투명한 오버레이가 표시됩니다.
전체 페이지 캡처 옵션을 누르세요 . 그러면 현재 웹 페이지의 스크롤 스크린샷이 생성됩니다.
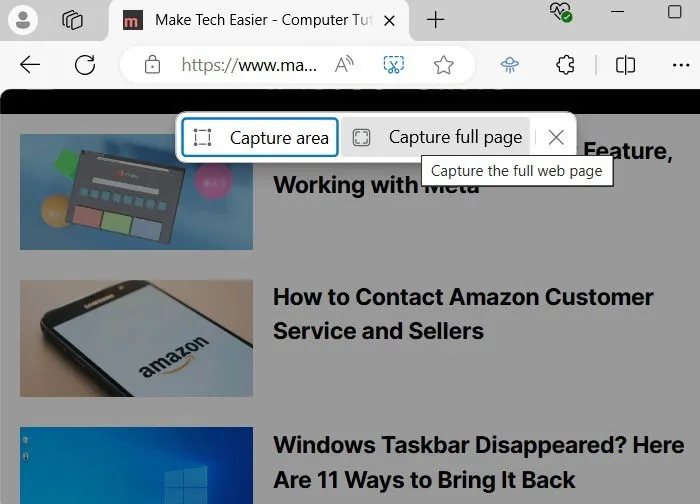
Edge 스크롤링 스크린샷에는 많은 옵션이 있습니다. 예를 들어, 스크린샷에 그리기 또는 지우기를 할 수 있습니다. 공유를 클릭하면 근처 공유, 팀, Outlook, Phone Link 및 스니핑 도구를 통해 공유 옵션이 생성됩니다.
저장 아이콘을 클릭하면 스크롤링 스크린샷 JPEG 파일이 다운로드 폴더에 저장됩니다.
2. 모질라 파이어폭스
모질라 파이어폭스에도 브라우저 내에서 스크롤 스크린샷을 캡처하는 통합된 방법이 있습니다.
오른쪽 상단의 3줄 햄버거 메뉴 아이콘을 클릭한 다음, 추가 도구 -> 툴바 사용자 지정을 클릭합니다. 여기에는 스크린샷을 포함한 많은 항목이 있습니다 . 오른쪽의 오버플로 메뉴 로 드래그합니다 . 그런 다음 완료를 클릭합니다 .
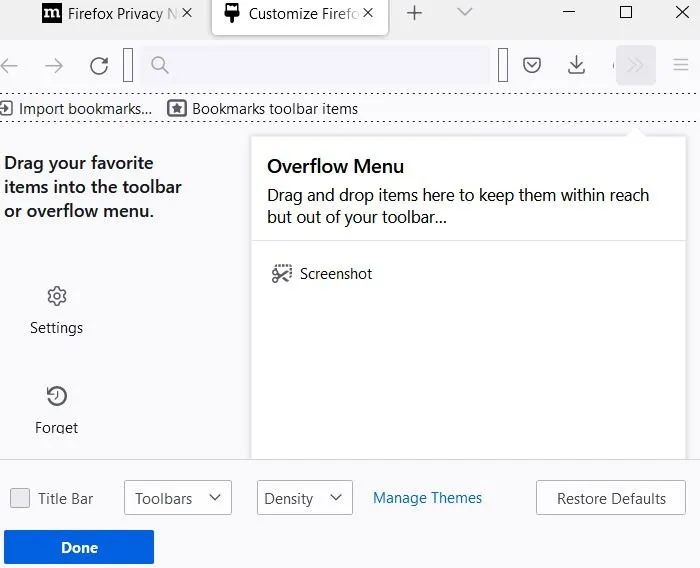
이제 툴바의 스크린샷 버튼을 사용하여 Firefox 브라우저 창에서 모든 화면을 캡처할 수 있습니다. 페이지로 이동하여 툴바에서 새 스크린샷 아이콘을 클릭한 다음 전체 페이지 저장을 클릭합니다. 브라우저가 어떻게 나타나는지에 따라 추가 도구 아이콘을 탭하여 스크린샷을 표시 해야 할 수 있습니다 .
그러면 스크롤링 스크린샷이 팝업으로 나타나고, ‘다운로드’를 클릭하여 PC에 저장할 수 있습니다 .
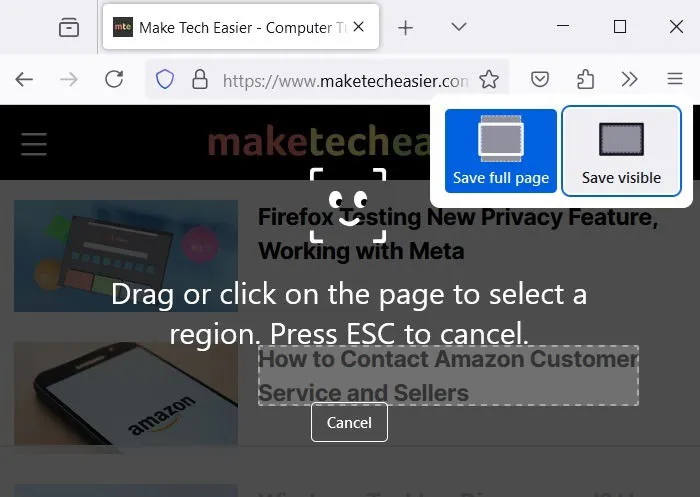
또는 웹 페이지의 아무 곳이나 마우스 오른쪽 버튼으로 클릭하고 “스크린샷 찍기” 옵션을 선택할 수 있습니다.
Firefox 확장 프로그램 사용
Firefox의 기본 제공 스크린샷 도구는 대부분 용도에 충분합니다. 더 고급 옵션이 필요한 경우 FireShot 이라는 확장 프로그램을 다운로드하여 설치하세요 . 추가한 후 도구 모음에 고정하세요.
Firefox 웹 브라우저에서 스크롤 스크린샷을 캡처해야 할 때마다 FireShot 아이콘을 클릭하세요. 이미지를 저장하는 방법에 대한 선택 사항이 더 많아집니다. JPEG, PDF 파일로 저장하거나 전체 웹 페이지를 인쇄할 수 있습니다.
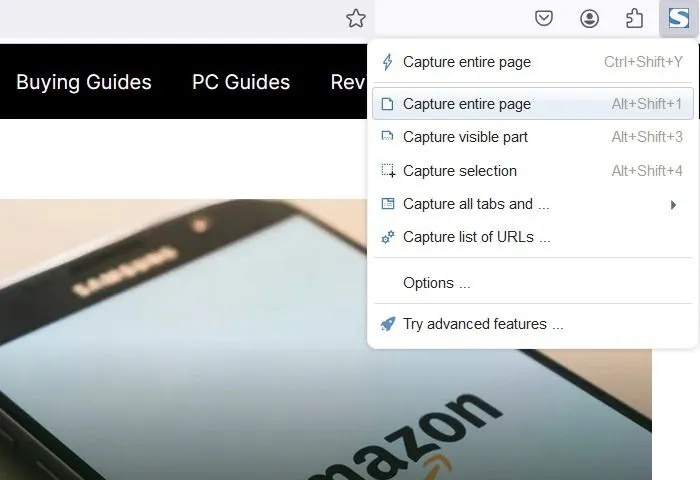
전체 웹 페이지를 스크롤 스크린샷으로 저장하는 데 도움이 되는 다른 Firefox 확장 프로그램은 다음과 같습니다.
- Bernard의 페이지 스크린샷
- Mozilla Online의 간편 스크린샷
3. 구글 크롬
Google Chrome에는 스크린샷 통합 기능이 없지만, 스크롤하는 페이지의 스크린샷을 캡처하는 또 다른 기본 제공 방법이 있습니다.
3개 점 메뉴를 클릭한 다음 추가 도구 -> 개발자 도구를 클릭합니다 . 콘솔 내부에서 설정 (기어) 아이콘 옆에 있는 3개 점을 클릭한 다음 드롭다운 목록에서 명령 실행을 선택합니다.
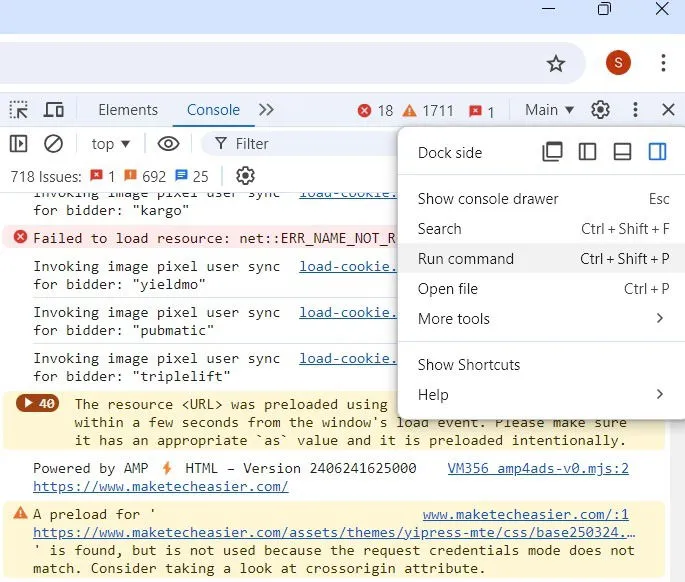
브라우저에서 스크린샷 명령 목록을 표시하려면 실행 명령 옆에 “스크린샷”을 입력하세요.
브라우저 창 전체의 전체 크기 스크린샷을 캡처하려면 전체 크기 스크린샷 캡처를 선택합니다 . 전체 웹 페이지 창을 JPEG/PNG 이미지로 저장하라는 메시지가 표시됩니다.
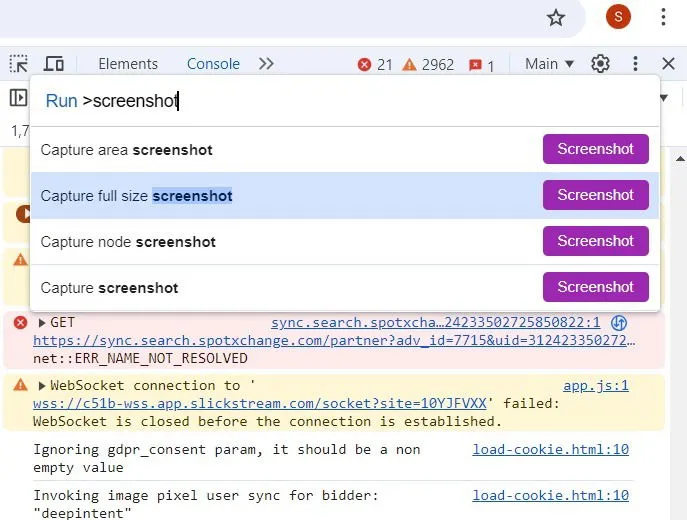
크롬 확장 프로그램 사용
아래 예에서 언급한 것처럼, Google Chrome에도 전체 페이지의 스크린샷을 캡처할 수 있는 확장 프로그램이 있습니다.
GoFullPage를 설치 하고 Chrome 툴바에 고정합니다. 이를 위해 퍼즐 조각 아이콘을 클릭한 다음 확장 프로그램 목록에서 GoFullPage를 선택합니다.
브라우저 창에서 스크롤을 캡처하려면 도구 모음에서 GoFullPage 아이콘을 클릭합니다. 현재 있는 전체 웹 페이지를 스캔하여 진행 중인 화면 캡처 상태를 표시합니다. 스크롤 스크린샷이 생성되면 PDF 또는 PNG 파일로 편집, 주석 달기, 다운로드할 수 있습니다.
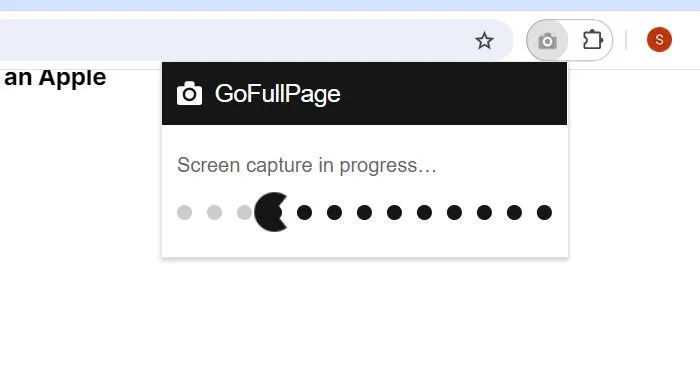
전체 웹 페이지를 스크롤 스크린샷으로 저장하는 데 도움이 되는 다른 Google Chrome 확장 프로그램은 다음과 같습니다.
- 웹페이지 스크린샷 – 전체 페이지 스크린샷
- 화면 캡처 – 전체 페이지 스크린샷
- FireShot은 Mozilla Firefox와 동일합니다.
쉽게 제거할 수 있는 방법이 있습니다.
앱/게임에서 스크롤링 스크린샷 캡처
위의 브라우저 기반 방법은 브라우저 창에서만 스크롤 스크린샷을 캡처할 수 있습니다. 앱이나 게임에서 캡처하고 싶다면 어떻게 해야 할까요? 그런 경우 외부 앱을 사용해야 합니다.
다음은 Windows에서 스크롤 스크린샷을 캡처하는 데 가장 유용한 앱 기반 방법 중 일부입니다.
1. 쉐어X
자체 웹사이트와 Steam 게임 플랫폼에서 구매할 수 있으며(여기에서는 “압도적으로 긍정적”이라는 리뷰가 있음) 자체적으로 많은 사람이 모인 Discord 채널도 보유하고 있는 무료 화면 캡처 앱 ShareX는 까다로운 게임 스트리밍 커뮤니티에서 폭넓은 인기를 얻고 있다는 점이 검증되었습니다.
오픈소스 앱은 강력한 화면 캡처 옵션으로 게이머들에게 널리 사용됩니다. 비디오 캡처, GIF, 지역 선택 및 워크플로, 캡처에 추가할 수 있는 엄청난 수의 필터 및 효과를 포함한 이러한 기능 중에는 여러분이 찾고 있는 “스크롤링 스크린샷” 옵션이 있습니다.
ShareX를 설치하려면 “.setup.exe” 파일을 다운로드하세요. 설치 후, 애플리케이션을 실행한 후, 캡처 -> 스크롤링 캡처를 선택하세요 .
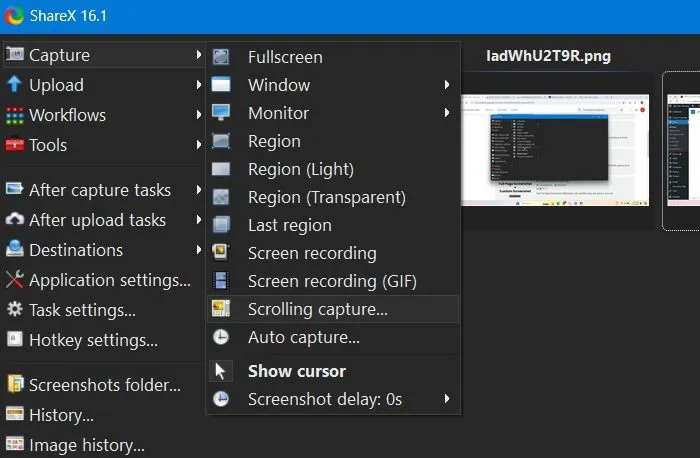
캡처하려는 애플리케이션/게임 창으로 가서 아래로 스크롤하세요. ShareX 앱은 스크롤 창에서 원하는 만큼 많이 또는 적게 캡처합니다.
ShareX는 아무런 조건 없이 무료이며, 오픈소스 개발자들의 부지런한 커뮤니티에 의해 그대로 유지 관리됩니다. 스크롤링 외에도 올인원 화면 캡처 모음으로 기능하는데, 작은 파일 크기를 감안하면 꽤 인상적입니다.
2. Windows용 기타 스크롤링 캡처 앱
Windows에서 스크롤 스크린샷을 캡처하기에 충분히 효과적인 다른 도구가 있습니다. 다음은 최고의 예입니다.
- PicPick : PicPick 은 NGWIN이 개발하고 소유한 화면 캡처 및 이미지 편집 소프트웨어입니다. 이를 사용하여 스크롤 스크린샷을 캡처하려면 애플리케이션을 열고 스크롤링 창을 선택하기만 하면 됩니다. 여러 스크린샷 옵션이 있는 작은 도구 모음이 표시됩니다. 스크롤링 창Ctrl 옵션을 다시 선택합니다. +를 Alt함께 길게 누른 다음 를 누릅니다 PRTSC. 빨간색으로 강조 표시된 직사각형 상자가 나타납니다. 왼쪽 마우스 버튼을 길게 누릅니다. 마우스 클릭을 놓으면 자동 스크롤이 천천히 발생합니다.
- Apowersoft Screen Capture Pro : Apowersoft Screen Capture Pro는 혁신적이고 사용자 정의가 가능한 스크린샷 캡처 및 이미지 편집 도구입니다. PC에 소프트웨어 Pro를 쉽게 다운로드하여 설치할 수 있습니다. 프로그램을 실행하면 스크롤 창 옵션을 선택하여 진행합니다. 화면 캡처 핸들이 왼쪽 상단에 활성화되어 원하는 만큼의 화면 창을 선택할 수 있습니다.
- FastStone Capture : FastStone Capture는 스크롤 스크린샷을 포함한 많은 화면 캡처 옵션이 있는 오래된 소프트웨어입니다. 이 솔루션은 Windows 7과 같은 이전 Windows 버전과 호환되지만 Windows 11에서도 잘 작동합니다. 장치에 FastStone Capture를 다운로드하여 설치하세요. 30일 평가판입니다(신용 카드 필요 없음). 작은 도구 모음이 실행되면 Capture Scrolling Window 옵션 을 선택하세요 .
- Screenpresso : Screenpresso는 Windows용 매우 진보된 화면 캡처 도구입니다. 이 가벼운 도구는 순식간에 스크롤 스크린샷을 만들어내며 기업 사용자가 아닌 경우 무료로 사용할 수 있습니다. 공식 링크에서 Screenpresso를 다운로드하여 설치합니다 . Windows PC에 .NET 4.8이 설치되어 있어야 합니다. 프로그램을 실행한 후 스크린샷 영역 이라는 메뉴 아이콘으로 이동하여 클릭합니다. 자동 스크롤 옵션을 사용하여 스크린샷을 선택합니다 .
자주 묻는 질문
스크롤 스크린샷을 어떻게 녹화하나요?
마우스 스크롤 동작을 녹화하려고 하시나요? ShareX 및 PicPick과 같은 화면 캡처 소프트웨어에는 스크롤 스크린샷을 녹화하는 전용 화면 녹화 기능이 있습니다.
그러나 가장 좋은 방법은 MP4, AVI 및 기타 비디오 형식으로 화면 녹화를 지원하는 소프트웨어를 사용하는 것입니다. Windows 10 이상에서는 Xbox Game Bar가 이 작업을 쉽게 수행합니다. 단축키 Win +G를 사용하여 실행할 수 있습니다. XSplit 또는 OBS도 비슷한 목표를 달성할 수 있습니다.
시크릿 모드에서 스크롤 스크린샷을 찍을 수 있나요?
네. 이 가이드에서 다루는 스크롤링 스크린샷 확장 프로그램 중 일부(예: GoFullPage 및 FireShot)는 Chrome 및 Firefox에서 시크릿 모드를 지원합니다.
Windows의 캡처 도구로 스크롤 스크린샷을 찍을 수 있나요?
Windows의 스니핑 도구에는 엄격한 스크롤 캡처 기능이 없지만 비디오 녹화 기능을 사용하여 비슷한 작업을 수행할 수 있습니다. 이미지 대신 웹 페이지나 산책을 포함하는 모든 애플리케이션을 캡처할 때 비디오 모드를 선택해야 합니다. 스크린샷은 비디오 형태로 캡처됩니다.
안드로이드에서 스크롤링 스크린샷을 찍을 수 있나요?
네, 안드로이드 폰에서 스크롤링 스크린샷을 찍는 방법은 여러 가지가 있습니다.
이미지 출처: Christina via Unsplash . 모든 스크린샷은 Sayak Boral이 촬영했습니다.


답글 남기기