iPhone에서 iMessage가 전달되지 않는 오류: 수정

iMessage를 한동안 사용했다면, iMessage가 iPhone에서 메시지를 전달하지 않는 것처럼 보이는 문제에 직면했을 수 있습니다. 이 문제에 직면한 이유에 집중하지 말고, 문제를 해결하세요. 이렇게 하면 메시지가 예전처럼 금세 정상적으로 전달됩니다.
수정 1 – iMessage 옵션 켜기
iPhone 설정에서 iMessage 옵션을 켜야 합니다.
1단계 – 이 작업은 iMessage 설정에서만 수행할 수 있습니다.
2단계 – iPhone 설정을 열고 맨 아래까지 스크롤하여 ” 앱 “을 엽니다.
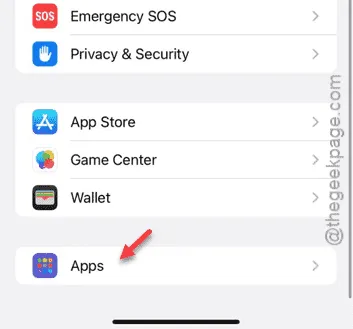
3단계 – 앱 목록을 열었다면 거기에서 ” 메시지 ” 앱을 엽니다.
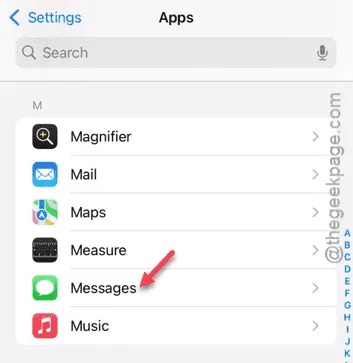
4단계 – 여기에서 ” iMessage ” 옵션을 찾으세요. 비활성화되어 있다면 바로 활성화하세요 .
5단계 – 하지만 iMessage 옵션이 이미 켜져 있는 경우에는 비활성화하세요 .

6단계 – 그런 다음 몇 초 동안 기다립니다. 다음으로 iMessage 옵션을 활성화합니다.
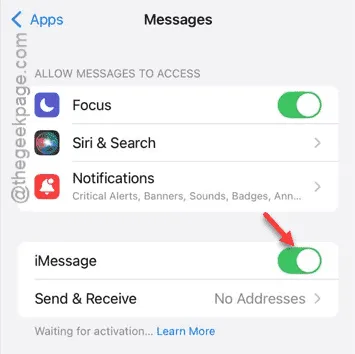
iMessage 옵션을 활성화하면 iMessage가 연락처에 정상적으로 전달됩니다.
이것이 제대로 작동하는지, 메시지가 전달되는지 확인하세요.
수정 2 – 비행 모드를 끄고 다시 활성화합니다.
때로는 iPhone을 비행기 모드로 전환하고 비활성화하는 것만으로 충분합니다. 이렇게 하면 iPhone 네트워크가 재설정되어 보류 중인 모든 메시지가 전달됩니다.
1단계 – 이를 위해 아래로 살짝 밀어 설정을 엽니다 (제어 센터에서도 이 작업을 수행할 수 있습니다).
2단계 – 바로 거기에 ” 비행기 모드 ” 버튼 이 표시됩니다 .
3단계 – 비행기 모드를 실행합니다.
이렇게 하면 iPhone의 모든 네트워크 연결(Wi-Fi, 모바일 데이터 등)이 끊어집니다.
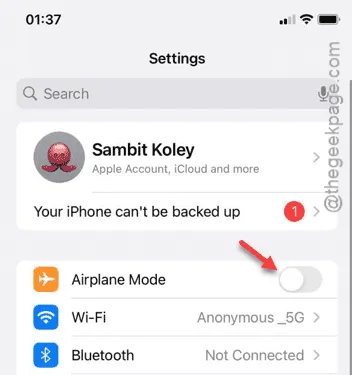
4단계 – 비행기 모드일 때 iPhone에 몇 초간의 시간을 주세요.
5단계 – 나중에 동일한 설정으로 가서 비행기 모드 를 비활성화합니다 .
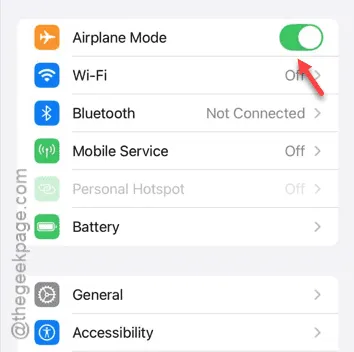
곧 iPhone 상태 표시줄에 통신사 네트워크 막대가 다시 나타나는 것을 보실 수 있습니다.
해당 메시지가 전달되었는지 여부를 확인하려면 메시지를 확인하세요.
수정 3 – SMS로 보내기 기능 켜기
iMessage 설정을 조작하여 iMessage 설정에서 ‘SMS로 보내기’ 기능을 켜야 합니다.
1단계 – 설정 으로 가서 ” 앱 ” 탭을 엽니다 .
2단계 – 다음으로 ” 메시지 ” 설정을 엽니다.
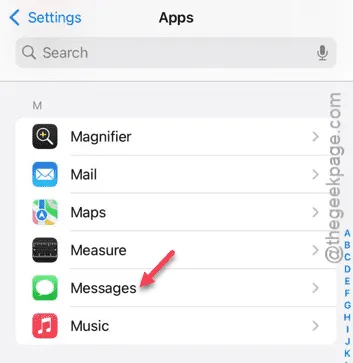
3단계 – iMessage 기본 설정에서 “ SMS로 보내기 ” 기능을 찾아 켭 니다 .
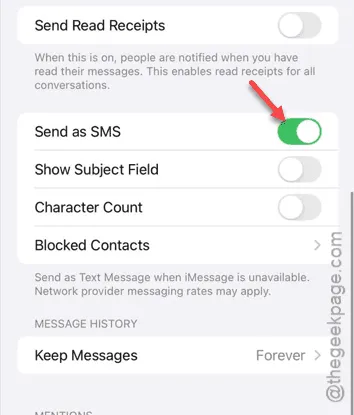
귀하의 iMessage는 더 이상 문제 없이 전달될 것입니다. 수신자에게 메시지가 전달되었는지 확인하십시오.
수정 4 – 보류 중인 업데이트 설치
문제는 현재 사용 중인 iOS의 현재 버전 버그에서 비롯될 수 있습니다. iPhone을 업데이트하면 문제가 해결될 것입니다.
1단계 – 먼저 설정 페이지로 가서 ” 일반 ” 탭을 엽니다.
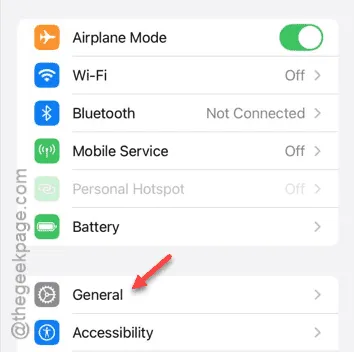
2단계 – 일반 탭에서 ” 소프트웨어 업데이트 “를 탭하여 엽니다.
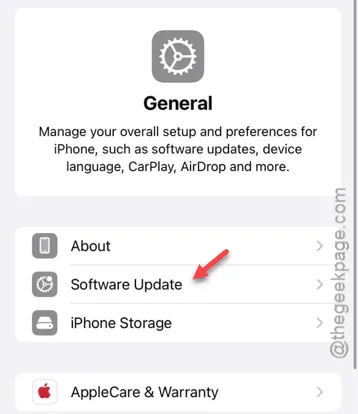
3단계 – 소프트웨어 업데이트 페이지가 로드되면 iPhone에 설치할 수 있습니다.
이렇게 하면 iMessage 설정 문제가 해결될 것입니다.
메시지가 나타났거나 전달되었는지 확인하세요.
수정 5 – Apple ID에서 로그아웃하고 다시 로그인
Apple ID에서 로그아웃한 후 나중에 iPhone에서 다시 로그인하세요.
1단계 – iPhone의 설정 페이지에서 이름 배너를 탭하여 Apple ID 설정에 액세스합니다.
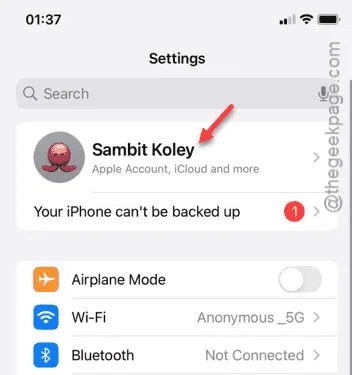
2단계 – Apple ID 메인 페이지에서 ” 로그아웃 ” 기능을 탭합니다.
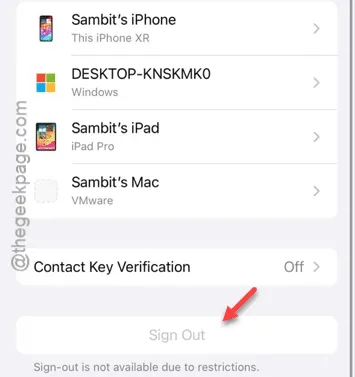
Face ID를 사용하여 액세스를 확인해야 합니다. 따라서 확인이 완료되면 Apple 계정에서 완전히 로그아웃할 수 있습니다.
이 과정은 몇 분 정도 걸릴 수 있습니다.
그런 다음 설정 페이지로 돌아가서 같은 페이지에서 ” Apple ID를 사용하여 로그인 “을 사용하여 Apple 자격 증명을 사용하여 로그인하세요.


답글 남기기