Windows 11에서 KB5040442 업데이트 후 BitLocker 부팅 복구 화면을 수정하는 방법
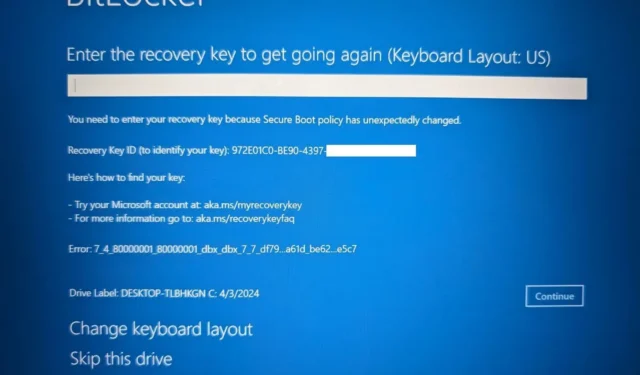
컴퓨터를 시작할 때 BitLocker 복구 화면이 나타난다면 여러분만 그런 것은 아니며, 이는 Windows 11에 2024년 7월 Patch Tuesday 업데이트를 설치한 후 발생한 버그 때문일 가능성이 큽니다.
2024년 7월 9일, Microsoft는 Windows 11 23H2 및 22H2에 대한 업데이트 KB5040442를 출시했으며, 버전 번호가 빌드 22631.3880 및 22621.3880으로 올랐습니다.
Microsoft의 성명 에 따르면 , 업데이트 KB5040442에는 시작 시 장치가 BitLocker 복구 화면을 표시하는 문제가 있습니다. 일반적으로 이런 일이 발생하면 시스템 TPM(신뢰할 수 있는 플랫폼 모듈)으로 인한 문제와 관련이 있지만, 이번 경우는 업데이트의 문제입니다.
이 문제는 Windows 11 23H2 및 22H2뿐만 아니라 버전 21H2, Windows 10 22H2 및 21H2에도 영향을 미칩니다. 또한 Windows Server 2022, 2019 및 이전 버전에도 발생할 수 있습니다. 이 지침은 Windows 11 및 10에 적용됩니다.
Windows 11에서 시작 시 BitLocker 복구 화면을 수정하는 방법
Windows 11에서 BitLocker 복구 화면 문제를 해결하려면 인터넷에 액세스할 수 있는 다른 컴퓨터가 필요하며, 다음 단계를 따르세요.
-
목록에서 컴퓨터 이름을 확인하여 복구 키를 찾으세요.
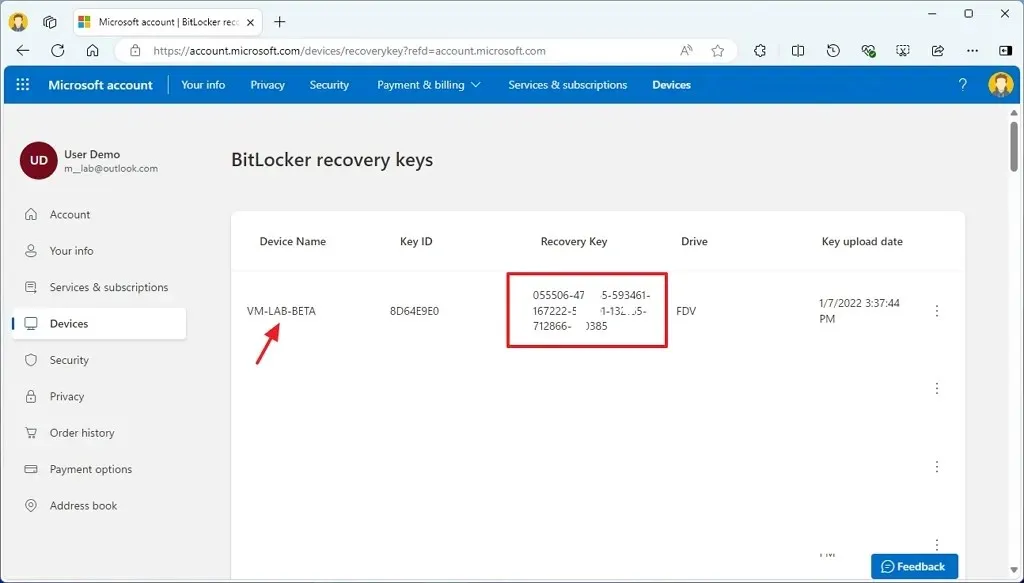
-
BitLocker 복구 화면에서 복구 키를 확인하고 Windows 11을 시작합니다.
-
계속 버튼 을 클릭하세요 .
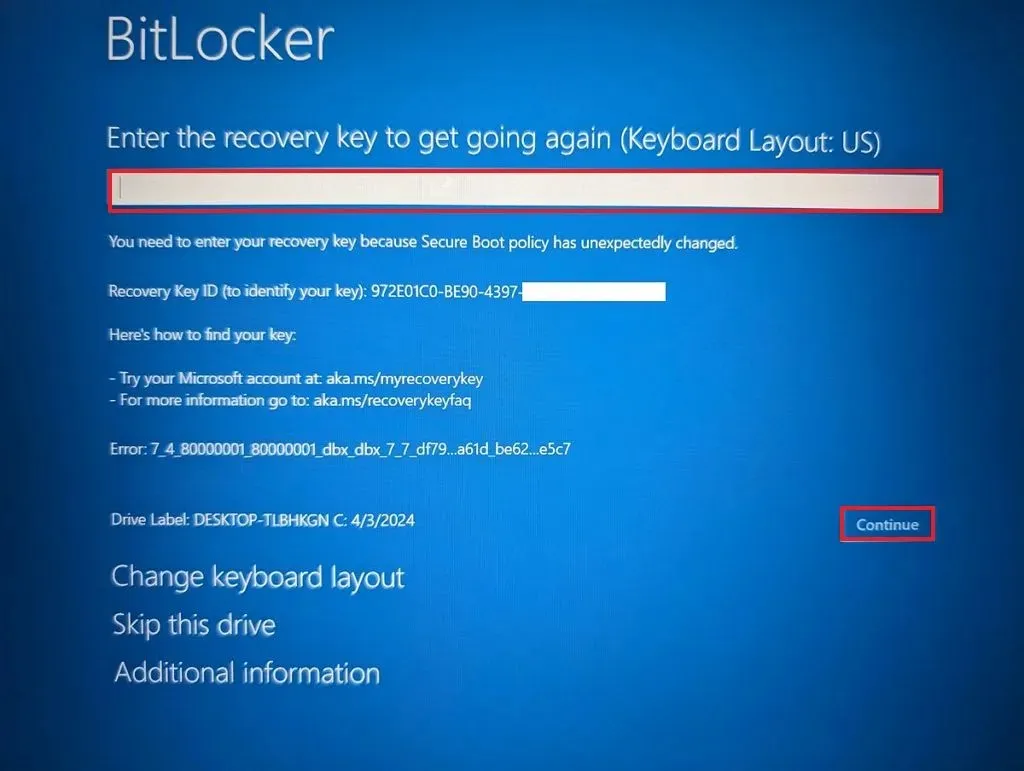
-
화면의 지시를 따라 계속하세요.
Microsoft 계정에서 복구 키를 찾을 수 있다면 BitLocker를 활성화했을 때 복구 키를 저장하기 위해 다른 옵션을 사용했을 가능성이 있습니다. 여기에는 키를 실제 종이에 인쇄하거나 USB 플래시 드라이브나 다른 유형의 저장소에 있는 파일에 저장했을 가능성이 있습니다.
글을 쓰는 시점에 복구 키가 없으면 컴퓨터를 시작할 수 없습니다. Microsoft는 영향을 받는 기기에 대한 다른 솔루션을 개발 중이라고 말하지만 언제 수정이 제공될지는 불분명합니다.
이 회사는 또한 이 문제가 설정 > 개인 정보 보호 및 보안 > 장치 암호화 를 통해 사용 가능한 “장치 암호화” 옵션을 사용하는 컴퓨터에만 영향을 미친다고 밝혔습니다 .
장치 잠금 해제를 위해 암호화 키가 필요한 업데이트는 드물지만, 암호화가 양날의 검이 될 수 있음을 보여줍니다. 한편으로는 장치와 데이터를 보호하는 데 도움이 될 수 있지만, 다른 한편으로는 액세스할 방법 없이 잠길 수도 있습니다.
또한, 이 특정한 사례에서 복구 화면은 잘못된 업데이트로 인해 나타났습니다. 그러나 TPM과 마더보드 펌웨어 문제와 관련된 다른 경우에도 동일한 문제를 경험했습니다. 결과적으로 여러 번 하드 드라이브를 지우고 운영 체제를 다시 설치해야 했습니다. 다행히도 실험실 환경의 장치에서 이런 일이 발생했기 때문에 개인 파일에는 영향을 미치지 않았습니다.
제가 우려하는 것은 Microsoft가 Windows 11 24H2 출시와 함께 기본적으로 새 설치에서 BitLocker 사용을 확대할 계획이라는 점입니다. 그리고 기기에서 문제가 생기거나 다른 잘못된 업데이트가 출시되면 많은 기기에 영향을 미칠 수 있다는 점입니다.
BitLocker(또는 장치 암호화(기본적으로 BitLocker의 가벼운 버전))를 사용하고 데스크톱에 액세스할 수 있는 경우 Microsoft 계정에 대한 복구 키 백업을 만들거나 사용 가능한 다른 옵션을 사용하는 것이 중요합니다.
데이터를 보호하기 위해 암호화를 사용하는 것이 좋지만, 장치와 데이터에 액세스할 수 없을까 걱정된다면 Windows 11에서 BitLocker를 비활성화할 수 있습니다.
정기적으로 USB 저장소에 Windows 11의 전체 백업을 만들거나 파일 백업을 만들어 복구 전략을 강화하세요.


답글 남기기