PDF로 저장할 때 Word가 응답하지 않음
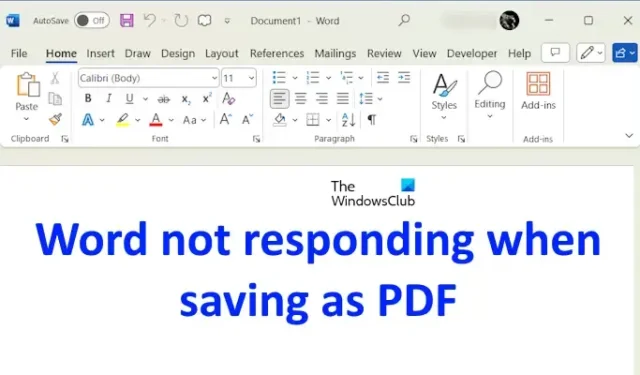
Microsoft Word에서는 사용자가 문서를 PDF로 저장할 수 있습니다. PC에 저장하는 동안 Word 파일의 형식을 PDF로 선택할 수 있습니다. 그러나 일부 사용자의 경우 Microsoft Word가 PDF로 저장할 때 응답하지 않습니다 . 일부 사용자는 문서를 PDF로 저장하려고 할 때마다 Microsoft Word가 충돌한다고 불평하기도 했습니다. Microsoft Word에서 이러한 문제가 발생하는 경우 이 문서에서 제공하는 솔루션이 도움이 될 것입니다.
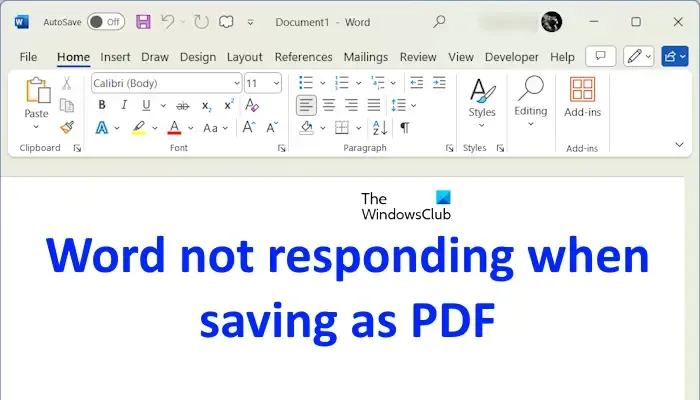
PDF로 저장할 때 Word가 응답하지 않음
PDF로 저장할 때 Microsoft Word가 응답하지 않는 경우 다음 제안 사항을 사용하세요.
- Microsoft Office 업데이트
- PDF로 내보내기 옵션을 사용하세요
- Microsoft PDF로 인쇄 옵션을 사용하세요
- 네트워크 프린터 제거(해당되는 경우)
- 안전 모드에서 Word 문서를 저장해보세요
- Microsoft Office 복구 또는 재설치
아래에서 이러한 모든 수정 사항을 자세히 설명했습니다.
1] Microsoft Office 업데이트
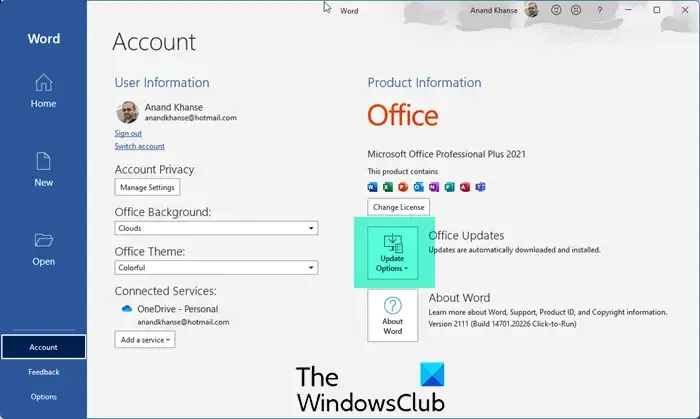
가장 먼저 해야 할 일은 Microsoft Office를 최신 버전으로 업데이트하는 것입니다. Microsoft Office의 오래된 버전은 다양한 Office 애플리케이션에 문제를 일으킬 수 있습니다. 따라서 첫 번째 단계는 Microsoft Office를 최신 버전으로 업데이트하는 것입니다.
2] PDF로 내보내기 옵션을 사용하세요
PDF로 저장 옵션을 사용할 때마다 Microsoft Word가 응답하지 않거나 충돌하는 경우 내보내기 옵션을 사용하여 Word 파일을 PDF로 저장할 수 있습니다. 다음 지침이 도움이 될 것입니다.
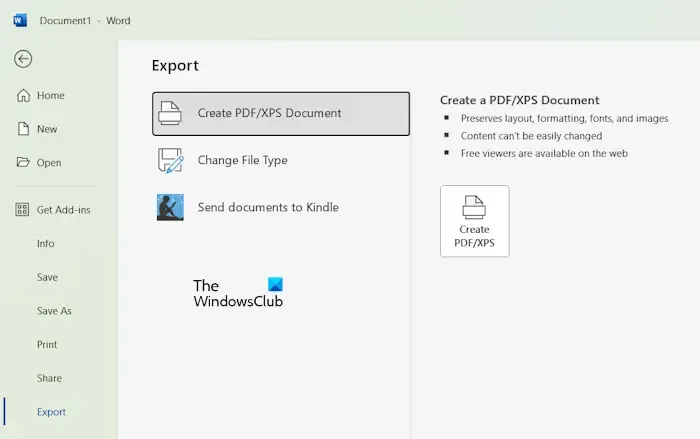
- Microsoft Word 문서를 엽니다.
- 파일 > 내보내기 로 이동합니다 .
- 이제 PDF/XPS 문서 만들기 옵션을 선택하세요.
- 그런 다음 PDF/XPS 만들기 버튼을 클릭합니다.
- PDF 또는 XPS로 게시 대화 상자가 화면에 나타납니다.
- 저장 유형 드롭다운 에서 PDF를 선택 하고 문서 이름을 지정합니다.
- 이제 게시 버튼을 클릭하세요. 걱정하지 마세요. Word는 Word 문서를 온라인에 게시하지 않습니다.
위의 단계를 수행하면 Word 문서가 시스템의 선택한 위치에 PDF로 저장됩니다.
3] Microsoft Print to PDF 옵션을 사용하세요
Microsoft Print to PDF 옵션을 사용하여 Word 파일을 PDF로 저장할 수도 있습니다. 이 옵션은 Word 파일을 PDF로 저장합니다. 이를 수행하는 단계는 다음과 같습니다.
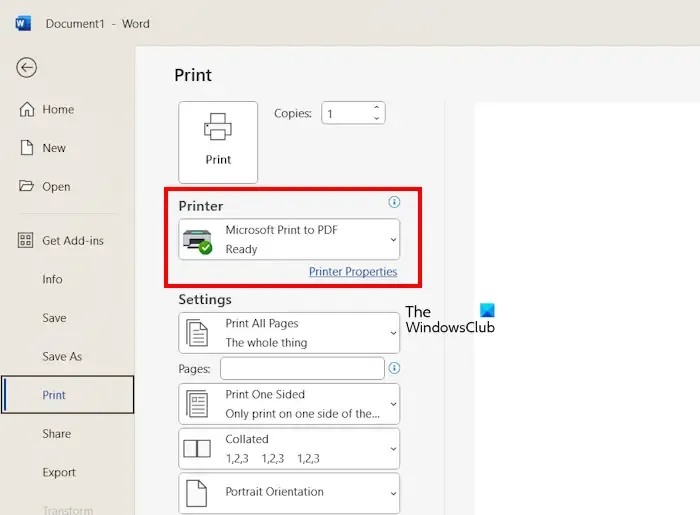
- Microsoft Word 문서를 엽니다.
- 파일 > 인쇄 로 이동합니다 .
- 프린터 옵션에서 Microsoft Print to PDF를 선택합니다 .
- 이제 인쇄 버튼을 클릭하세요.
- 문서의 이름을 지정하고 저장 버튼을 클릭하세요.
이번에는 Word가 멈추거나 충돌하는지 확인하세요.
4] 네트워크 프린터 제거(해당되는 경우)
이 문제의 가능한 원인 중 하나는 컴퓨터가 네트워크 프린터에 연결되어 있기 때문입니다. 컴퓨터가 네트워크 프린터에 연결되어 있고 프린터가 오프라인인 경우 이 문제가 발생할 수 있습니다. 이를 확인하려면 컴퓨터에서 네트워크 프린터를 제거하거나 제거한 다음 Word 파일을 PDF로 저장할 수 있는지 확인합니다.

Windows 11/10 설정을 통해 컴퓨터에서 네트워크 프린터를 제거할 수 있습니다. 아래에 제공된 단계를 따르세요.
- Windows 11/10 설정을 엽니다.
- Bluetooth 및 장치 > 프린터 및 스캐너 로 이동합니다 . Windows 10에서는 Bluetooth 및 장치 대신 장치 범주를 찾을 수 있습니다.
- 네트워크 프린터를 선택하고 제거 버튼을 클릭하세요.
5] 안전모드에서 Word문서를 저장해보세요
Microsoft Word에서 이 문제를 일으키는 문제가 있는 추가 기능이 있을 수 있습니다. 이를 확인하려면 Microsoft Word를 안전 모드에서 시작한 다음 문서를 PDF 형식으로 저장해야 합니다. 안전 모드에서도 문제가 지속되지 않으면 다음 단계는 문제가 있는 추가 기능을 찾는 것입니다.
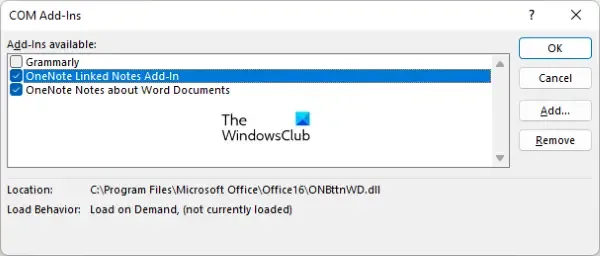
이를 위해 안전 모드를 종료하고 Word를 일반 모드로 엽니다. 아래에 제공된 단계를 따르세요.
- 옵션을 클릭 하거나 파일 > 옵션 (이미 문서를 연 경우) 으로 이동합니다 .
- 왼쪽에서 추가 기능을 선택합니다. 오른쪽 드롭다운에서 COM 추가 기능을 선택하고 이동을 클릭합니다 .
- 체크박스 중 하나를 선택 취소하고 확인을 클릭합니다. 그러면 해당 추가 기능이 비활성화됩니다.
- 이제 Word 문서를 인쇄하여 무슨 일이 일어나는지 살펴보세요.
문제가 사라질 때까지 위의 단계를 반복합니다. 문제가 사라지면 방금 비활성화한 추가 기능이 원인입니다.
6] Microsoft Office 복구 또는 재설치
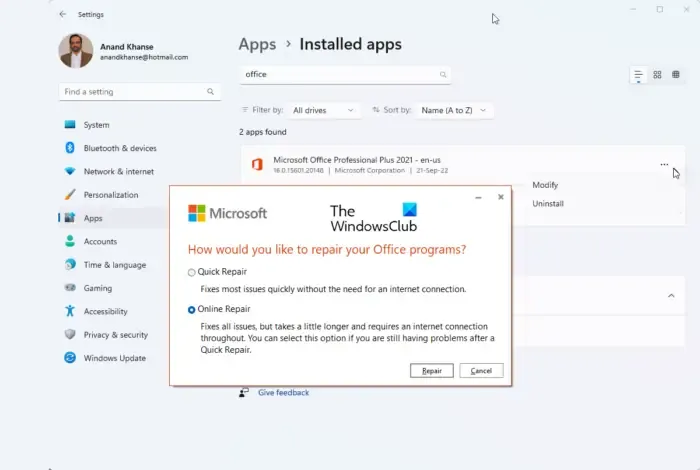
마지막 수단은 Microsoft Office 애플리케이션을 복구하거나 다시 설치하는 것입니다. 문제는 손상된 Word 파일로 인해 발생할 수 있습니다. Microsoft Office 애플리케이션을 복구하면 이 문제가 해결됩니다. Office를 복구해도 도움이 되지 않으면 Office를 제거했다가 다시 설치할 수 있습니다.
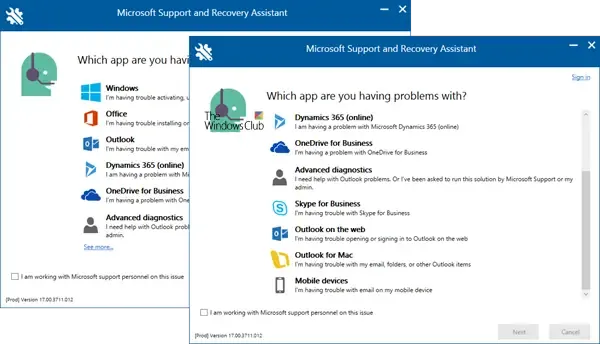
시스템에서 Microsoft Office를 완전히 제거하려면 Microsoft 지원 및 복구 어시스턴트(SaRA) 도구를 사용할 수 있습니다. 그런 다음 PC를 다시 시작한 다음 Office를 다시 설치합니다. Office를 제거하기 전에 다음에 Office를 설치할 때 필요하므로 제품 활성화 키가 있는지 확인하십시오.
다 됐어요. 도움이 되길 바라요.
내 Word 문서가 PDF로 저장되지 않는 이유는 무엇인가요?
Microsoft Word 문서가 PDF로 저장되지 않는 데에는 여러 가지 이유가 있을 수 있습니다. 가능한 원인 중 하나는 손상된 Word 파일입니다. 이 경우 Office를 복구하면 도움이 될 수 있습니다. 또 다른 원인은 PC에 연결된 오프라인 네트워크 프린터입니다. Word 파일을 PDF로 저장하기 위한 다른 옵션을 시도할 수 있습니다.
PDF를 Word로 변환하는 방법?
PDF 파일이 있고 Microsoft Word 파일 형식으로 변환하고 싶다면 무료 PDF to Word Converter 도구를 사용할 수 있습니다. 이러한 도구 중 일부는 무료 계정 보유자에게 제한이 있을 수 있습니다.


답글 남기기