Windows HDR 보정 앱 사용 방법
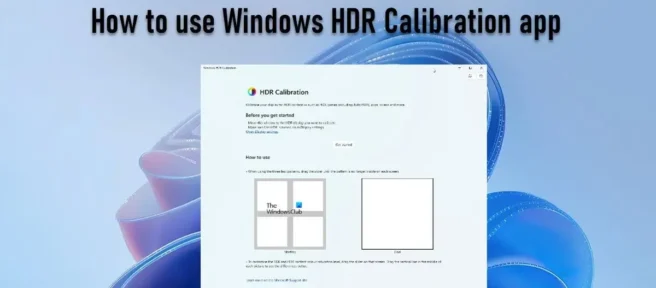
이 문서에서는 Windows HDR 보정 응용 프로그램을 사용하는 방법을 보여줍니다 . 모든 Windows PC 게이머에게 희소식이 있습니다. Microsoft는 마침내 오랫동안 기다려온 Windows HDR 보정 앱을 출시했습니다. 이 앱을 사용하면 Windows 11 PC에서 HDR 게임 및 기타 HDR 콘텐츠 의 일관성과 색상 정확도를 최적화하기 위해 HDR 디스플레이를 보정 할 수 있습니다.
이 앱은 HDR 디스플레이를 보정하기 위한 3가지 테스트 패턴 을 제공합니다. 또한 HDR이 활성화된 경우 색상 채도를 조정하는 추가 기능을 제공합니다.
Windows HDR 보정 앱 사용 방법
이 기사에서는 Windows HDR 보정 앱을 사용하는 방법을 보여줍니다 . 그러나 그 전에 기본 사항을 간단히 살펴보겠습니다.
모니터 색상 보정이란 무엇입니까?
제조업체가 디스플레이를 만든 방법에 따라 다른 모니터가 화면에 다른 이미지를 생성합니다. 이에 따라 한 모니터에서는 따뜻해 보이는 이미지가 다른 모니터에서는 차갑게 보일 수 있습니다. 보정된 모니터 는 표준 RGB 색상 모델에 따라 색상을 조정하여 항상 올바른 색상을 표시합니다.
모니터를 보정하는 가장 정확한 방법은 분광계를 사용하는 것입니다. 컴퓨터 화면 앞에 매달려 있는 이 장치는 색상 재현을 측정하고 보조 응용 프로그램을 사용하여 디스플레이를 수정하기 위한 색상 프로필을 만듭니다.
Windows에서 모니터 보정
Windows 11/10은 내장된 모니터 보정 도구를 제공합니다. 분광계만큼 정확하지는 않지만 특별한 장비에 투자할 필요 없이 좋은 결과를 얻을 수 있습니다.
이 도구는 이전에 Windows 11/10에서 HDR 비디오 스트리밍을 보정하는 데 사용할 수 있었습니다. Windows 11 2022 버전 22H2 업데이트에서는 HDR 게임 및 앱 에 대한 향상된 지원을 받았습니다 . Windows HDR 보정 앱 이라고 하는 이 도구 는 현재 Windows 참가자 프로그램 사용자만 사용할 수 있습니다 .

처음에 언급했듯이 Windows 보정 응용 프로그램은 3가지 테스트 패턴을 제공합니다. 장면의 내용이 모니터의 최대 또는 최소 지원 밝기 수준보다 밝거나 어두우면 디스플레이에 “클리핑” 효과가 생성되어 하이라이트 및 그림자 디테일이 감소합니다. 이러한 테스트 패턴은 이 클리핑 효과를 줄이는 데 도움이 됩니다. 이 앱에는 화면에서 색상이 더 생생하게 나타나도록 하는 채도 설정도 있습니다.
Windows HDR 보정 앱의 시스템 요구 사항
Windows HDR 보정 앱을 사용하려면 디스플레이가 먼저 HDR 게임 및 앱을 지원해야 합니다. 이를 확인하려면 설정 > 디스플레이 > HDR 로 이동합니다 . 이제 디스플레이 기능 섹션 에서 HDR 사용 이 지원 되는지 확인하십시오 . 여러 대의 디스플레이가 연결된 경우 상단의 표시줄에서 올바른 모니터를 선택해야 합니다.

HDR이 지원되는 경우 활성화해야 합니다 . 기타 시스템 요구 사항은 다음과 같습니다.
| 운영 체제: | 윈도우 11 |
| 표시하다: | HDR을 지원하는 통합 또는 외부 디스플레이 그래픽 |
| 그래픽 아트: | AMD: AMD RX 400 시리즈 이상 AMD Ryzen 프로세서(Radeon Graphics 포함) Intel: Intel 11세대(Ice Lake) 이상(통합형) Intel DG1 이상(개별형) NVIDIA: NVIDIA GTX 10xx 이상(Pascal+) |
| 디스플레이 드라이버: | WDDDM 2.7 이상 |
Windows HDR 보정 앱 설치
Windows 11 PC의 Microsoft Store 또는 이 링크 에서 앱을 다운로드할 수 있습니다 . ” 받기 ” 버튼을 클릭하고 응용 프로그램이 컴퓨터에 설치되는 동안 기다립니다.
Windows HDR 보정 앱 사용
앱이 설치되면 시작 메뉴를 사용하여 시작하거나 설정 > 시스템 > 디스플레이 > HDR 사용 을 선택한 다음 HDR 디스플레이 보정 을 클릭 합니다.
메모. 앱을 사용하기 전에 반드시 전체 화면 모드 로 전환하십시오.
보정할 준비가 되면 ” 시작 ” 버튼을 클릭하십시오. 그러면 3개의 화면이 표시됩니다.
- 최소 밝기: 화면에서 가장 어둡게 보이는 세부 정보를 결정하기 위해 테스트 패턴을 표시합니다.
- 최대 밝기: 화면에서 가장 밝게 보이는 세부 정보를 결정하기 위해 테스트 패턴을 표시합니다.
- 최대 전체 프레임 밝기: 디스플레이가 달성할 수 있는 최대 밝기를 결정하기 위한 테스트 패턴을 표시합니다.
각 테스트에 대해 앱은 화면 하단에 슬라이더를 표시합니다. 패턴이 더 이상 보이지 않을 때까지 오른쪽이나 왼쪽으로 움직여 조정해야 합니다.
다음으로 색상 채도 화면이 표시됩니다. 이 화면 하단의 슬라이더를 움직여 HDR 및 SDR 콘텐츠에 대한 디스플레이의 채도 수준을 조정할 수 있습니다.
마지막 화면에서 설정을 검토하고 보정 전후 효과를 볼 수 있습니다. 결과에 만족하면 완료 버튼 을 클릭하여 설정을 저장할 수 있습니다 . 그렇지 않으면 전체 프로세스를 다시 시작할 수 있습니다.
추가 참고 사항:
- 앱을 사용할 때 일반적으로 HDR 모니터에 사용하는 것과 동일한 조명 조건을 유지하십시오.
- 화면의 변화는 디스플레이의 특성에 따라 매우 작을 수 있습니다.
- 색상 프로필은 디스플레이에 따라 다르므로 시스템에 디스플레이를 추가하거나 교체할 때마다 응용 프로그램을 실행해야 합니다.
자동 HDR을 활성화하여 게임이 기본적으로 HDR을 지원하지 않는 경우에도 HDR 기능을 활용할 수 있습니다.
색상 프로필 삭제
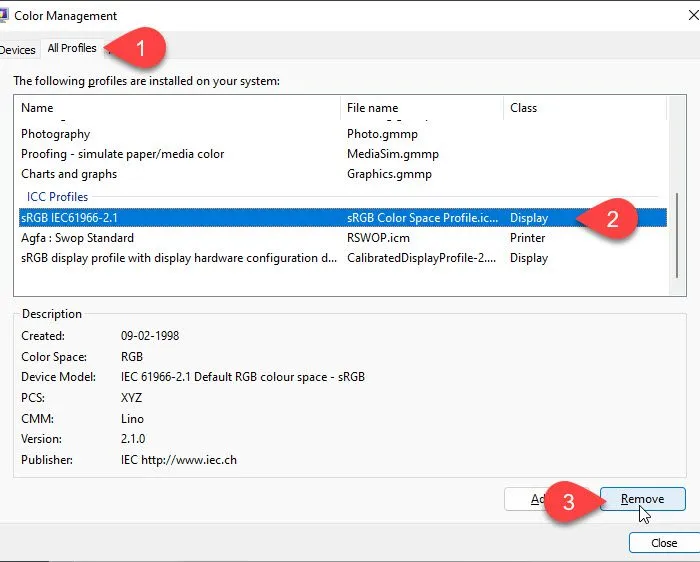
Windows HDR 보정 응용 프로그램을 사용하여 만든 색상 프로필을 삭제하려면 다음 단계를 따르십시오.
- 작업 표시줄의 검색 상자를 클릭하고 “관리”를 입력합니다.
- 검색 결과 상단에 나타나는 ” 제어판 “을 클릭 합니다.
- 화면 오른쪽 상단 의 보기 드롭다운을 클릭하고 큰 아이콘 으로 변경합니다 .
- 색상 관리 옵션 을 클릭합니다 .
- 색상 관리 창에서 모든 프로필 탭을 클릭합니다.
- 삭제할 색상 프로필을 선택합니다.
- 삭제 버튼 을 클릭 합니다 .
Windows에서 HDR을 보정하는 방법은 무엇입니까?
Windows 11은 HDR을 지원합니까?
최신 업데이트를 통해 Windows 11은 자동 HDR, VRR에 대한 지원을 추가하고 창 모드에서 실행되는 게임에 대한 더 나은 대기 시간을 추가합니다. 업데이트에는 HDR 게임 및 앱을 지원하는 디스플레이 보정을 위해 특별히 설계된 새로운 HDR 보정 앱도 포함되어 있습니다.
출처: Windows 클럽


답글 남기기