Phone Link를 사용하여 Android를 Windows 11, 10에 연결(및 연결 해제)하는 방법
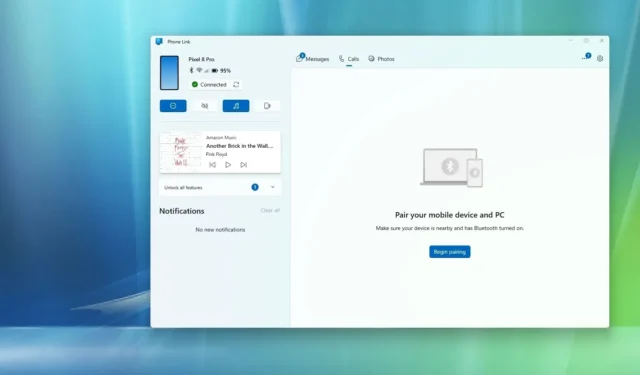
- Android 휴대폰을 Windows 11(또는 10) PC에 연결하려면 “Phone Link” 앱을 열고 “Android” 를 클릭한 다음 휴대폰의 카메라 앱으로 QR 코드를 스캔하고 Android에서 페어링 코드를 확인하고 권한을 허용하여 설정을 완료합니다.
- 여러 대의 전화기를 추가하려면 “Phone Link” 앱 의 “설정” 페이지를 열고 “기기” 에서 “새 기기 추가” 를 클릭한 후 화면의 지시를 따라 계속하세요.
- Android 휴대전화를 제거하려면 “Phone Link” 앱의 “설정” 페이지를 열고 “기기” 에서 휴대전화 메뉴를 열고 “제거” 옵션을 선택하세요.
Windows 11(및 10)에서 Android 휴대전화를 컴퓨터에 연결하여 메시지, 알림, 사진에 액세스할 수 있으며, 전화를 걸고 받을 수도 있습니다. 이 가이드에서는 이 구성을 완료하는 단계를 설명합니다. (이 프로세스를 통해 하나 이상의 휴대전화를 Windows 11에 연결할 수 있다는 점에 유의하는 것이 중요합니다.)
휴대폰을 컴퓨터에 연결하는 과정에는 Windows 11용 “Phone Link” 앱과 Android 휴대폰의 “Link to Windows” 앱을 포함한 두 가지 구성 요소가 필요합니다. 연결이 완료되면 전화를 걸고, 메시지를 보내고 받고, 알림을 관리하고, 사진에 액세스하는 등의 작업을 할 수 있습니다.
계속 진행하기 전에 Android 휴대폰에 Google Play Store 에서 다운로드할 수 있는 Link to Windows 앱을 설치해야 합니다 .
Phone Link 앱은 Windows 11(및 Windows 10)에 이미 설치되어 있어야 하지만, 설치되어 있지 않다면 Microsoft Store 에서 다운로드할 수 있습니다 . 또한 휴대전화와 컴퓨터에서 Bluetooth가 활성화되어 있는지 확인해야 합니다.
이 가이드에서는 Android 휴대폰을 Windows 11을 실행하는 노트북이나 데스크톱 컴퓨터에 연결하는 단계를 설명합니다. 장치가 최신 버전의 Windows 10을 실행 중인 경우에도 이 지침을 참조할 수 있습니다.
- Android 휴대폰을 Windows 11(또는 10)에 연결
- 여러 대의 Android 휴대폰을 Windows 11(또는 10)에 연결
- Android 휴대폰을 Windows 11(또는 10)로 옮기기
Android 휴대폰을 Windows 11(또는 10)에 연결
Android 휴대폰을 Windows에 연결하려면 다음 단계를 따르세요.
-
Windows에서는 시작을 엽니다 .
-
Phone Link를 검색하여 상단 결과를 열어 앱을 엽니다.
-
계속 버튼을 클릭 하고 Microsoft 계정으로 로그인합니다(해당되는 경우).
-
안드로이드 버튼을 클릭하세요 .
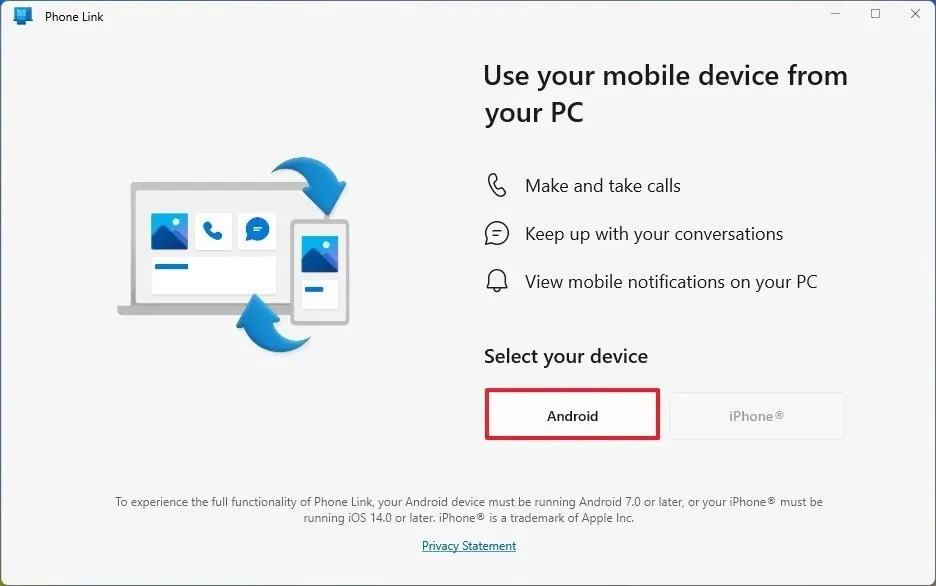
-
안드로이드에서는 카메라 앱을 열고 QR 코드를 스캔하세요.
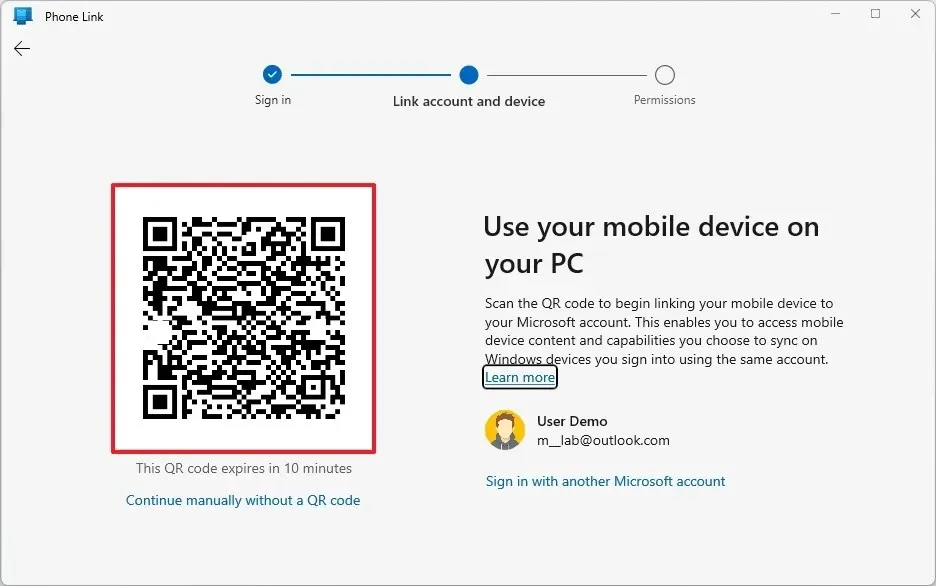
-
계속 버튼 을 클릭하세요
-
Windows 기기에 나타나는 모바일 기기 코드를 확인하세요.
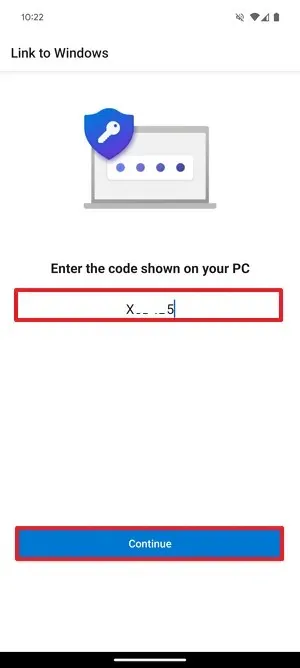
-
계속 버튼 을 클릭하세요 .
-
Microsoft 계정을 확인하세요(해당되는 경우).
-
허용 버튼을 클릭하면 휴대폰 통화 기록에 액세스할 수 있습니다.
-
“앱 사용 중” 옵션을 클릭하면 사진과 녹화된 비디오에 대한 액세스를 허용합니다.
-
“제한된 액세스 허용” 옵션을 클릭하면 기기의 사진과 비디오에 액세스할 수 있습니다.
-
완료 버튼 을 클릭하세요 .
단계를 모두 완료하면 Phone Link를 통해 Bluetooth, Wi-Fi, 모바일 신호, 배터리 수준 등의 휴대폰 상태에 액세스할 수 있습니다.
왼쪽 탐색 창에서는 최근 보지 못한 알림을 볼 수 있으며, 방해 금지 및 오디오와 같은 기능을 관리할 수 있는 컨트롤이 제공됩니다.
상단에는 “메시지”, “통화”, “사진”을 포함한 세 개의 탭이 있습니다.
“메시지” 탭 에서 문자 메시지를 확인하고, 답장하거나, 새 메시지를 작성할 수 있습니다.
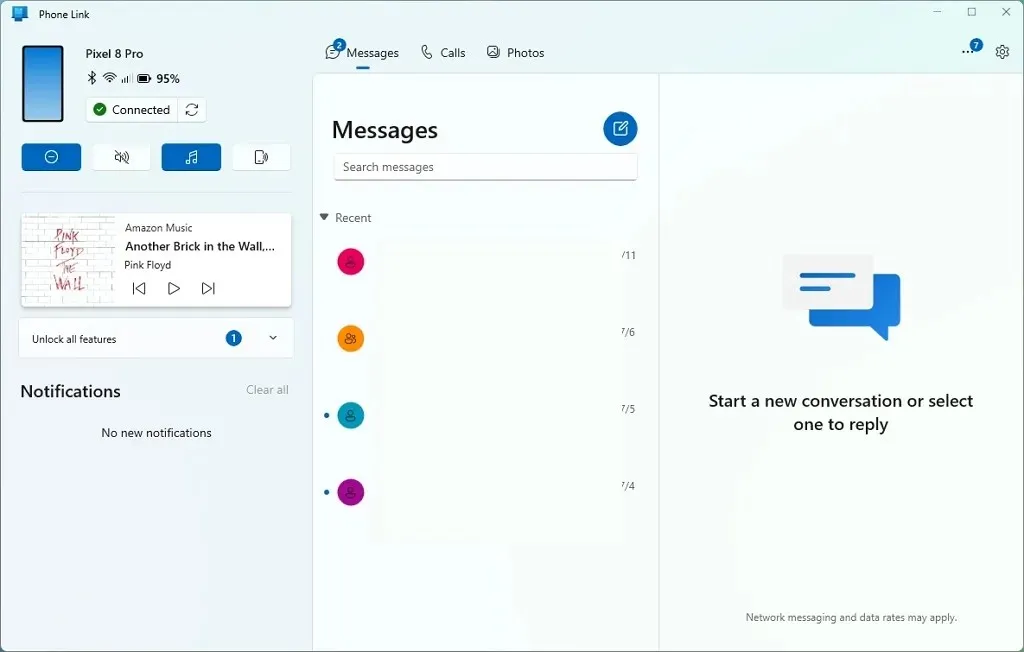
“통화” 탭 에서도 Bluetooth를 사용하여 휴대폰과 컴퓨터를 페어링해야 할 수 있습니다. 이 경우 “페어링 시작” 버튼을 클릭하고 화면의 지시를 계속합니다.
이 페이지에서는 통화 내역을 확인할 수 있을 뿐만 아니라, 전화를 걸고 받을 수 있는 기능도 확인할 수 있습니다.
“사진” 탭 에서 휴대폰에 저장된 사진에 액세스할 수 있습니다. 이미지에 액세스할 수 없는 경우 “알림 보내기” 버튼을 클릭하고 화면의 지시를 계속합니다.
여러 대의 Android 휴대폰을 Windows 11(또는 10)에 연결
Windows 11에서 여러 대의 전화기를 Phone Link 앱에 연결하려면 다음 단계를 따르세요.
-
Windows에서는 시작을 엽니다 .
-
Phone Link를 검색하여 상단 결과를 열어 앱을 엽니다.
-
오른쪽 상단에 있는 설정 (기어) 버튼을 클릭하세요 .
-
장치를 클릭하세요 .
-
“새로운 장치 연결” 버튼을 클릭하세요 .
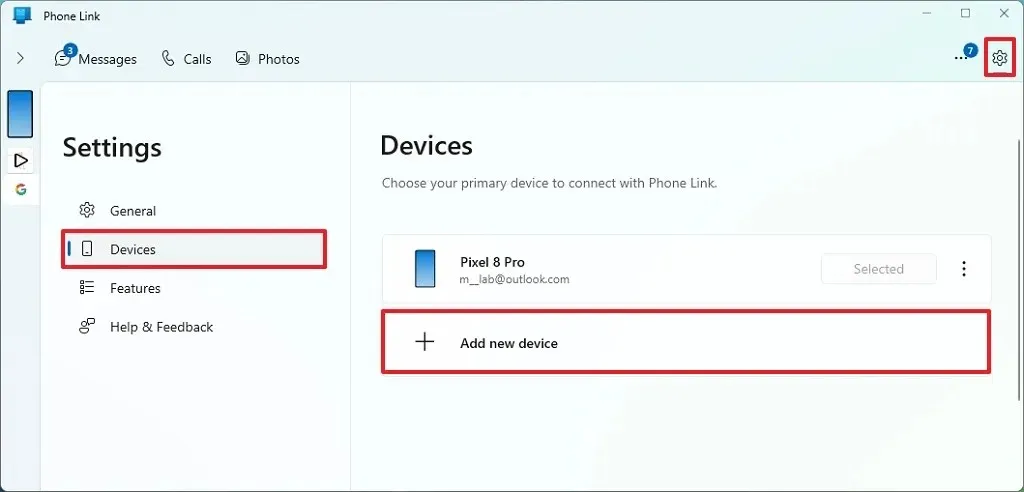
-
안드로이드 버튼을 클릭하세요 .
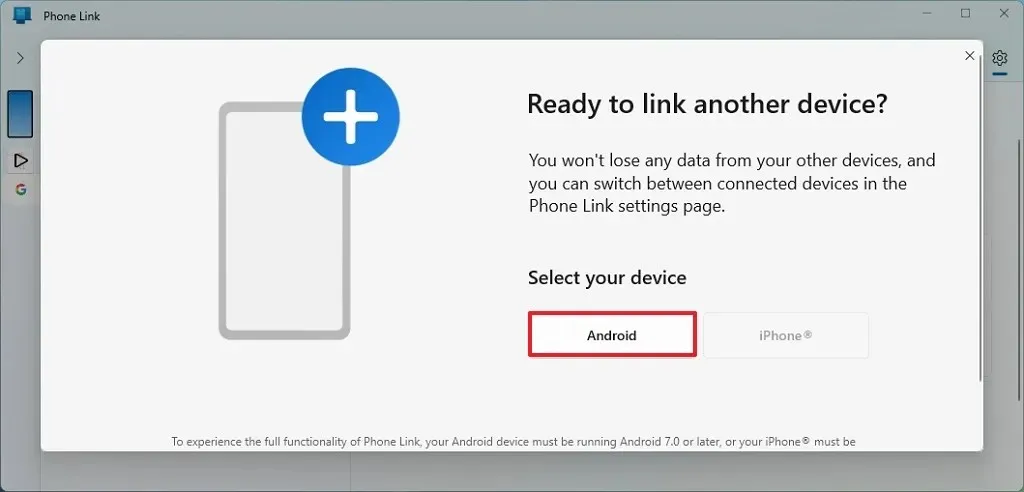 간단한 참고: iPhone을 추가할 수도 있습니다. 이 지침을 사용하여 설정 프로세스에 대해 자세히 알아볼 수 있습니다.
간단한 참고: iPhone을 추가할 수도 있습니다. 이 지침을 사용하여 설정 프로세스에 대해 자세히 알아볼 수 있습니다. -
안드로이드에서는 카메라 앱을 열고 QR 코드를 스캔하세요.
-
계속 버튼 을 클릭하세요
-
Windows 기기에 나타나는 모바일 기기 코드를 확인하세요.
-
계속 버튼 을 클릭하세요 .
-
Microsoft 계정을 확인하세요(해당되는 경우).
-
허용 버튼을 클릭하면 휴대폰 통화 기록에 액세스할 수 있습니다.
-
“앱 사용 중” 옵션을 클릭하면 사진과 녹화된 비디오에 대한 액세스를 허용합니다.
-
“제한된 액세스 허용” 옵션을 클릭하면 기기의 사진과 비디오에 액세스할 수 있습니다.
-
완료 버튼 을 클릭하세요 .
-
(선택 사항) 오른쪽 상단 모서리에 있는 설정 버튼을 클릭합니다.
-
장치를 클릭하세요 .
-
접속하려는 휴대전화에 대해 “기본으로 설정” 옵션을 클릭하세요 .
단계를 완료하면 Windows 11 컴퓨터에 여러 대의 전화기가 연결됩니다. 이 기능의 유일한 단점은 여러 대의 전화기를 동시에 볼 수 없다는 것입니다. 대신 “장치” 페이지에서 기본 보기를 수동으로 변경해야 합니다.
Android 휴대폰을 Windows 11(또는 10)로 옮기기
Windows 11(또는 10)에서 Android 휴대전화를 제거하려면 다음 단계를 따르세요.
-
Windows에서는 시작을 엽니다 .
-
Phone Link를 검색하여 상단 결과를 열어 앱을 엽니다.
-
오른쪽 상단 모서리에 있는 설정 (기어) 버튼을 클릭하세요 .
-
장치를 클릭하세요 .
-
휴대전화의 메뉴를 열고 제거 옵션을 선택하세요.
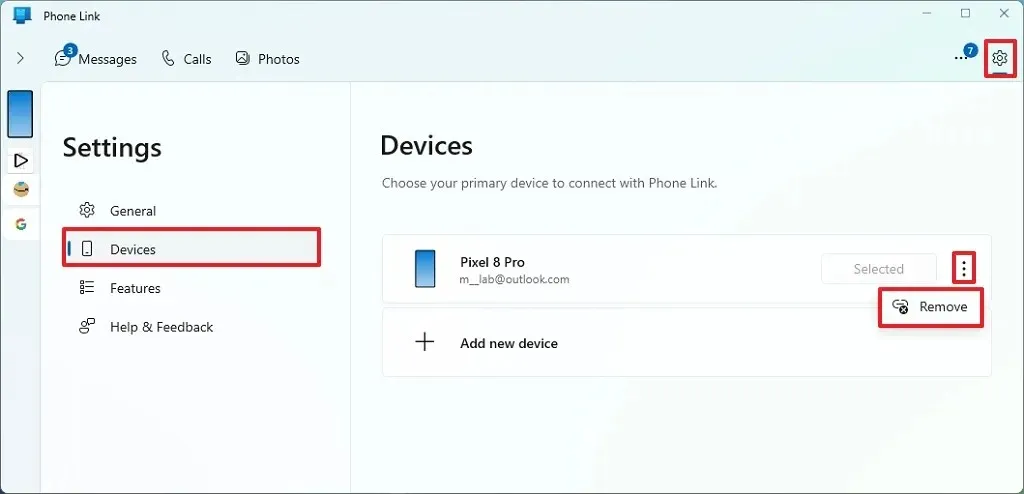
-
“이 장치를 제거하면 이 PC에서 Phone Link가 재설정된다는 것을 이해합니다” 옵션을 선택하세요 .
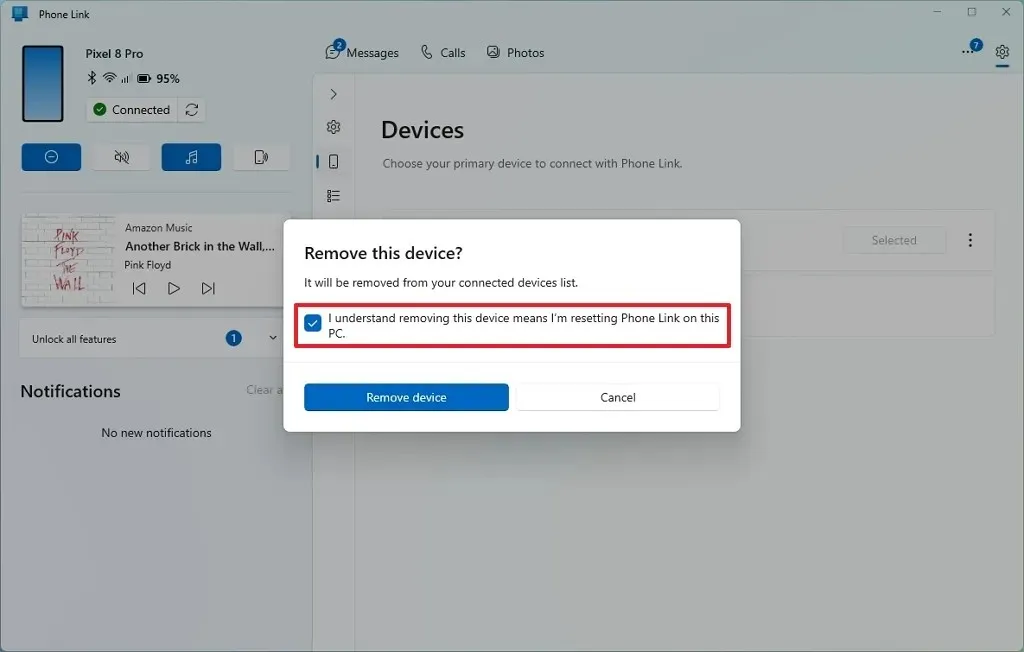
-
장치 제거 버튼을 클릭합니다 .
-
(선택 사항) 설정을 엽니다 .
-
Bluetooth 및 장치를 클릭하세요 .
간단한 참고 사항: Windows 10에서 설정 > Bluetooth 및 기타 장치를 열면 제거할 장치를 찾을 수 있습니다. -
장치 페이지를 클릭합니다 .
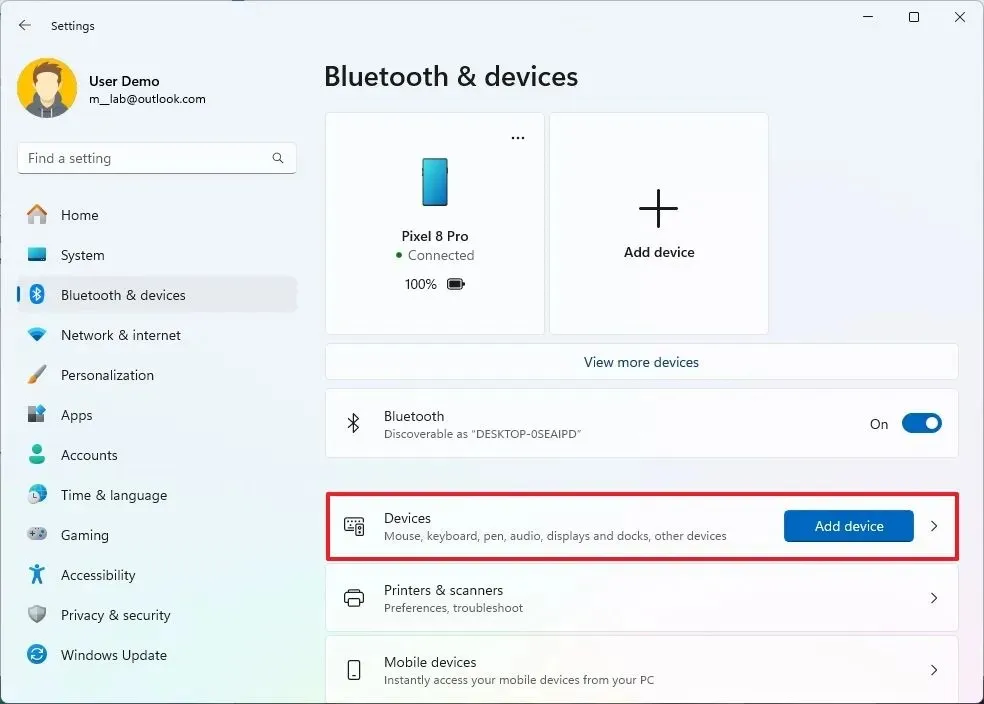
-
Android 휴대폰을 클릭하세요 .
-
제거 버튼 을 클릭하면 Bluetooth 연결이 해제됩니다.
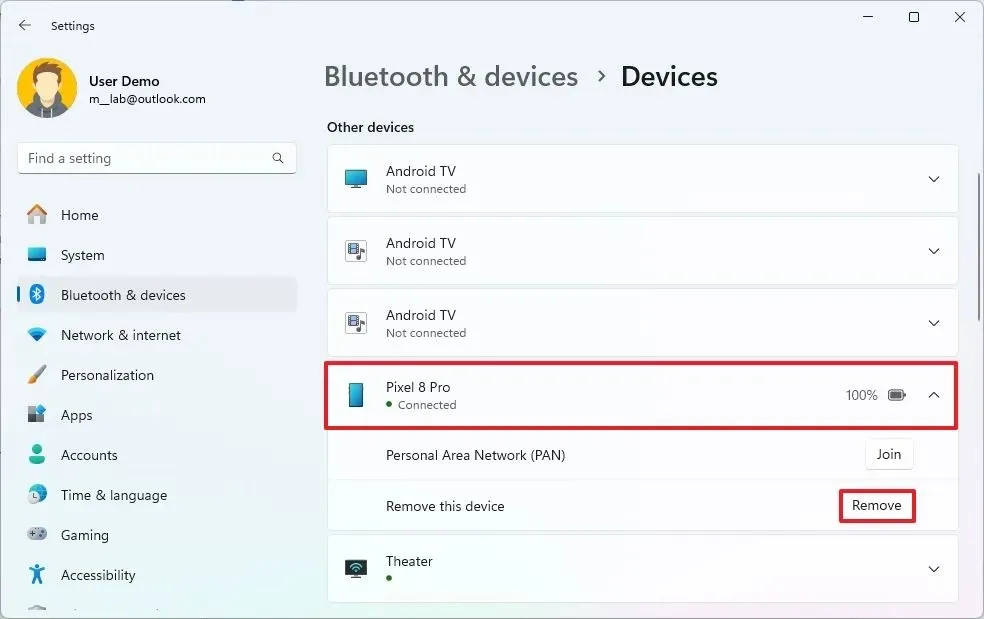
단계를 완료하면 더 이상 Phone Link 앱을 통해 휴대폰을 사용할 수 없습니다.


답글 남기기