Windows 11에서 원격 데스크톱을 비활성화하는 방법
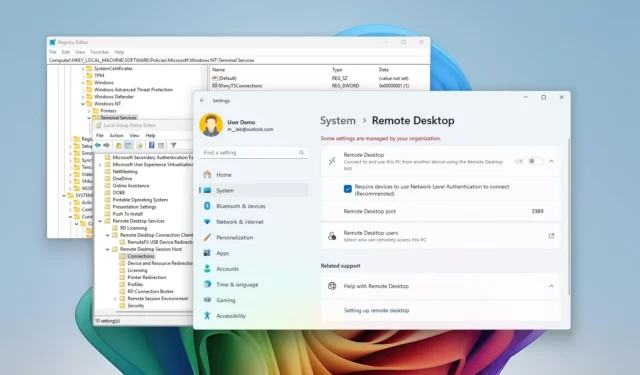
- Windows 11에서 원격 데스크톱을 비활성화하려면 설정 > 시스템 > 원격 데스크톱을 열고 “원격 데스크톱” 옵션 을 끕니다 .
- PowerShell 및 명령 프롬프트를 사용하여 명령을 사용하여 기능을 끌 수도 있습니다. 다른 옵션으로는 그룹 정책 편집기 또는 레지스트리 편집기를 사용하는 것이 있습니다.
Windows 11에서 원격 데스크톱을 사용하지 않는 경우 악의적인 개인이 원격으로 컴퓨터에 무단으로 액세스하려는 위험을 최소화하기 위해 해당 기능을 비활성화하는 것이 가장 좋습니다. 누군가가 이 기능을 악용할 가능성은 비교적 낮지만 발생할 수 있습니다.
원격 데스크톱은 올바른 사용자와 비밀번호가 있는 모든 사람이 Windows 11(및 이전 버전)에서 사용 가능한 원격 데스크톱 프로토콜(RDP)을 사용하여 다른 위치에서 컴퓨터에 액세스하여 파일과 애플리케이션에 액세스하거나 다른 사용자에게 도움을 제공할 수 있도록 합니다. 이 기능은 비교적 안전하지만 계정 자격 증명이 손상된 경우 누군가가 귀하의 동의 없이 장치에 액세스할 수 있습니다. 이 기능을 사용하지 않는 경우 비활성화하는 것이 좋습니다.
이 가이드에서는 Windows 11에서 원격 데스크톱을 비활성화하는 다양한 방법을 알려드립니다.
Windows 11에서 원격 데스크톱 비활성화
Windows 11에서는 설정 앱, 제어판, PowerShell 및 명령 프롬프트의 명령을 통해 원격 데스크톱 기능을 비활성화할 수 있습니다.
방법 1: 설정 앱 사용
설정 앱에서 Windows 11의 원격 데스크톱을 비활성화하려면 다음 단계를 따르세요.
-
Windows 11에서 설정을 엽니다 .
-
시스템 을 클릭하세요 .
-
원격 데스크톱 페이지를 클릭합니다 .
-
원격 데스크톱 토글 스위치를 끕니다 .
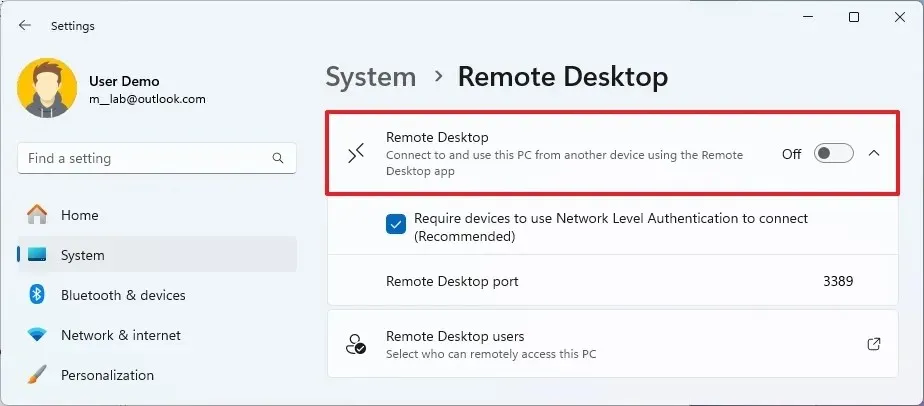
-
확인 버튼 을 클릭하세요 .
방법 2: 제어판 사용
제어판에서 원격 데스크톱을 비활성화하려면 다음 단계를 따르세요.
-
제어판을 엽니다 .
-
시스템 및 보안을 클릭하세요 .
-
“시스템” 섹션에서 원격 액세스 허용 옵션을 클릭합니다 .
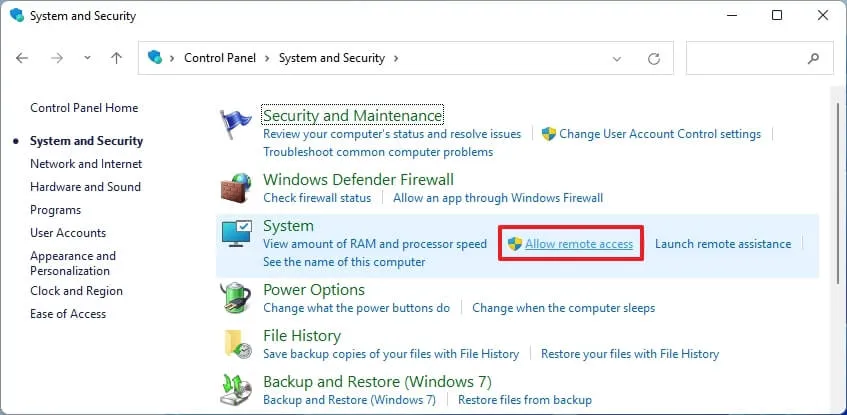
-
“원격 데스크톱” 섹션에서 “이 컴퓨터에 대한 원격 연결 허용 안 함” 옵션을 선택합니다 .
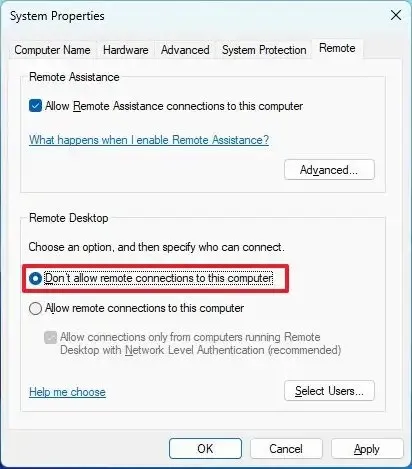
-
적용 버튼 을 클릭하세요 .
-
확인(OK) 버튼 을 클릭하세요 .
방법 3: 명령 프롬프트 명령 사용
명령 프롬프트에서 원격 데스크톱 프로토콜을 비활성화하려면 다음 단계를 따르세요.
-
시작을 엽니다 .
-
명령 프롬프트를 검색하여 맨 위의 결과를 마우스 오른쪽 버튼으로 클릭하고 관리자 권한으로 실행 옵션을 선택합니다.
-
원격 데스크톱 프로토콜을 활성화하려면 다음 명령을 입력하고 Enter를 누릅니다 .
reg add "HKEY_LOCAL_MACHINE\SYSTEM\CurrentControlSet\Control\Terminal Server"/v fDenyTSConnections /t REG_DWORD /d 1 /f
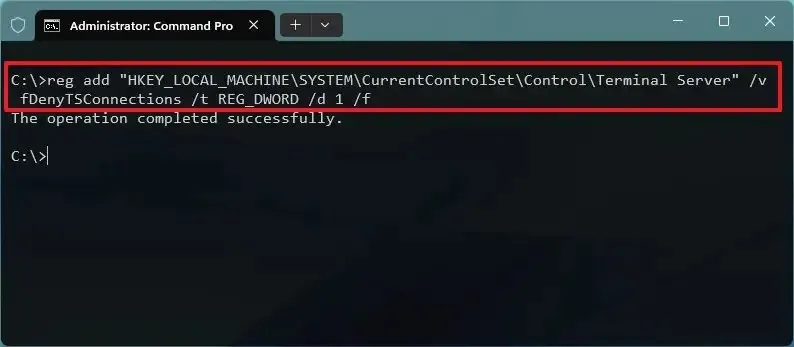
-
(선택 사항) Windows 방화벽을 통해 해당 기능을 비활성화하려면 다음 명령을 입력하고 Enter 키를 누릅니다 .
netsh advfirewall firewall set rule group="remote desktop"new enable=No
방법 4: PowerShell 명령 사용
PowerShell 명령으로 원격 데스크톱을 비활성화하려면 다음 단계를 따르세요.
-
시작을 엽니다 .
-
PowerShell 을 검색하고 , 맨 위의 결과를 마우스 오른쪽 버튼으로 클릭한 다음 관리자 권한으로 실행 옵션을 선택합니다.
-
원격 데스크톱 프로토콜을 비활성화하려면 다음 명령을 입력하고 Enter를 누릅니다 .
Set-ItemProperty -Path 'HKLM:\System\CurrentControlSet\Control\Terminal Server' -name "fDenyTSConnections"-value 1

-
(선택 사항) Windows 방화벽을 통해 해당 기능을 비활성화하려면 다음 명령을 입력하고 Enter 키를 누릅니다 .
Disable-NetFirewallRule -DisplayGroup "Remote Desktop"
방법 5: 그룹 정책 편집기 사용
그룹 정책 편집기를 통해 Windows 11에서 원격 데스크톱 기능을 끄려면 다음 단계를 따르세요.
-
시작을 엽니다 .
-
gpedit를 검색 하여 최상위 결과를 클릭하여 그룹 정책 편집기를 엽니다 .
-
다음 경로를 찾아보세요.
User Configuration > Administrative Templates > Windows Components > Remote Desktop Services > Remote Desktop Session Host > Connections -
“원격 데스크톱 서비스를 사용하여 사용자가 원격으로 연결하도록 허용” 정책을 두 번 클릭합니다 .
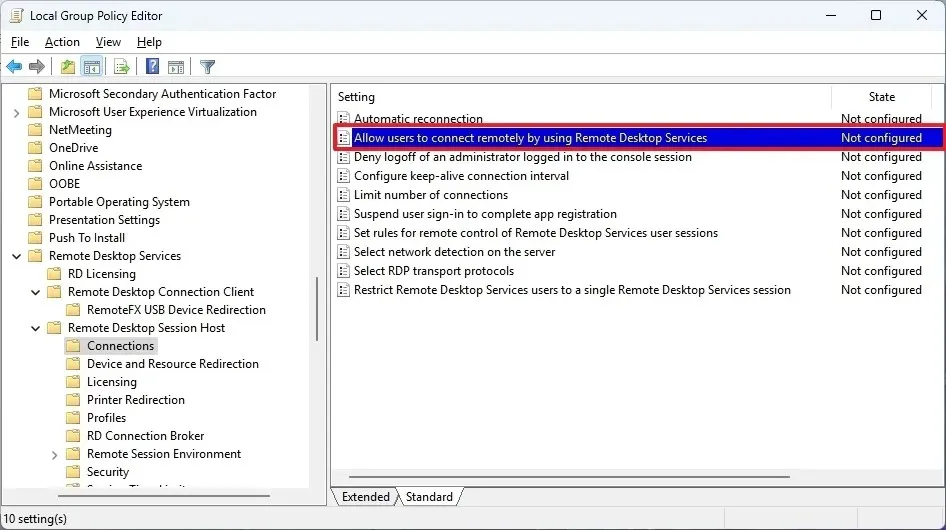
-
비활성화 옵션을 선택하세요 .
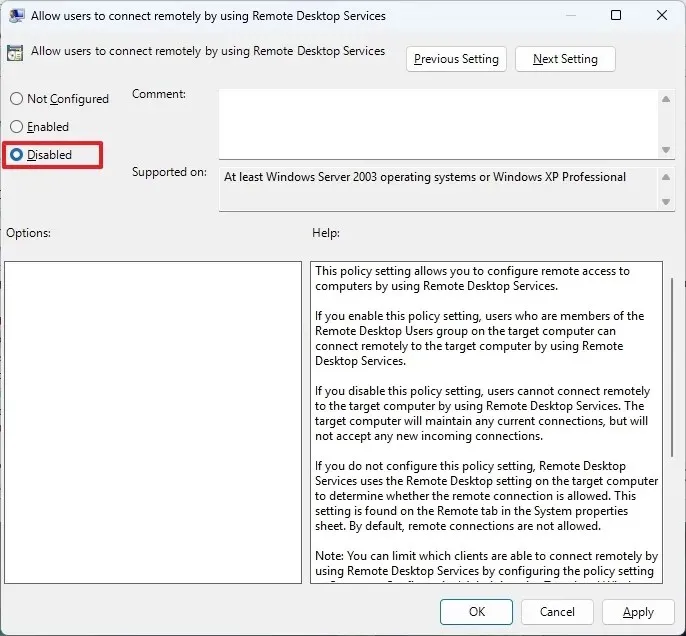
-
적용 버튼 을 클릭하세요 .
-
확인(OK) 버튼 을 클릭하세요 .
동일한 지침에 따라 언제든지 변경 사항을 취소할 수 있지만 5단계 에서 “구성되지 않음” 옵션을 선택하세요 .
방법 6: 레지스트리 편집기 사용
레지스트리를 통해 원격 데스크톱을 비활성화하려면 다음 단계를 따르세요.
-
시작을 엽니다 .
-
regedit를 검색 하여 최상위 결과를 클릭하여 레지스트리 편집기를 엽니다 .
-
다음 경로를 찾아보세요.
HKEY_LOCAL_MACHINE\SOFTWARE\Policies\Microsoft\Windows NT\Terminal Services -
Terminal Services 키를 마우스 오른쪽 버튼으로 클릭하고 새로 만들기 메뉴를 선택한 다음 “DWORD(32비트) 값” 옵션을 선택합니다 .
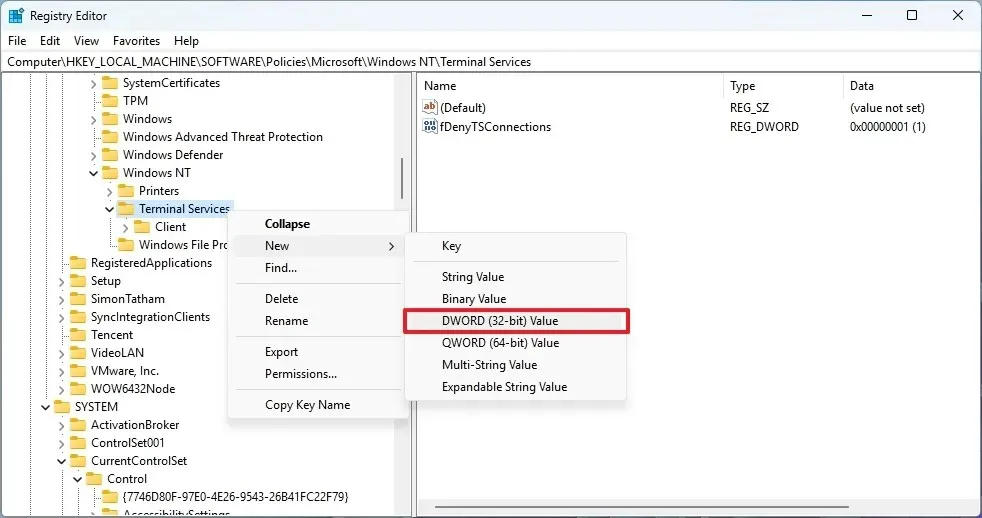
-
키 이름을 fDenyTSConnections 로 지정하고 Enter를 누릅니다 .
-
새로 생성된 키를 마우스 오른쪽 버튼으로 클릭하고 수정 옵션을 선택합니다.
-
키 값을 0 에서 1 로 변경합니다 .
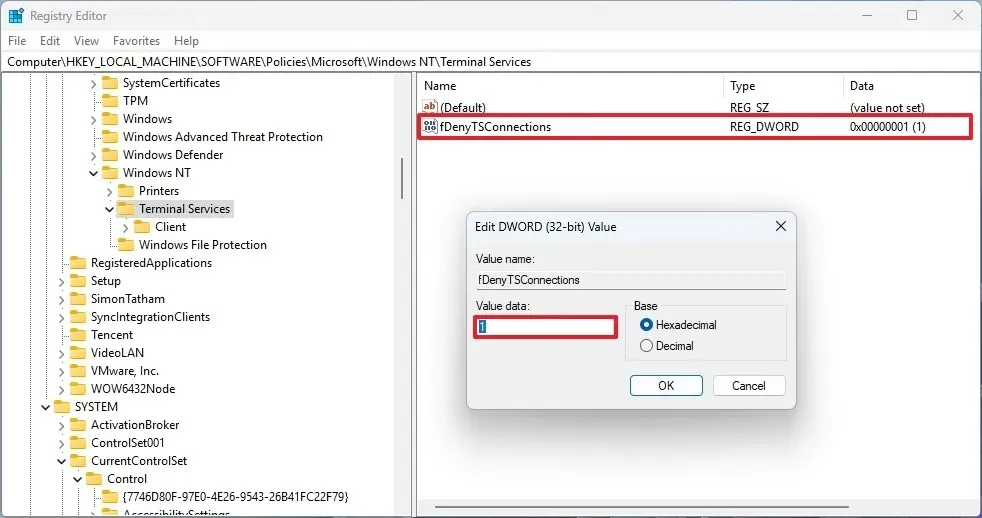
-
확인(OK) 버튼 을 클릭하세요 .
단계를 완료하면 Windows 11에서 원격 데스크톱 기능이 비활성화됩니다.
더 이상 이 구성이 필요하지 않으면 동일한 지침에 따라 변경 사항을 취소할 수 있지만 4단계 에서 “fDenyTSConnections” DWORD를 마우스 오른쪽 버튼으로 클릭 하고 “삭제” 옵션을 선택합니다 .
그룹 정책이나 레지스트리 편집기를 사용하는 경우에도 설정 앱을 통해 해당 기능을 구성할 수 없으며, 설정 페이지에 “일부 설정은 조직에서 관리합니다” 라는 메시지가 표시됩니다.
2024년 7월 18일 업데이트: 이 가이드는 정확성을 보장하고 프로세스의 변경 사항을 반영하기 위해 업데이트되었습니다.


답글 남기기