동일한 컴퓨터에서 Hyper-V, VirtualBox 및 VMware를 실행하는 방법
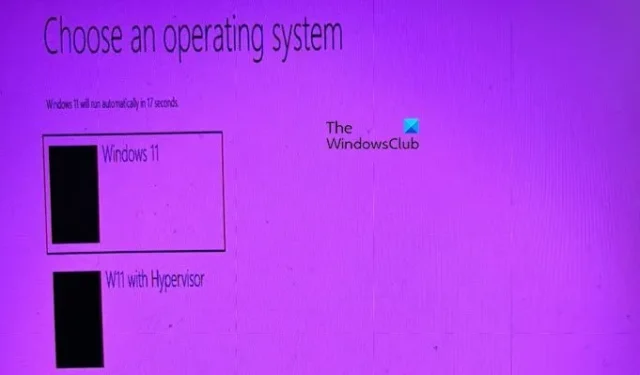
Microsoft Hyper-V, VirtualBox, VMware Workstation은 Windows 기기에서 가장 인기 있는 하이퍼바이저 플랫폼 3개입니다. 그러나 서로 호환되지 않으므로 단일 호스트 머신에서 모두 실행할 수 없을 수도 있습니다. 이 게시물에서는 이러한 비호환성의 이유를 밝히고 동일한 컴퓨터에서 Hyper-V, VirtualBox, VMware를 실행하는 방법을 살펴보겠습니다.
동일한 컴퓨터에서 Hyper-V, VirtualBox 및 VMware 실행
Hyper-V, VirtualBox, VMware를 동일한 컴퓨터에서 실행하는 방법을 알아보기 전에 먼저 비호환성이 존재하는 이유부터 알아보겠습니다.
하이퍼바이저가 컴퓨터 부팅 프로세스 중에 활성화되면 Hyper-V와 같은 유형 1 하이퍼바이저 만 가상 머신을 실행할 수 있습니다. VirtualBox 또는 VMware와 같은 유형 2 하이퍼바이저 에서 가상 머신 기능을 활성화하려면 하드웨어 하이퍼바이저를 비활성화해야 합니다. 유형 1 하이퍼바이저는 베어 메탈 서버에 직접 설치되어 하드웨어 리소스에 직접 액세스할 수 있습니다. 따라서 종종 베어 메탈 하이퍼바이저라고 합니다. 반면 유형 2 하이퍼바이저는 호스트 운영 체제 내에 설치된 애플리케이션입니다.
동일한 호스트 컴퓨터에서 Hyper-V, VirtualBox, VMware를 실행할 수 있는 직접적인 방법은 없지만 시도해 볼 수 있는 몇 가지 해결 방법은 있습니다.
- 하이퍼바이저를 쉽게 활성화 또는 비활성화
- HyperVSwitch를 사용하여 Hypervisor를 빠르게 켜거나 끕니다.
- 부팅하려면 두 개의 별도 인스턴스를 사용하세요.
이에 대해 자세히 논의해 보겠습니다.
1] 하이퍼바이저를 쉽게 활성화 또는 비활성화
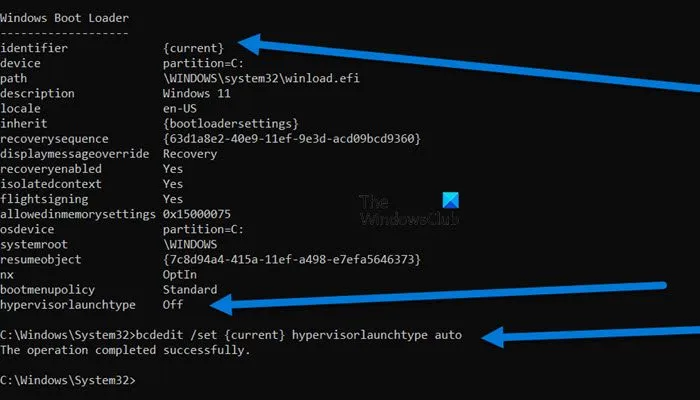
호스트 머신이 Hyper-V와 호환되게 하려면 Hypervisor를 활성화해야 합니다. 하지만 VirtualBox 및/또는 VMware와 호환되게 하려면 Hypervisor를 비활성화해야 합니다.
이 가이드에서는 이를 어떻게 빠르게 수행할 수 있는지 알아보겠습니다.
- 먼저, 관리자 권한으로 명령 프롬프트를 엽니다.
- 그런 다음 bcdedit를 실행하여 컴퓨터의 모든 부팅 항목을 나열합니다. 식별자가 {current} 로 설정될 운영 체제를 찾습니다 .
- 또한 hypervisorlaunchtype 필드를 확인하세요. AUTO로 설정되어 있으면 해당 기능이 활성화되고, OFF로 설정되어 있으면 해당 기능이 비활성화됩니다.
- 하이퍼바이저가 활성화된 경우 Hyper-V를 실행할 수 있지만 VirtualBox나 VMWare를 실행하려면 다음 명령을 실행하여 해당 기능을 비활성화하세요.
bcdedit /set {current} hypervisorlaunchtype off
- 해당 기능을 활성화하고 시스템을 Hyper-V와 호환되도록 만들려면 아래 명령을 실행하세요.
bcdedit /set {current} hypervisorlaunchtype auto
하이퍼바이저의 두 가지 변형 사이를 전환할 때마다 이 작업을 계속 반복해야 합니다.
2] HyperVSwitch를 사용하여 Hypervisor를 빠르게 켜거나 끕니다.
Hyper-V 스위치는 BCD 파일을 읽고 씁니다. 현재 상태를 표시하고 한 번의 클릭으로 Hyper-V를 쉽게 켜거나 끌 수 있습니다. 전환한 후 컴퓨터를 다시 시작해야 합니다. Hyper-V 사용을 변경하려면 Windows가 영구 가상화 없이 시작되거나 처음부터 가상화된 게스트로 시작해야 하기 때문입니다. 이 정보에 액세스하고 변경하려면 관리자 권한이 있어야 합니다. 따라서 github.com 으로 이동하여 이 도구에 대해 자세히 알아보고 다운로드하는 것이 좋습니다.
3] 부팅을 위해 두 개의 별도 인스턴스를 사용합니다.
위에 언급된 두 가지 방법 중 어느 것도 마음에 들지 않으면 영구적인 해결책을 논의해 보겠습니다. 프로세스를 원활하게 하기 위해 Hypervisor가 있는 Win 11과 Hypervisor가 없는 Win 11이라는 두 개의 별도 부팅 인스턴스를 만들 수 있습니다.
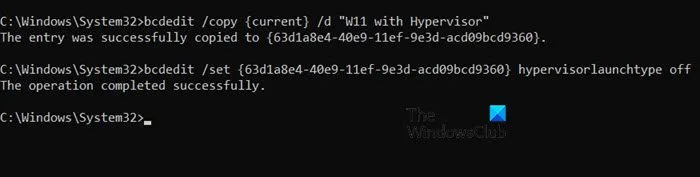
먼저, 관리자 권한으로 명령 프롬프트를 열고 bcdedit를 실행하여 하이퍼바이저의 시작을 알아보세요.
‘하이퍼바이저’가 ‘ON’이면 .을 실행합니다 bcdedit /copy {current} /d "W11 without Hypervisor". 하지만 비활성화된 경우 .을 실행합니다 bcdedit /copy {current} /d "W11 with Hypervisor".
새로운 부팅 항목이고 목록에 추가되므로 어딘가에 복사하여 붙여 넣어야 하는 문자열이 생성됩니다.
이제 다음 명령을 실행하여 부팅 항목의 상태를 ON인 경우 OFF로 변경하고, Off인 경우 ON으로 변경합니다.
bcdedit /set {copied-identifier-value} hypervisorlauncher off bcdedit /set {copied-identifier-value} hypervisorlauncher on
‘{copied-identifier-value}’ 값을 앞서 복사하라고 요청한 문자열 값으로 바꿔야 합니다.
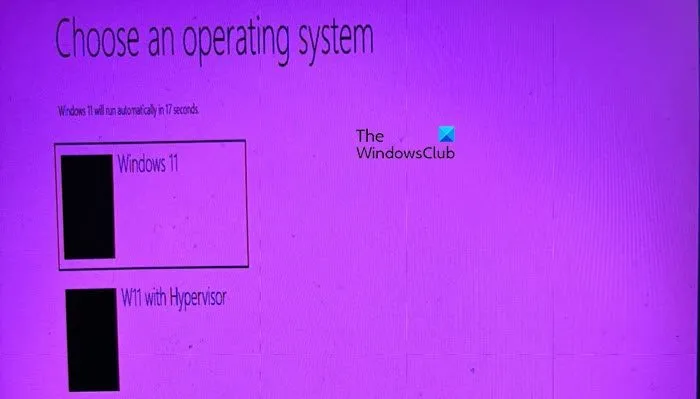
이제 컴퓨터를 다시 시작하면 어떤 부팅 인스턴스로 로그인할지 묻는 메시지가 표시됩니다.
다 됐어요!
동일한 컴퓨터에서 Hyper-V와 VMware를 실행할 수 있나요?
동일한 머신에서 Hyper-V와 VMware를 실행할 수 있지만 동시에 실행할 수는 없습니다. 운영 체제의 두 개의 별도 인스턴스를 만들 수 있는데, 하나는 하이퍼바이저를 끄고 다른 하나는 하이퍼바이저를 계속 활성화합니다. 아니면 명령 프롬프트나 HyperVSwitch 앱을 사용하여 두 모드 사이를 전환합니다.
VirtualBox와 VMware를 함께 사용할 수 있나요?
네, Oracle VirtualBox와 VMware Workstation은 모두 유형 2 하이퍼바이저이므로 단일 호스트에서 공존하고 동시에 실행할 수 있습니다. 두 가지 사이에 분배할 만큼 충분한 메모리가 있는지 확인하세요.


답글 남기기