Windows 11에서 작업 표시줄에 더 짧은 시간과 날짜를 표시하는 방법
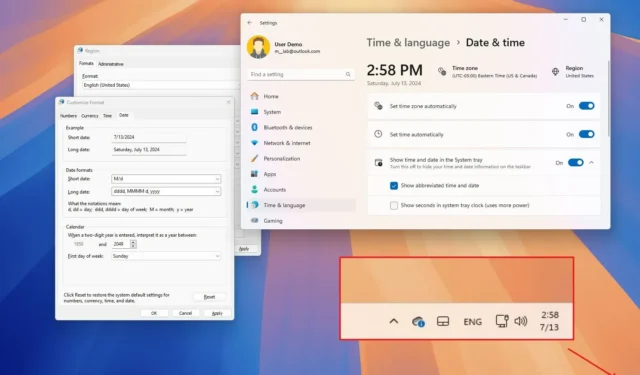
- 작업 표시줄에 더 짧은 시간과 날짜를 표시하려면 설정 > 시간 및 언어 > 날짜 및 시간을 열고 “시스템 트레이에 시간 및 날짜 표시”를 클릭한 다음 “약어로 된 시간 및 날짜 표시”를 체크하세요 .
- 또는 제어판 > 시계 및 지역 > 서식 > 고급 설정 > 시간을 열고 “간단한 시간” 설정에 대해 “H:mm” 옵션을 설정 한 다음 “날짜” 탭 에서 “간단한 날짜”를 “M/d” 로 설정합니다 .
Windows 11에서는 작업 표시줄 시스템 트레이를 통해 사용할 수 있는 시간과 날짜를 더 짧은 형식으로 표시할 수 있습니다. 이 가이드에서는 그 방법을 보여드리겠습니다.
작업 표시줄에서 지역 형식(더 구체적으로는 시간과 날짜)을 사용자 정의하는 기능은 오래 전부터 있었지만, “지역” 설정에서 여러 단계를 거쳐야 하는 사용자 정의였습니다. 그러나 빌드 22635.3930이 출시되면서 Windows 11에는 시스템 트레이에 날짜와 시간의 짧은 버전을 표시하는 것을 더 쉽게 해주는 옵션이 포함되었습니다.
작업 표시줄의 시계 영역 형식을 변경하려면 Windows 11 제어판의 “날짜 및 시간” 또는 “지역” 설정을 사용할 수 있습니다.
이 가이드에서는 설정 앱과 제어판에서 시간과 날짜의 축약 형식을 활성화하는 방법을 설명합니다.
설정에서 작업 표시줄에 더 짧은 시간 및 날짜 형식 표시
Windows 11 빌드 22635.3930 이상 릴리스에서 작업 표시줄에 더 짧은 시간 및 날짜 형식을 표시하려면 다음 단계를 따르세요.
-
Windows 11에서 설정을 엽니다 .
-
시간 및 언어를 클릭하세요 .
-
날짜 및 시간 페이지를 클릭하세요 .
-
“시스템 트레이에 시간 및 날짜 표시” 설정을 클릭합니다 .
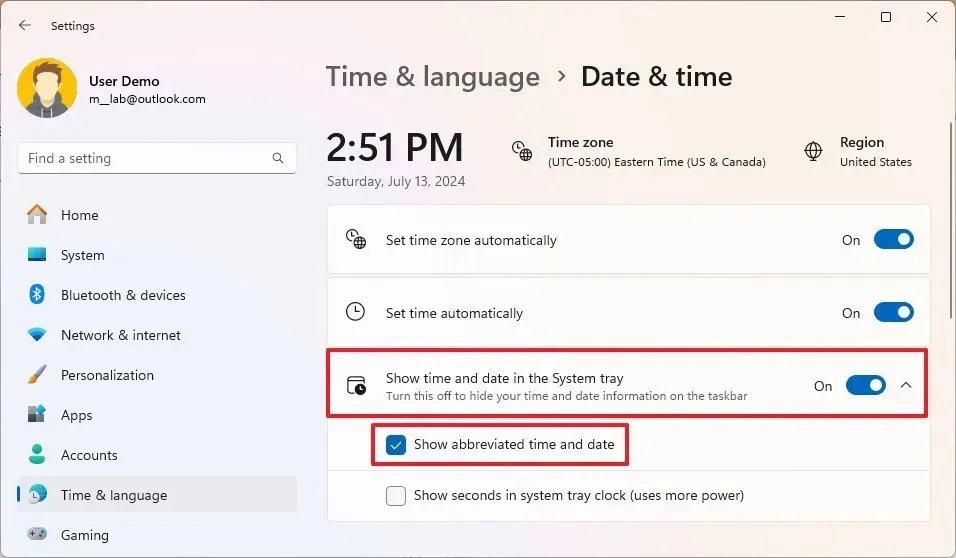
-
“약식 시간 및 날짜 표시” 옵션을 선택하세요 .
단계를 완료하면 시스템 트레이에 오전이나 오후 주석 없이 시간과 분이 표시되고, 날짜는 연도 부분 없이 월과 년(미국 기준)으로 표시됩니다.
해당 옵션을 사용할 수 없고 형식을 줄이려면 제어판을 사용하면 됩니다.
제어판에서 작업 표시줄에 더 짧은 시간 및 날짜 형식 표시
레거시 제어판을 통해 시간 및 날짜 설정을 더 짧게 구성하려면 다음 단계를 따르세요.
-
시작을 엽니다 .
-
제어판을 검색 하여 상단 결과를 클릭하여 앱을 엽니다.
-
시계 및 지역을 클릭하세요 .
-
지역 설정을 클릭합니다 .
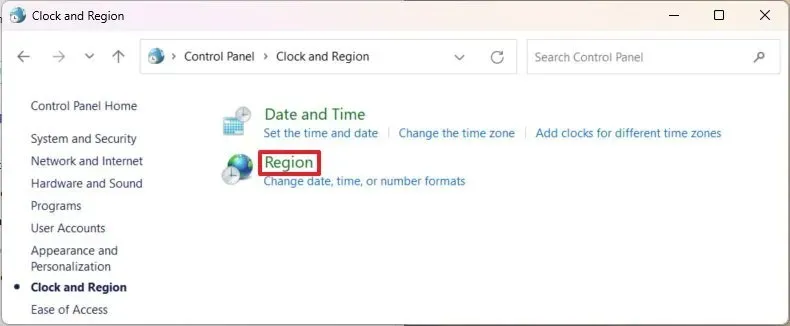
-
형식 탭을 클릭합니다 .
-
고급 설정 버튼을 클릭합니다 .
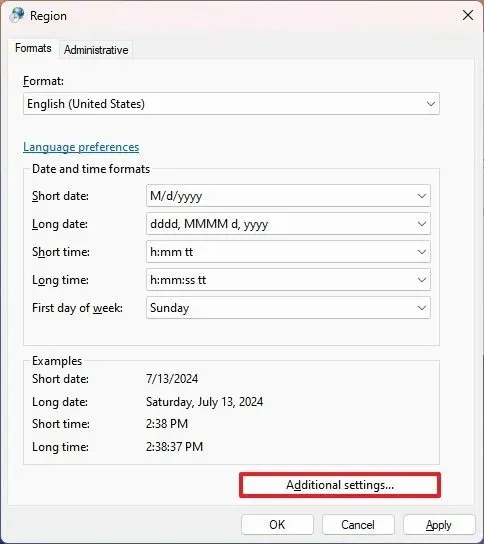
-
시간 탭을 클릭합니다 .
-
“짧은 시간” 설정에서 “H:mm” 옵션을 선택하세요 .
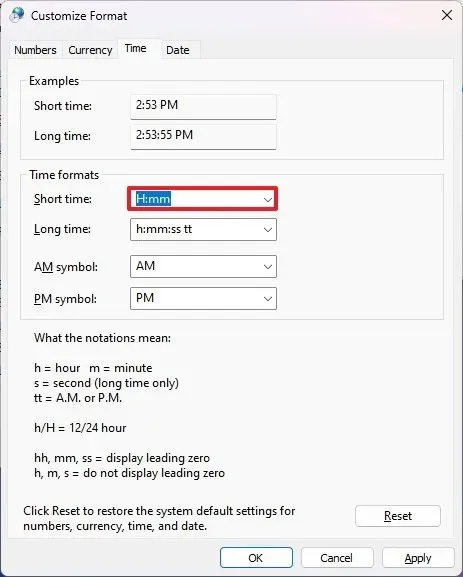
-
날짜 탭을 클릭하세요 .
-
“짧은 날짜” 설정에 대한 “M/d” 형식을 확인하세요 .
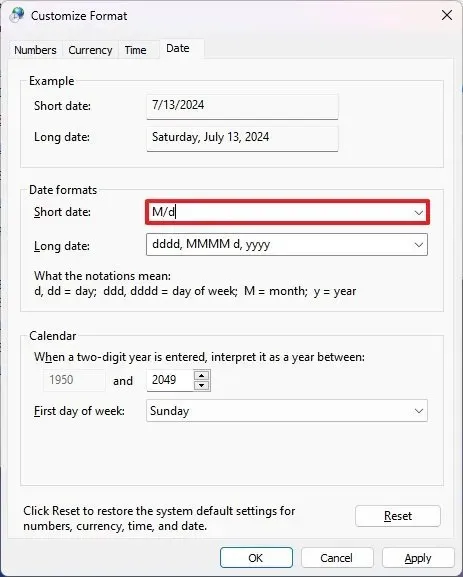
-
적용 버튼 을 클릭하세요 .
-
확인(OK) 버튼 을 클릭하세요 .
단계를 완료하면 작업 표시줄 시계 영역에 시간과 날짜가 짧은 버전으로 표시됩니다.


답글 남기기