Windows 10에서 업데이트 오류 코드 0xc1900403을 수정하는 방법
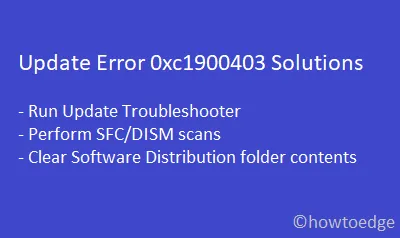
요즘 Windows 업데이트 프로세스가 오류 코드 0xc1900403 에 걸려서 사용자가 PC를 업그레이드할 수 없습니다. 여러분이 그런 사용자 중 하나이고 이 버그를 해결할 수 있는 솔루션을 찾고 있다면, 이 게시물을 자세히 읽어보세요. 이 버그는 종종 다음과 같은 오류 메시지와 함께 나타납니다.
There were problems installing some updates, but we'll try again later, If you keep seeing this and want to search the web or contact support for information, this may help – 0xc1900403.
이 오류는 일반적으로 페이로드 파일이 어떻게든 손상되었을 때 발생합니다. Windows 로그 파일을 열면 아래 오류가 나타날 수 있습니다.
0XC1900403 – MOSETUP_E_UA_CORRUPT_PAYLOAD_FILES
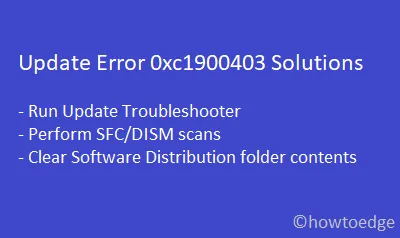
Windows 업데이트 오류 0xc1900403 솔루션
오류 코드 0xc1900403을 제거하려면 아래 솔루션 목록을 살펴보세요.
1. Windows 업데이트 문제 해결사 실행
Windows를 업데이트하는 동안 오류가 발생할 때마다 가장 먼저 해야 할 일은 업데이트 문제 해결사를 실행하는 것입니다. 이 도구는 컴퓨터의 거의 모든 버그와 오류를 해결하는 것으로 알려져 있습니다. 이 작업을 수행하는 방법은 다음과 같습니다.
- Windows 키 + I를 눌러 설정 앱을 시작합니다.
- 다음으로 클릭하세요
Update & Security > Troubleshoot. - 오른쪽 창으로 이동하여 추가 문제 해결사를 클릭하세요 .
- 그런 다음 Windows Update를 클릭하여 확장하고 ” 문제 해결사 실행 “을 선택합니다.
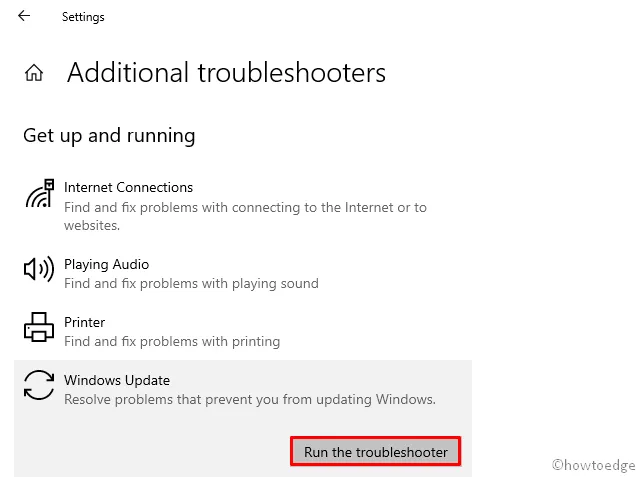
- 화면의 지시에 따라 나머지 단계를 완료하세요.
- 문제 해결이 완료된 후 PC를 다시 시작하여 변경 사항을 적용하세요.
컴퓨터에 다시 로그인하여 Windows 10 OS로 업그레이드할 수 있는지 확인하세요. 그렇지 않은 경우 아래 제안을 시도해 보세요.
2. 시스템 파일 검사기 사용
여전히 0xc1900403 문제가 발생하는 경우, 이는 파일 손상으로 인해 발생할 수 있습니다. 손상된 파일을 복구하거나 누락된 파일을 수정하려면 SFC 도구를 사용할 수 있습니다. PC에서 SFC 스캐닝을 수행하는 방법은 다음과 같습니다.
- 검색 상자(바탕화면의 Windows 아이콘 옆에 표시됨)에 명령 프롬프트를 입력합니다 .
- 명령 프롬프트를 마우스 오른쪽 버튼으로 클릭하고 관리자 권한으로 실행을 선택합니다.
- 검은색 화면이 나타나면 명령을 입력 하고 Enter
sfc/scannow키를 누르세요 .
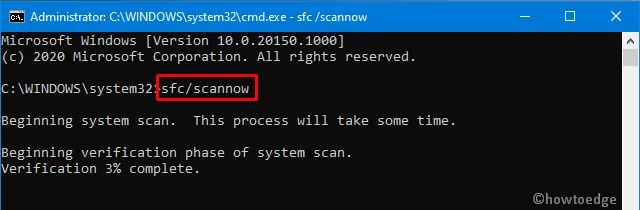
- 인내심을 갖고 프로세스가 100% 완료될 때까지 기다리세요. 전체 프로세스는 15-20분이 걸립니다.
- 이 과정을 완료한 후 시스템을 다시 시작하여 위의 변경 사항을 적용하세요.
3. DISM 스캔 실행
Windows 10 이미지가 어떻게든 손상되면 0xc1900403 오류가 발생할 수도 있습니다. 이를 해결하려면 다음 단계를 사용하여 DISM 명령을 실행해야 합니다.
- Windows 아이콘을 마우스 오른쪽 버튼으로 클릭하고 Windows Power Shell(관리자)을 선택합니다.
- UAC 팝업이 표시되면 예를 눌러 권한을 부여하세요.
- 상승된 콘솔에서 아래 명령줄을 실행합니다.
DISM.exe /Online /Cleanup-image /Restorehealth
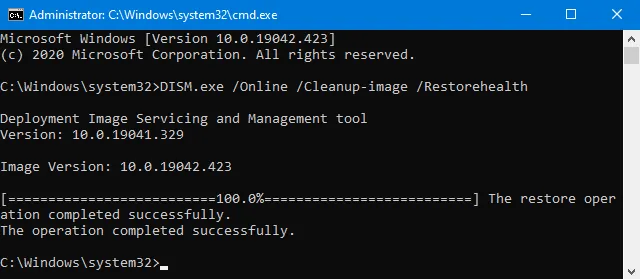
- 이 작업이 끝나면 PowerShell을 닫고 시스템을 재부팅하세요.
장치에 다시 로그인하여 Windows 업데이트에 도움이 되는지 확인하세요.
4. 소프트웨어 배포 폴더 지우기
여전히 이 오류를 극복하지 못한다면 Windows 캐시 폴더가 진짜 원인일 수 있습니다. 이 폴더를 오랫동안 지우지 않았다면 소프트웨어 배포 폴더를 열고 모든 내용을 제거하세요. 그러나 먼저 필수적인 Windows 서비스를 비활성화해야 합니다. 그렇게 하려면 다음 단계를 따르세요.
- Windows + R 키를 눌러 실행 대화 상자를 시작합니다.
- 텍스트 필드에 “cmd”를 입력하고 Ctrl + Shift + Enter 키를 모두 누릅니다.
- 명령 프롬프트가 나타나면 다음 코드를 하나씩 실행하세요.
net stop wuauserv
net stop bits
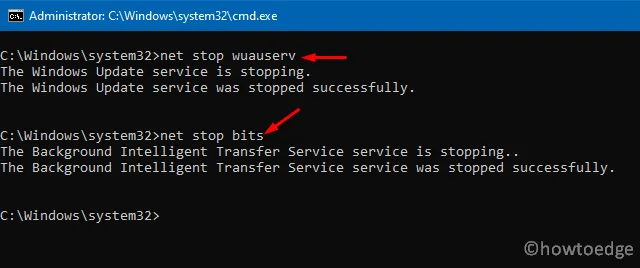
- 프롬프트에 “Windows Update 서비스가 성공적으로 중지되었습니다”라는 메시지가 표시되면 아래 위치로 이동하세요.
C:\Windows\SoftwareDistribution
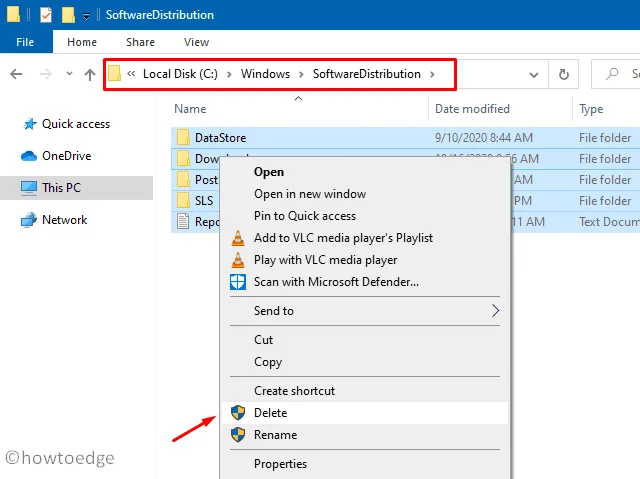
- CTRL + A를 눌러 이 폴더 안에 있는 모든 파일을 선택하고 삭제합니다.
- Windows 캐시 폴더를 비운 후, 최근에 중단한 서비스(예: Windows Update 및 BITS)를 시작해야 합니다. 이를 위해 다음 코드를 사용합니다.
net start wuauserv
net start bits
- 마지막으로, 변경 사항이 다음 로그인부터 적용되도록 PC를 다시 시작하세요.
위의 해결책이 Windows 오류 코드 0xc1900403을 극복하는 데 도움이 되기를 바랍니다. 오류가 지속되는 경우 이전에 만든 복원 지점을 사용하거나 Windows 10을 새로 설치할 수 있습니다. 위의 해결 방법을 시도하는 데 어려움이 있으면 댓글 섹션에 알려주세요.
0x8007000d 오류를 어떻게 해결합니까?
0xc1900403과 마찬가지로 0x8007000d도 업데이트 관련 문제이며 아래 해결 방법을 따르면 이 문제를 해결할 수 있습니다.
- Windows 업데이트 문제 해결
- SFC/DISM을 시도해보세요
- 업데이트 구성 요소 재설정
Windows를 업데이트하는 동안 이 오류가 계속 나타나는 경우 보류 중인 업데이트를 기록하고 Microsoft의 업데이트 카탈로그를 방문하세요. 기록한 KB 번호를 검색 필드에 붙여넣고 Enter를 누르세요.
일치하는 결과 목록이 데스크톱 화면에 나타납니다. 시스템 아키텍처와 일치하는 것을 선택하고 다운로드 버튼을 누릅니다. 맨 위의 링크를 클릭하여 설치 파일 다운로드를 시작합니다.
다운로드가 완료되면 설치 파일(.msu 파일 형식)을 두 번 클릭하여 업데이트 설치를 시작합니다. 보류 중인 업데이트를 컴퓨터에 수동으로 설치하는 방법에 대한 자세한 개요는 다음과 같습니다.


답글 남기기