Windows 10에서 업데이트 오류 0x800f0831을 수정하는 방법
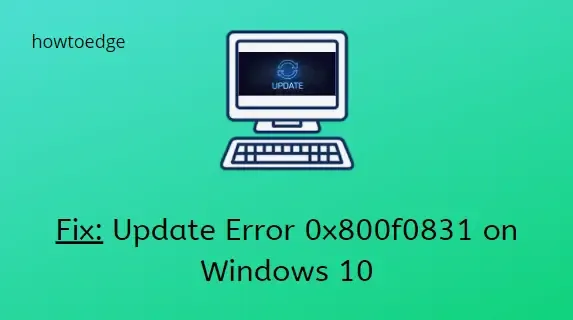
Windows 10을 최신 상태로 유지하는 것은 운영 체제의 원활한 성능을 보장하기 때문에 중요한 작업입니다. 그러나 보류 중인 패치를 다운로드하려고 하면 중간에 종료되고 실패한 메시지인 업데이트 오류 0x800f0831 이 표시됩니다 . 이 게시물에서는 이 버그의 근본 원인과 이러한 업데이트 문제를 해결할 수 있는 가능한 해결책에 대해 설명합니다.
0x800f0831은 무엇입니까?
오류 코드 0x800f0831은 업데이트 오류 코드이며 일반적으로 컴퓨터에 새로운 누적 업데이트를 설치할 때 발생합니다.
이 오류는 업데이트 서비스가 손상되었거나 기기가 업데이트 서버에 액세스할 수 없음을 의미합니다. 기기를 재부팅하고 이 문제가 해결되었는지 확인하세요.
업데이트 오류 0x800f0831의 원인은 무엇입니까?
손상된 시스템 또는 업데이트 파일은 Windows 10 PC에서 오류 0x800f0831의 주요 원인입니다. 잘못 구성된 프록시 설정, 불필요하게 실행되는 서비스, 때로는 맬웨어 방지 프로그램도 이 버그를 유발할 수 있습니다.
이 문제를 해결하려면 DISM 유틸리티를 사용하거나 문제 해결사를 실행하여 손상된 파일을 스캔하고 복구해야 합니다. Windows Update 구성 요소를 재설정하면 누락된 파일이 복구될 수 있으며 프록시 설정을 구성하는 것도 마찬가지입니다. 이러한 해결 방법이 모두 도움이 되지 않으면 시스템에서 클린 부팅을 수행합니다. 이러한 방법을 더 자세히 살펴보겠습니다.
윈도우 10 업데이트 오류 0x800f0831
Windows 10에서 업데이트 오류 0x800f0831을 수정하려면 다음 해결 방법을 사용하세요.
- Windows 업데이트 문제 해결
- 손상된 시스템 파일 검색
- 일시적으로 바이러스 백신 프로그램을 비활성화합니다.
- 프록시 서버를 비활성화합니다
- Windows 업데이트 구성 요소 재설정
1. Windows 업데이트 문제 해결
시스템에 최신 누적 업데이트를 설치하려고 할 때 오류 0x800f0831이 나타나면 손상된 파일이 있기 때문입니다. Windows Update 문제 해결사를 사용하면 이러한 원인을 찾아내고 복구할 수도 있습니다(가능한 경우). 전체 절차는 다음과 같습니다.
- 먼저 제어판을 여세요.
- 범주 별 보기 에서 큰 아이콘을 선택하세요 .
- 옵션 목록에서 문제 해결을 클릭합니다 .
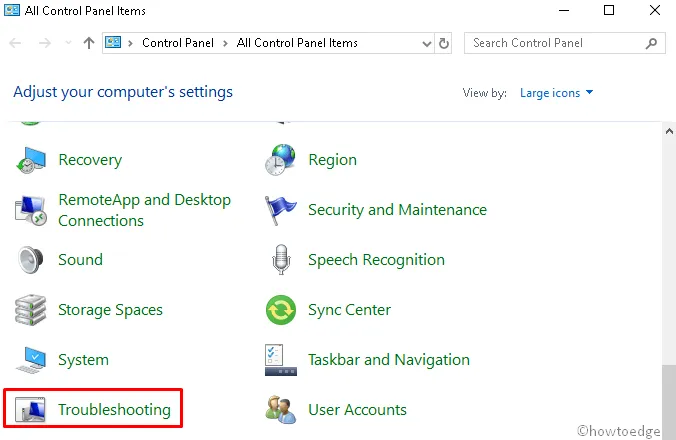
- 왼쪽 창으로 이동하여 옵션인 ‘ 모두 보기 ‘를 누릅니다 .
- 컴퓨터 문제 해결 창 에서 Windows Update를 찾습니다 .
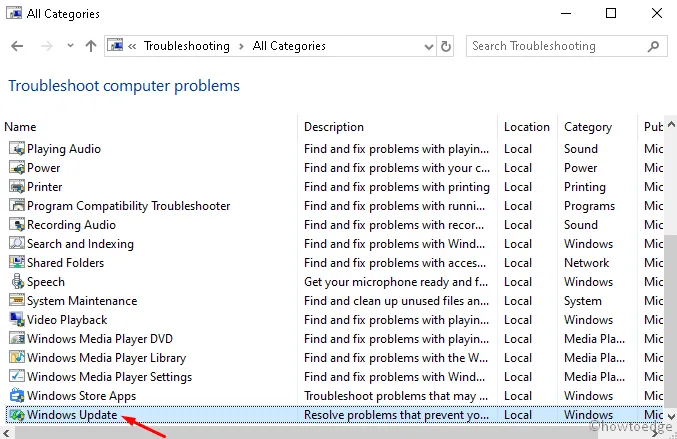
- 찾으면 같은 것을 클릭하고 팝업 화면에서 다음을 클릭하세요 .
- 이 프로그램은 손상된 시스템 파일을 감지하여 복구(가능하다면)하여 PC를 정리합니다.
2. 손상된 시스템 파일 검사
손상된 시스템 파일이 있으면 Windows OS에서 진행 중인 여러 프로세스가 중단됩니다. 이로 인해 기존 운영 체제를 업데이트하려고 할 때 업데이트 오류 0x800f0831이 발생할 수도 있습니다. 이 상황을 극복하려면 전체 PC에서 손상된 데이터를 스캔하고 DISM 명령을 사용하여 수정해야 합니다.
- Win & R 단축키를 눌러 실행 대화 상자를 시작합니다 .
- void에 cmd를 입력 하고 동시에 Ctrl+Shift+Enter 키를 누릅니다.
- 명령 프롬프트( 관리자 )가 나타나면 예를 눌러 권한을 부여하세요.
- 빈 화면에 다음 코드를 복사/붙여넣기하고 마지막에 Enter를 누릅니다.
dism /online /cleanup-image /restorehealth
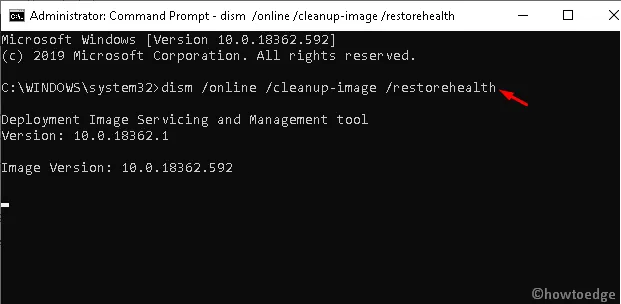
- 스캐닝 과정이 시작됩니다. 완료될 때까지 기다려 주세요.
3. 바이러스 백신 프로그램을 일시적으로 비활성화합니다.
바이러스 백신 프로그램은 악성 파일, 온라인 위협 등으로부터 PC를 보호합니다. 그러나 때때로 Windows가 새 업데이트를 받지 못하게 할 수도 있습니다. 따라서 이 유틸리티를 일시적으로 비활성화하고 기존 Windows 10 OS를 업데이트한 후 다시 활성화하기만 하면 됩니다. 그렇게 하려면 다음 단계를 따르세요.
- Windows 아이콘을 마우스 오른쪽 버튼으로 클릭 하고 목록에서 설정을 선택합니다 .
- 업데이트 및 보안 범주 에서 왼쪽 창에서 Windows 보안을 선택합니다.
- 바로 오른쪽 창에서 바이러스 및 위협 방지를 클릭합니다 .
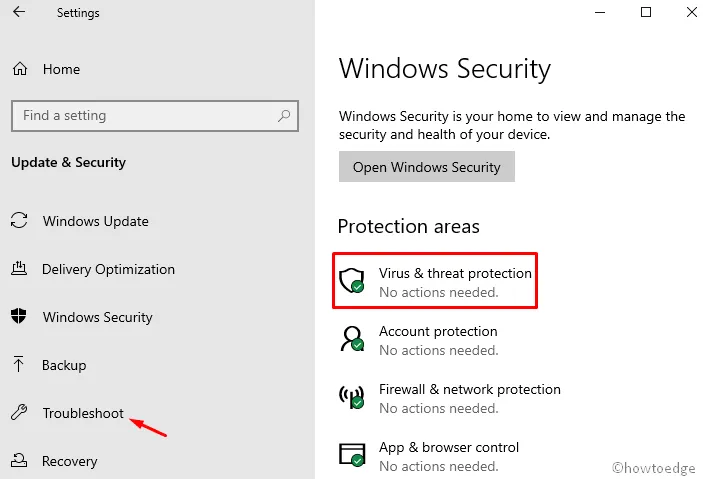
- 이제 설정 관리 링크를 탭한 다음 실시간 보호 토글 스위치를 끕니다 .
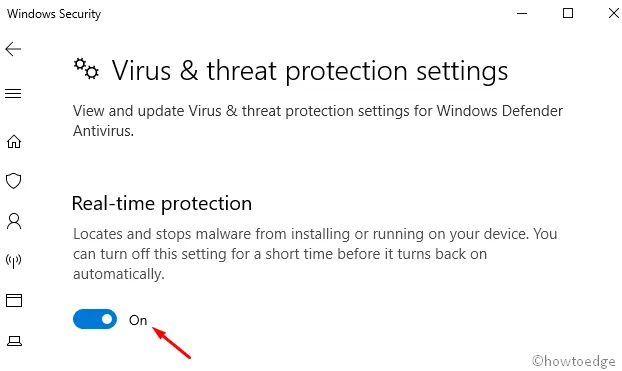
이번에는 업데이트 오류 0x800f0831을 해결할 수 있기를 바랍니다.
4. 프록시 서버를 비활성화합니다.
프록시 서버는 컴퓨터에서 이 업데이트 오류 0x800f0831을 발생시키는 또 다른 가능한 이유입니다. 패치를 설치하는 동안 웹 브라우저는 필수 프로그램을 삭제하고 인터넷은 이러한 파일에 대한 액세스를 차단합니다. 데이터 액세스를 복원하려면 다음 단계를 사용하여 프록시 서버를 비활성화해야 합니다.
- Windows+R 키를 사용하여 실행 명령을 엽니다.
- 텍스트 상자에 입력 하고 확인 (OK)
inetcpl.cpl버튼 을 누르세요 . - 인터넷 속성 창이 시작되면 연결 탭으로 이동합니다.
- 여기에서 LAN 설정을 클릭하세요 .
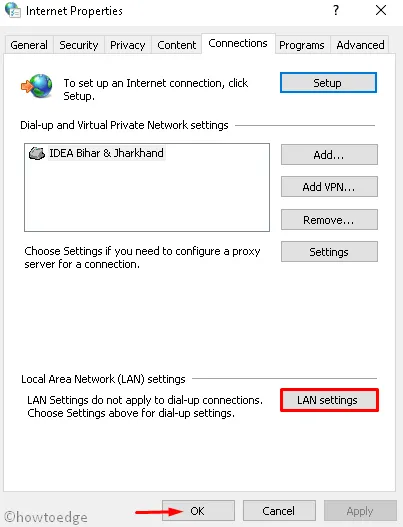
- 자동으로 설정 검색 확인란 을 선택합니다 .
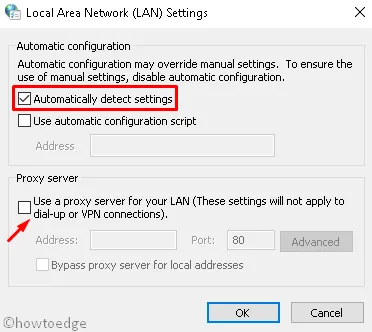
- 프록시 서버 아래의 확인란을 비워두고 확인을 탭합니다 .
다 됐어요. 이제 컴퓨터에 최신 패치를 다운로드하여 설치해 볼 수 있습니다.
5. Windows 업데이트 구성 요소 재설정
어떻게든 여전히 오류 0x800f0831을 복구할 수 없는 경우 Windows 10 구성 요소를 재설정해 보세요. 그렇게 하려면 다음 단계를 따르세요.
- Win 아이콘을 누르고 Command Prompt 를 입력하세요 .
- 잘 일치하는 결과가 나타나면 마우스 오른쪽 버튼을 클릭하고 관리자 권한으로 실행을 선택하세요 .
- 사용자 계정 컨트롤 창이 나타나면 예를 누릅니다 .
- 이제 다음 코드를 실행하는 BITS, Windows Update, Cryptographic 및 MSI Installer 서비스를 일시적으로 중지합니다.
net stop bits
net stop wuauserv
net stop appidsvc
net stop cryptsvc
- 다음으로, 이 코드를 실행하여 qmgr*.dat 파일을 삭제합니다.
Del "%ALLUSERSPROFILE%\Application Data\Microsoft\Network\Downloader\qmgr*.dat"
- 그 다음, 다음 명령을 복사/붙여넣기하고 마지막에 Enter를 누르세요.
cd /d %windir%\system32
- 다음 명령줄 체인을 사용하여 BITS 및 Windows 업데이트 파일을 다시 등록해야 하는 경우 성공 –
regsvr32.exe atl.dll
regsvr32.exe urlmon.dll
regsvr32.exe mshtml.dll
regsvr32.exe shdocvw.dll
regsvr32.exe browseui.dll
regsvr32.exe jscript.dll
regsvr32.exe vbscript.dll
regsvr32.exe scrrun.dll
regsvr32.exe msxml.dll
regsvr32.exe msxml3.dll
regsvr32.exe msxml6.dll
regsvr32.exe actxprxy.dll
regsvr32.exe softpub.dll
regsvr32.exe wintrust.dll
regsvr32.exe dssenh.dll
regsvr32.exe rsaenh.dll
regsvr32.exe gpkcsp.dll
regsvr32.exe sccbase.dll
regsvr32.exe slbcsp.dll
regsvr32.exe cryptdlg.dll
regsvr32.exe oleaut32.dll
regsvr32.exe ole32.dll
regsvr32.exe shell32.dll
regsvr32.exe initpki.dll
regsvr32.exe wuapi.dll
regsvr32.exe wuaueng.dll
regsvr32.exe wuaueng1.dll
regsvr32.exe wucltui.dll
regsvr32.exe wups.dll
regsvr32.exe wups2.dll
regsvr32.exe wuweb.dll
regsvr32.exe qmgr.dll
regsvr32.exe qmgrprxy.dll
regsvr32.exe wucltux.dll
regsvr32.exe muweb.dll
regsvr32.exe wuwebv.dll
- 이제 네트워크 구성을 재설정하세요(이 버그가 발생할 수 있는 이유 중 하나).
netsh winsock 재설정netsh winhttp 재설정
- PC를 재부팅 하라는 메시지가 나타납니다 . 글쎄요, 똑같이 하세요.
- 다음 로그인 후, 이전에 중단했던 서비스를 다시 시작합니다. 그러려면 다음 코드를 사용합니다.
net start bits
net start wuauserv
net start appidsvc
net start cryptsvc
이제 기존 운영 체제를 업데이트해 보세요.
6. 시스템을 클린 부팅합니다.
일반적으로 정상적인 시작에서는 여러 서비스가 자동으로 시작되어 계속 실행됩니다. 이러한 불필요한 앱으로 인해 발생하는 버그를 해결하려면 아래 단계를 사용하여 Windows 10 OS를 클린 부팅합니다.
- Win 키와 S 키를 함께 눌러 검색을 시작하세요 .
- 텍스트 창에 MSConfig를 입력하고 Enter 키를 누릅니다 .
- 그 후 서비스 탭 으로 가서 모든 Microsoft 서비스 숨기기 옆에 있는 확인란을 선택합니다 .
- 이제부터 오른쪽 하단의 사용 가능한 모든 항목 비활성화를 클릭합니다. 아래 스냅샷을 참조하세요.
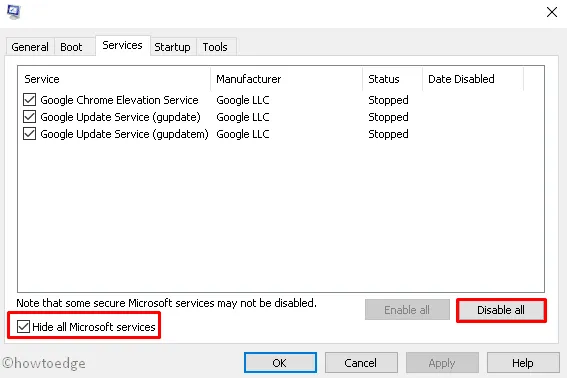
- 시작 탭 으로 전환 하고 작업 관리자를 엽니다 .
- 여기서 서비스 중 하나를 선택하고 비활성화 버튼을 누르세요.
- 실행 중인 모든 서비스를 끌 때까지 이 과정을 반복합니다.
마지막으로, PC를 다시 시작 하고 운영체제를 업데이트할 수 있는지 확인하세요.
이제, 이 게시물이 여러분의 기기에서 업데이트 오류 0x800f0831을 해결하는 데 도움이 되기를 바랍니다.


답글 남기기