Windows 11에서 안전 모드로 부팅하는 방법
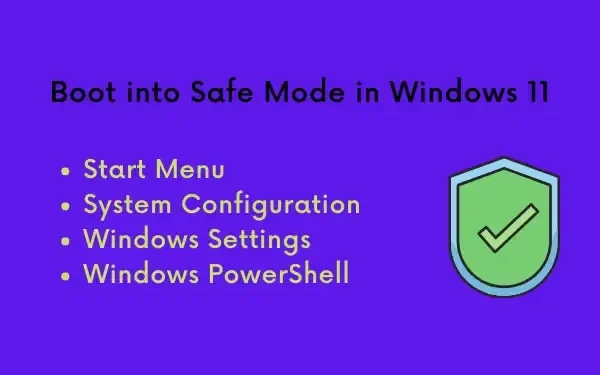
애플리케이션을 여는 데 문제가 있거나 시스템이 매우 느리게 실행되는 경우 Windows 11에서 안전 모드 로 부팅하면 도움이 될 수 있습니다. 안전 부팅은 모든 외부 앱, 드라이버 또는 서비스를 비활성화하므로 PC를 더 안정적이고 작동하기 쉽게 만듭니다.
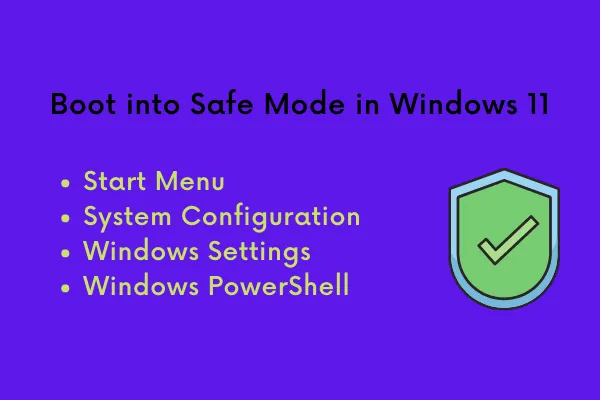
컴퓨터가 오작동하거나 오류 메시지를 표시하거나 그렇지 않으면 비정상적으로 동작하는 문제를 감지하는 데 도움이 될 수 있습니다. 진짜 원인을 알게 되면 그에 따라 조치를 취해 해결하세요.
언제 안전 모드로 부팅해야 하나요?
Windows PC를 부팅하는 데 어려움이 있거나 부팅은 가능하지만 문제가 있는 경우, 안전 모드로 다시 시작하면 문제를 정확히 찾는 데 도움이 될 수 있습니다.
사용자가 효과적으로 작동하지 않는 다양한 하드웨어용 드라이버를 다운로드하는 것은 드문 일이 아닙니다. 때때로 업데이트를 설치하거나 새로운 소프트웨어(오류가 있는 소프트웨어)를 설치할 때 장치가 매우 느리게 작동하기 시작할 수 있습니다.
| 팁 : Windows 10 사용자는 정상적으로 부팅할 수 없는 경우 이 가이드를 따라 Windows 10에서 안전 모드로 들어갈 수 있습니다. |
이러한 모든 시나리오에서 안전 모드로 부팅하고 근본 원인을 찾아 해결하는 것이 필수적입니다. Windows 11 PC에서 이 모드로 효과적으로 부팅하는 방법을 살펴보겠습니다.
Windows 11에서 안전 모드로 부팅하는 방법
Windows 11 PC에서 안전 모드로 부팅하려면 아래 네 가지 방법 중 하나를 따르세요.
1. 시작 메뉴에서 안전 모드로 들어갑니다.
이것은 안전 모드로 들어가는 가장 간단한 방법이며, 이를 위한 단계는 다음과 같습니다.
- Windows 아이콘을 클릭합니다 .
- 그런 다음 전원 버튼을 클릭하고 Shift 키를 누른 채로 다시 시작을 누릅니다 .
- 시스템이 다시 시작되고 선택할 수 있는 옵션 목록이 표시됩니다.
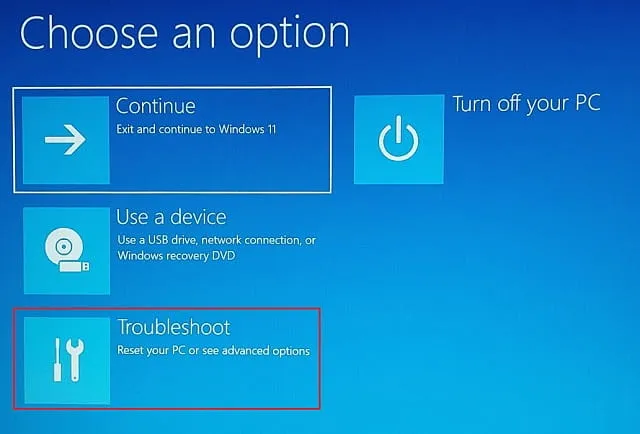
- 문제 해결을 클릭 한 다음 고급 옵션을 클릭합니다 .
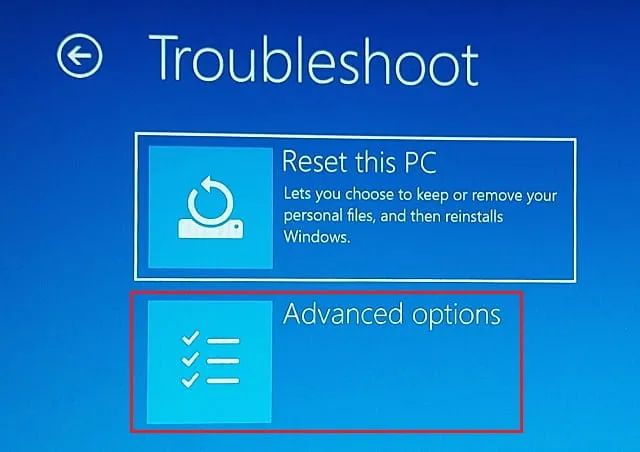
- 시작 설정을 찾아 클릭하세요.

- 다음 화면의 오른쪽 하단에 있는 다시 시작을 클릭하세요 .
- 부팅하려는 안전 모드 유형을 선택하세요 .
Safe Mode — Enters the default safe mode. To select this option, press 4 or F4.
Safe Mode with Networking — Enables all networking services and drivers when in safe mode. To select this option, press 5 or F5.
Safe Mode with Command Prompt — Enter the regular safe mode, but Command Prompt is automatically launched. To select this option, press 6 or F6.
- 이제 Windows 11이 위에서 지정한 안전 모드로 시작됩니다.
2. 시스템 구성 앱을 사용하여 안전 모드로 들어갑니다.
시스템 구성은 Windows 11에서 안전 모드로 부팅하는 데 사용할 수 있는 또 다른 도구입니다. 이 작업을 수행하는 방법은 다음과 같습니다.
- Windows 검색 창(Win + S)에서 시스템 구성을 입력합니다 .
- 가장 위의 결과를 클릭하세요.
- 시스템 구성이 열리면 부팅 탭으로 이동합니다.
- 부팅 옵션 그룹 에서 안전 부팅 확인란을 선택합니다 .
- 최소한의 체크박스가 자동으로 선택됩니다.

- 확인을 클릭 하고 PC를 다시 시작하세요.
다음 번 로그인 시 기기가 자동으로 안전 모드로 부팅됩니다.
3. 설정 앱을 사용하여 안전 모드로 들어갑니다.
또 다른 옵션은 설정 앱을 사용하여 안전 모드로 들어가는 것입니다. 이를 위한 단계는 다음과 같습니다.
- Win+I를 눌러 설정을 엽니다.
- 시스템을 클릭 하고 오른쪽에서 아래로 스크롤하여 복구를 누릅니다 .
- 이것이 확장되면 고급 시작을 누르고 지금 다시 시작 버튼을 누릅니다 .
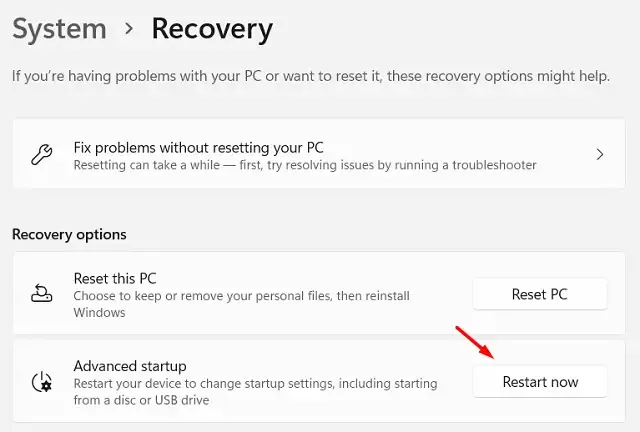
- 이제 방법 1에서 설명한 단계를 다시 따라야 합니다.
간단히 말해서, 다음 경로로 가서 안전 모드 유형을 선택해야 합니다.
Troubleshoot > Startup Settings > Restart > Select a safe mode to boot
4. Windows 터미널을 사용하여 안전 모드로 들어갑니다.
안전 모드에서 컴퓨터를 시작하기 위해 명령을 사용할 수 있다는 것은 놀라운 일이 아닙니다. 장치를 안전 모드로 부팅하려면 다음을 수행합니다.
- Win + X를 누르고 Windows 터미널 옵션을 선택하세요.
- 터미널은 기본적으로 PowerShell을 관리자 권한으로 엽니다.
- 다음 cmdlet을 입력하고 Enter를 누릅니다.
종료.exe /r /o
- 1분 이내에 로그아웃된다는 메시지가 표시됩니다.
- 컴퓨터가 재부팅 될 때까지 기다리세요 .
- 컴퓨터가 다시 시작되면 문제 해결 > 시작 설정 > 다시 시작 > 부팅할 안전 모드 선택을 선택하세요 .
안전 모드에 있는지 확인하는 방법은?
바탕 화면 배경을 살펴보세요. 안전 부팅에 들어가면 바탕 화면에 “안전 모드”라는 단어가 나타납니다. 때로는 Windows 빌드 번호가 클릭 바로 위 오른쪽 하단에 표시됩니다. 기본 배경 화면, 색상 등과 같은 개인 설정은 제공되지 않습니다.
이 글이 기기를 안전 모드로 부팅하는 데 도움이 되기를 바랍니다. 어려움이 있으면 댓글 섹션에 알려주세요.


답글 남기기