Linux에 Umami를 설치하고 웹사이트에 분석을 추가하는 방법
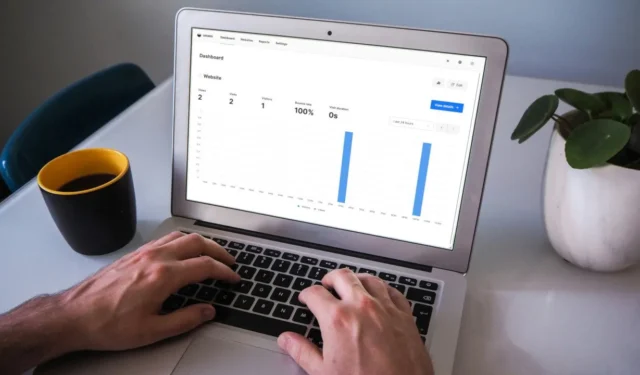
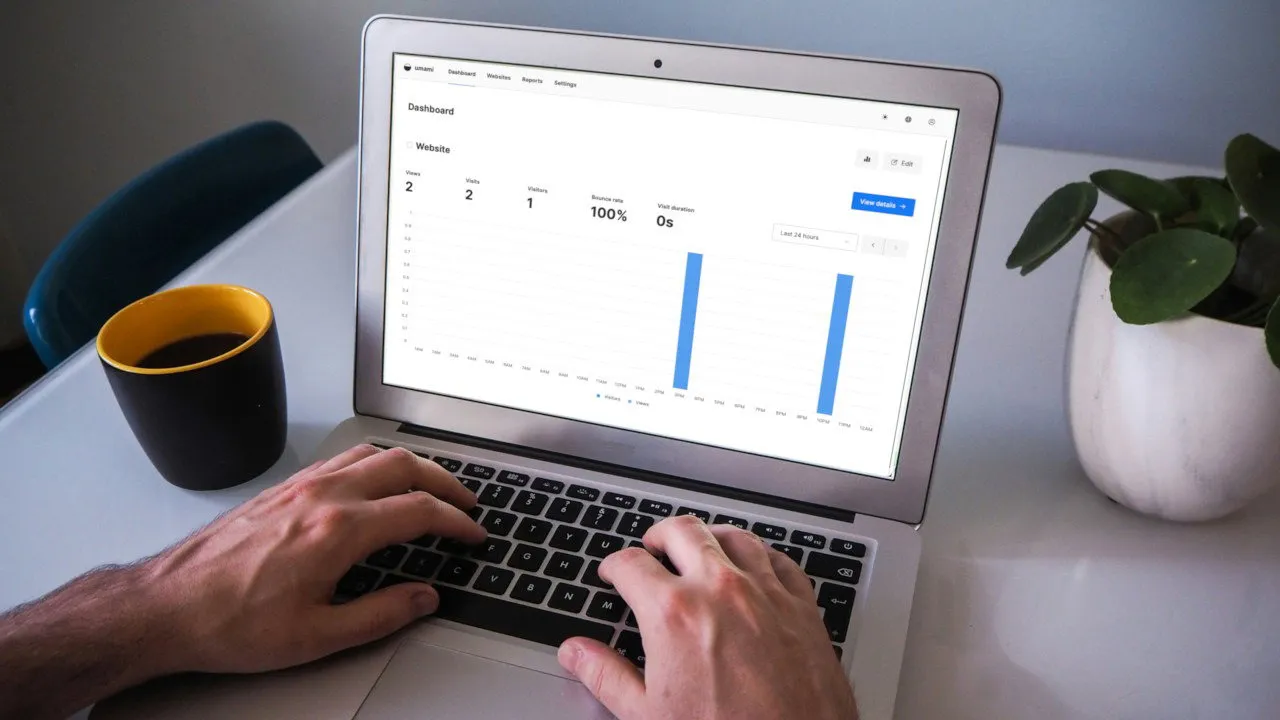
Umami는 웹사이트와 웹 앱을 위한 가볍고 개인 정보 보호에 초점을 맞춘 분석 소프트웨어입니다. Google Analytics에 대한 최고의 무료 대안 중 하나이며 Google Analytics와 유사하게 들어오는 웹 트래픽을 살펴보고 분석할 수 있는 사용하기 쉬운 인터페이스를 제공합니다. 여기서는 Ubuntu Linux에 Umami를 설치하는 방법을 보여주고 웹사이트에 대한 분석을 추가하는 과정을 안내합니다.
사이트 분석 추적에 Umami를 사용하는 이유
Umami 의 가장 큰 판매 포인트 중 하나 는 사용자에 대한 모든 데이터를 익명화하는 웹사이트 분석 소프트웨어라는 것입니다. 이는 Umami를 방문자의 프라이버시를 침해하지 않고 웹사이트 성과를 살펴보고자 하는 웹마스터에게 매우 매력적으로 만듭니다.
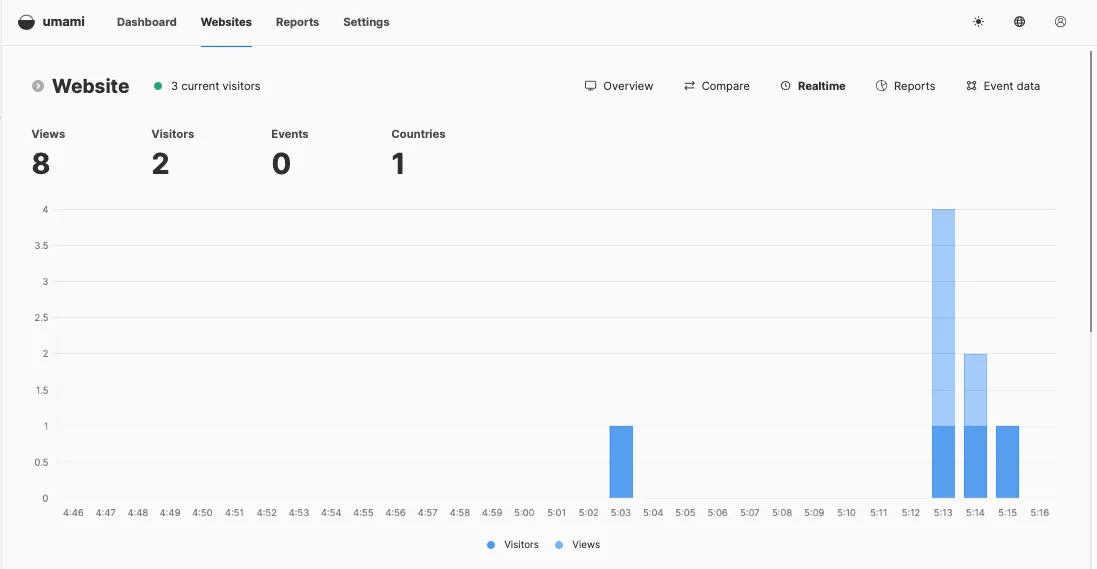
Umami를 사용하는 또 다른 이유는 GDPR을 준수하고 쿠키에 의존하여 사용자 세션을 추적하지 않는다는 것입니다. 따라서 방문자에게 추가 옵트인 배너를 제공할 필요가 없으므로 웹사이트가 더 매끄럽고 탐색하기 쉬워집니다.
마지막으로, Umami는 완전히 무료이며 제대로 실행하는 데 많은 시스템 리소스가 필요하지 않습니다. 즉, 기존 서버에 Umami를 설치하고 웹사이트에 대한 무료 분석을 즐길 수 있습니다.
Umami를 위한 Docker 및 Docker Compose 얻기
Umami로 자체 분석을 셀프호스팅하는 첫 번째 단계는 Linux 머신에 Docker와 Docker Compose를 모두 얻는 것입니다. 이를 위해 Docker 프로젝트 웹사이트에서 서명 키를 가져옵니다.
좋아하는 텍스트 편집기를 사용하여 “/etc/apt/sources.list.d/” 아래에 새 저장소 파일을 만듭니다.
새 저장소 파일에 다음 코드 줄을 붙여넣습니다.
시스템이 최신 상태이며 올바르게 작동하는지 확인하세요.
Docker, Docker Compose 및 Umami에 대한 추가 종속성을 설치합니다.
우마미 설치하기
Umami Git 저장소로 이동한 다음, 원하는 텍스트 편집기를 사용하여 미리 빌드된 Docker Compose 파일을 엽니다.
“환경:” 카테고리까지 스크롤한 다음 변수 값을 APP_SECRET임의의 문자열로 바꿉니다.
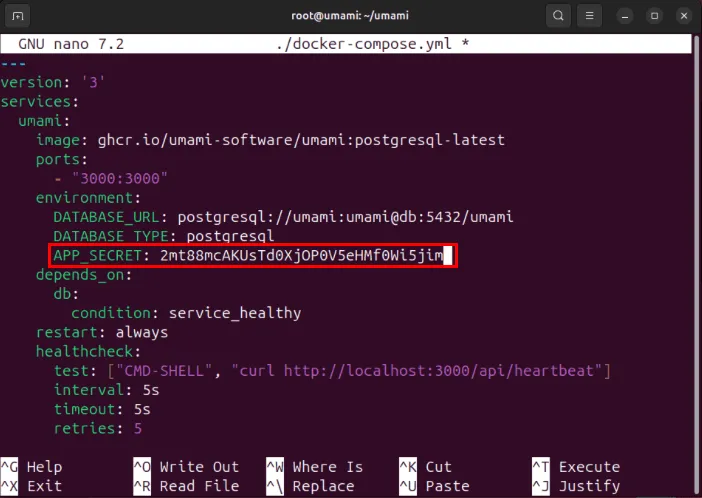
Docker Compose 파일을 저장한 후 다음 명령을 실행하여 Umami 컨테이너를 빌드하고 설치합니다.
시스템에서 사용 가능한 Docker 컨테이너를 나열하여 Umami 인스턴스가 실행 중인지 확인하세요.
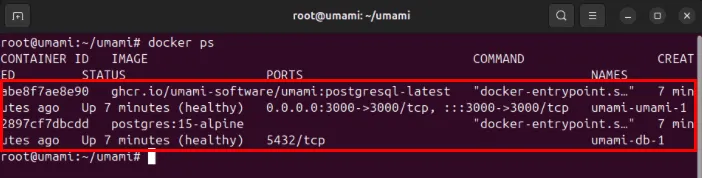
SSL 역방향 프록시로 Umami 보안
이 시점에서 Linux 시스템의 포트 3000에서 실행되는 셀프 호스트 Umami 분석 인스턴스가 있습니다. 그러나 인터넷을 통해 이 서비스에 액세스하려면 먼저 SSL 역방향 프록시를 통과해야 합니다.
도메인 등록 기관에 Umami 서버의 IPv4 주소를 가리키는 새로운 “A” DNS 레코드를 추가하여 시작합니다. 제 경우에는 “A” 레코드를 “umami.myreallygreatserver.xyz”로 설정합니다.

“코어” 스냅 패키지가 이미 서버에 있는지 확인하세요.
Electronic Frontier Foundation(EFF)에서 Certbot 스냅 패키지를 설치하세요.
SSL 역방향 프록시에 대한 새 사이트 구성 파일을 만듭니다.
새 사이트 구성 파일에 다음 코드 블록을 붙여넣습니다.
“server_name” 변수의 값을 귀하의 도메인 이름으로 바꾸세요.
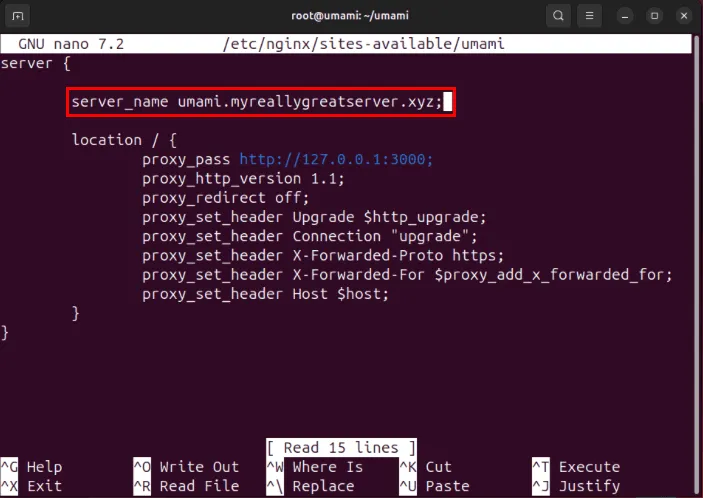
새 사이트 구성 파일을 저장한 다음 “/etc/nginx/sites-enabled”에 대한 심볼릭 링크를 만듭니다.
Nginx 구성 파일에 오류가 있는지 확인한 다음 systemctl을 실행하여 역방향 프록시를 시작합니다.
EFF에 Umami 서버를 등록하세요:
다음 명령을 실행하여 사이트의 SSL 인증서를 생성하세요.
웹 브라우저를 열고 하위 도메인으로 이동하여 Umami 인스턴스가 제대로 작동하는지 확인하세요.
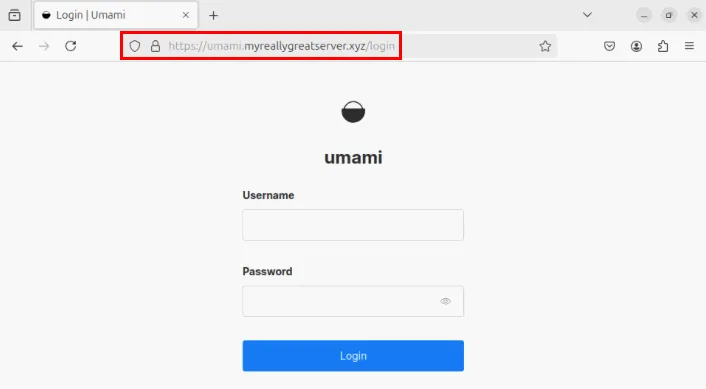
웹사이트에 Umami Analytics 추가하기
기본적으로 Umami는 기본 사용자 이름을 “admin”으로, 비밀번호를 “umami”로 설정합니다. 이는 매우 안전하지 않을 수 있으므로 첫 로그인 시 변경하는 것이 좋습니다.
이 문제를 해결하려면 대시보드 오른쪽 상단에 있는 사용자 아이콘을 클릭하세요.
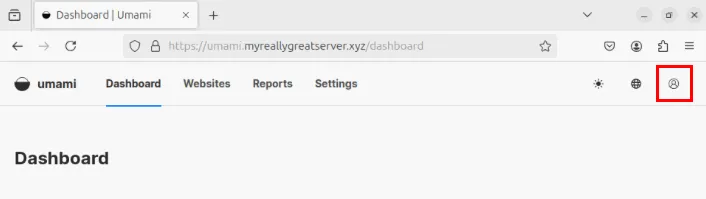
작은 팝업 메뉴에서 프로필 링크를 클릭하세요 .

비밀번호 카테고리 에서 비밀번호 변경 버튼을 클릭하세요 .

현재 비밀번호 텍스트 상자 에 “umami”를 입력 한 다음 새 비밀번호 및 비밀번호 확인 텍스트 상자 에 모두 새 비밀번호를 입력합니다 .
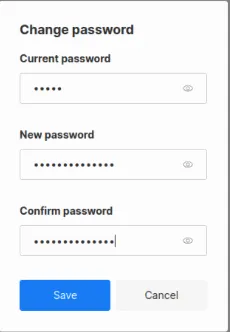
‘저장’을 클릭하여 새 비밀번호를 적용한 다음, ‘대시보드’를 선택하여 Umami의 메인 화면으로 돌아갑니다.
Umami에서 추적할 웹사이트 추가
Umami 인스턴스에 새로운 웹사이트를 추가하려면 페이지 상단 탐색 모음에서 설정 링크를 클릭하세요.
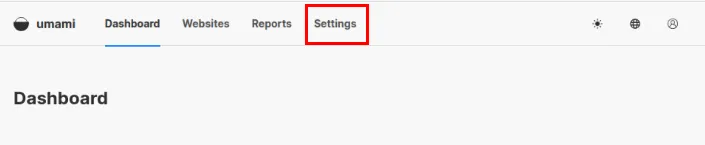
페이지 오른쪽에 있는 웹사이트 추가 버튼을 클릭하세요 .
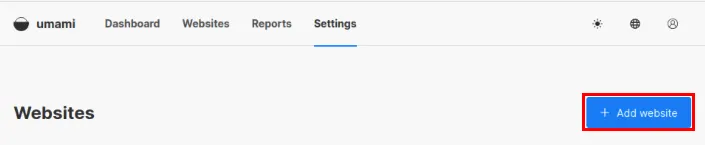
이렇게 하면 웹사이트 이름과 주소를 입력할 수 있는 작은 창이 나타납니다. 제 경우에는 이름에 “웹사이트”를 입력하고 도메인에 “web.myreallygreatserver.xyz”를 입력합니다.
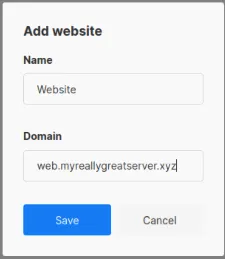
‘저장’을 클릭하여 변경 사항을 적용한 다음, 웹사이트 항목에서 ‘편집’을 클릭합니다.
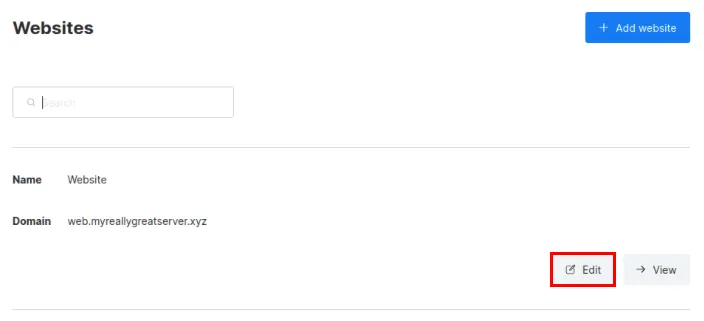
추적 코드 탭 으로 이동 한 다음 HTML 스니펫을 클립보드에 복사합니다.
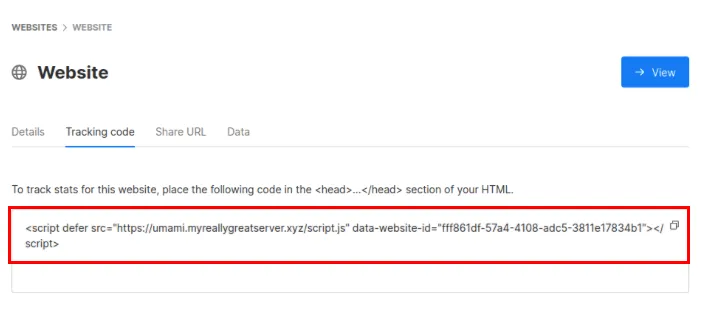
귀하의 웹사이트에서 HTML 스니펫을 <head>귀하의 파일 섹션 안에 붙여넣습니다. 추적하려는 모든 페이지에 추적 코드를 삽입해야 합니다.
귀하의 웹사이트를 방문한 다음 Umami 대시보드 페이지를 열어서 Umami가 귀하의 웹사이트 분석을 올바르게 추적하고 있는지 확인하세요.
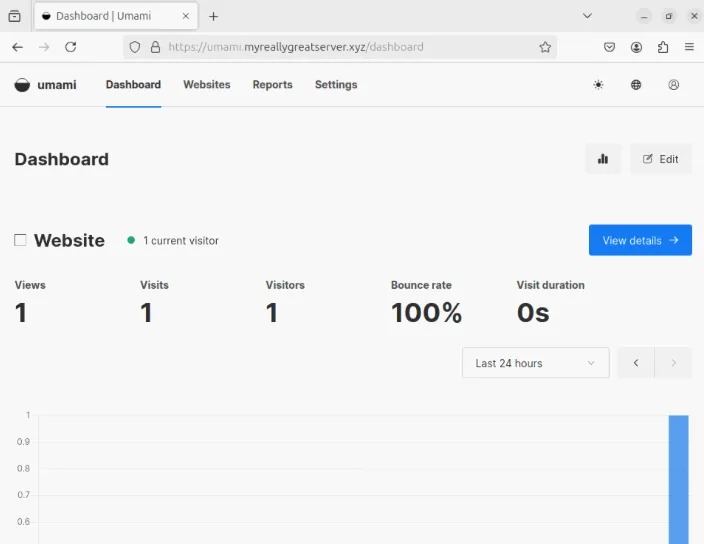
Umami는 무료로 사용할 수 있는 유일한 분석 소프트웨어가 아닙니다.
이미지 출처: Myriam Jessier via Unsplash . 모든 변경 사항과 스크린샷은 Ramces Red가 제공했습니다.


답글 남기기