Windows 11에서 작업 표시줄 시계에 초를 표시하는 방법
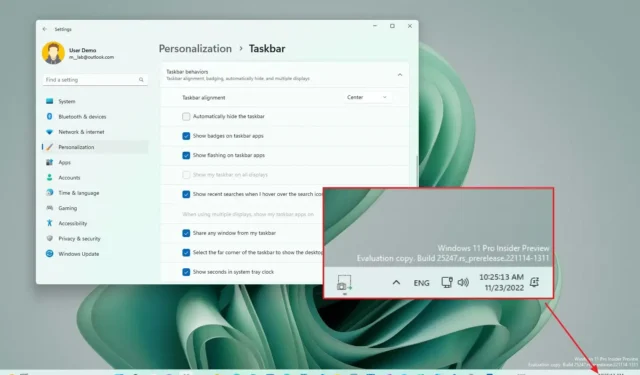
- (옵션 1) Windows 11에서 시계에 초를 표시하려면 설정 > 개인 설정 > 작업 표시줄 > 작업 표시줄 동작을 열고 “시스템 트레이 시계에 초 표시” 옵션 을 선택합니다 .
- (옵션 2) 작업 표시줄 시계에서 초를 활성화하려면 설정 > 날짜 및 시간을 열고 “시스템 트레이에 시간 및 날짜 표시” 를 클릭한 다음 “시스템 트레이 시계에 초 표시” 옵션 을 선택합니다 .
- 타사 도구를 찾을 수도 있지만 사용해서는 안 됩니다.
Windows 11에서는 작업 표시줄에서 사용할 수 있는 시스템 트레이 시계에 초를 표시할 수 있습니다. 초를 표시하는 기능은 항상 시스템 트레이와 알림 센터를 통해 어떤 형태로든 제공되었지만, Windows 11에서 Microsoft는 초를 표시하는 옵션을 포함하여 많은 클래식 기능을 제거한 재설계된 버전의 작업 표시줄을 도입했습니다.
하지만 이 회사는 작업 표시줄의 원래 변경 사항 중 일부를 되돌렸고, 이제 “작업 표시줄” 설정 페이지에 옵션을 배치하여 다른 클래식 기능들 중에서도 초를 시계로 되돌리고 있습니다. 하지만 Windows 11은 향후 업데이트에서 이 옵션을 “날짜 및 시간” 페이지 로 옮길 것이라는 점에 유의하는 것이 중요합니다 .
이 가이드에서는 Windows 11에서 작업 표시줄의 시스템 트레이에 있는 시계에서 초를 표시하는 단계를 보여드리겠습니다.
Windows 11에서 작업 표시줄에 시계의 초 표시
Windows 11에서는 운영체제 출시에 따라 초를 표시하는 옵션의 위치가 다를 수 있습니다.
작업 표시줄 설정 페이지(이전)에서
Windows 11의 작업 표시줄 시계에 초를 표시하려면 다음 단계를 따르세요.
-
Windows 11에서 설정을 엽니다 .
-
개인 설정을 클릭하세요 .
-
작업 표시줄 페이지를 클릭합니다 .
-
“작업 표시줄 동작” 설정을 클릭합니다 .
-
기능을 활성화하려면 “시스템 트레이 시계에 초 표시” 옵션을 선택하세요 .
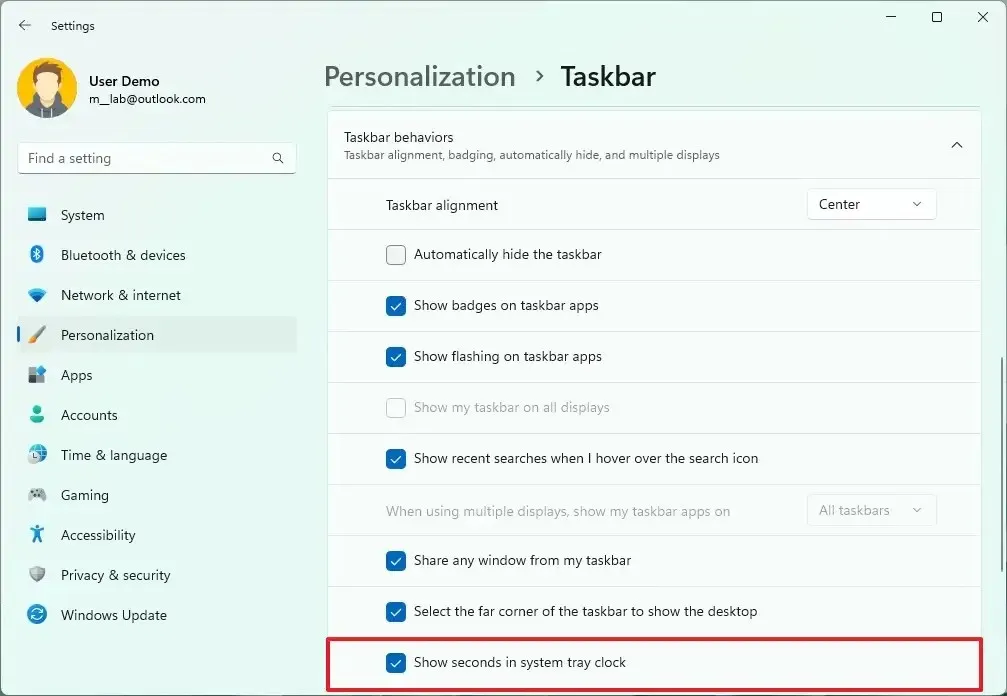
-
(선택 사항) 기능을 비활성화하려면 “시스템 트레이 시계에 초 표시” 옵션의 선택을 취소하세요.
단계를 완료하면 Windows 11에서 시스템 트레이 시계의 분, 시 옆에 초가 표시됩니다.
해당 옵션을 사용할 수 없는 경우 최신 운영 체제를 실행하지 않거나 기기에 최신 버전(Windows 11 빌드 22635.3930 이상 릴리스)이 있지만 옵션을 새 위치로 이동하는 업데이트가 있는 것입니다.
날짜 및 시간 설정 페이지(신규)에서
작업 표시줄에서 초를 활성화하려면 다음 단계를 따르세요.
-
설정을 엽니다 .
-
시간 및 언어를 클릭하세요 .
-
날짜 및 시간 페이지를 클릭하세요 .
-
“시스템 트레이에 시간 및 날짜 표시” 설정을 클릭합니다 .
-
기능을 활성화하려면 “시스템 트레이 시계에 초 표시(더 많은 전력 사용)” 옵션을 선택하세요 .
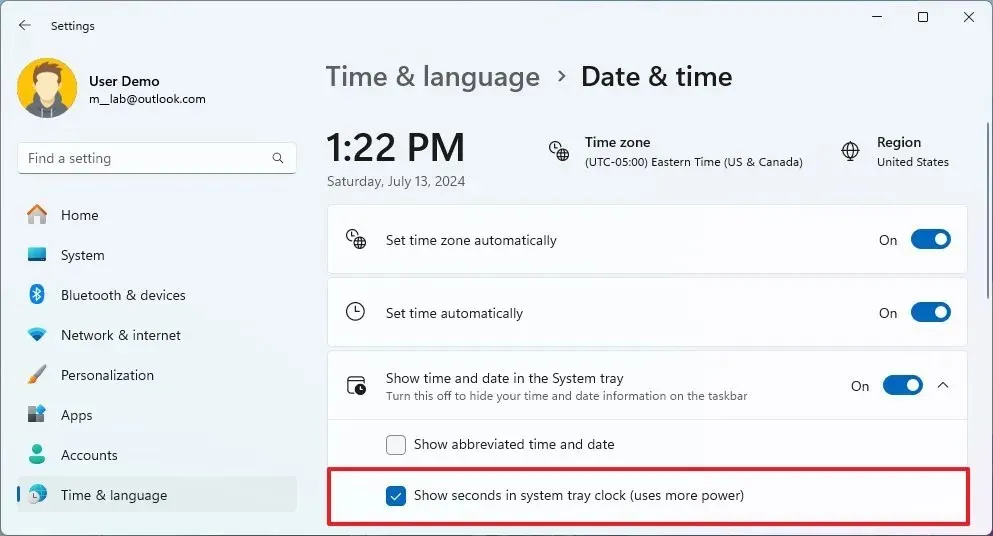
-
(선택 사항) “시스템 트레이 시계에 초 표시(더 많은 전력 사용)” 옵션의 선택을 취소하여 기능을 비활성화합니다.
단계를 완료하면 Windows 11의 작업 표시줄에 시계의 초가 표시됩니다.
2024년 7월 15일 업데이트: 이 가이드는 정확성을 보장하고 프로세스의 변경 사항을 반영하기 위해 업데이트되었습니다.


답글 남기기